連続するエクセルの表データをワードに転記して印刷・PDF出力する手順を解説

同じ内容のレターなどの印刷物にそれぞれ宛名などバラバラの情報を転記する作業をする際に役に立つOfficeの時短テクニックを紹介します!
数件であれば1つずつ手入力していけば良いですが、取引先の数だけや従業員の数分作成しようとすると転記するだけでも日が暮れてしまいます。
もしも印刷物をワードで作成していた場合、ワードの「差し込み文書」の機能とエクセルと併せて使用することでそんな作業も一瞬にして終わらせることが可能です。
知っているかどうかで作業時間に大きな差が出るので、ぜひ最後までご覧ください!
「差し込み文書」機能でエクセルの表データをワードに転記する手順
早速、ワードの「差し込み文書」機能を利用してエクセルで作成した表のデータをワードに転記するための手順を解説していきます。
ここでは、例として宛名に対してIDとパスワードを通知するためのレターを送ることを想定して解説いきます。
エクセルに表データを用意する
まずはワードに転記する情報の基となるデータを用意していきます。
今回の例では、「宛名」、「ID」、「パスワード」のデータを作成します。
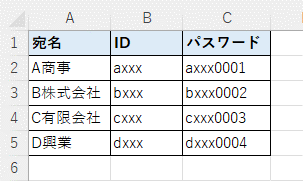
ポイントとしては、後々使用することになるため、列名をちゃんと設定しておきましょう。
また、この例のように行ごとに関連するデータは横並びに配置するようにしてください。
転記先のワード文書を用意する
続いて、エクセルデータの転記先となるワードの文書を用意しましょう。
かなり殺風景な文書となってしまいましたが、今回の例では以下のようなレターを用意しました。
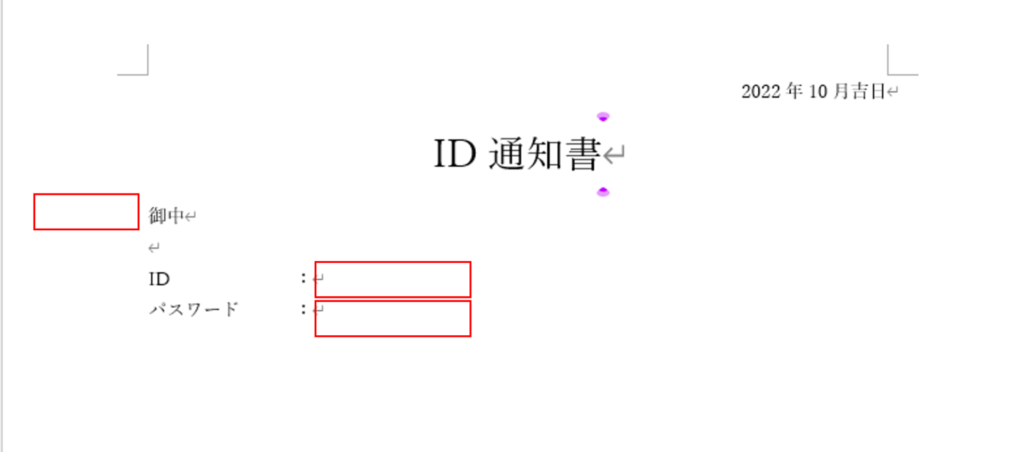
上の画像の赤枠の中にエクセルの連続する表データを転記していくことになります。
それぞれのレターで共通する文言はあらかじめ記載しておくと、転記先のイメージがつかみやすくなるでしょう。
転記の設定
次に本記事の肝の部分となるエクセルからワードに転記する設定を行っていきます。
ワード上部のタブから「差し込み文書」を選択し、「宛先の選択」から「既存のリストを使用」をクリックします。
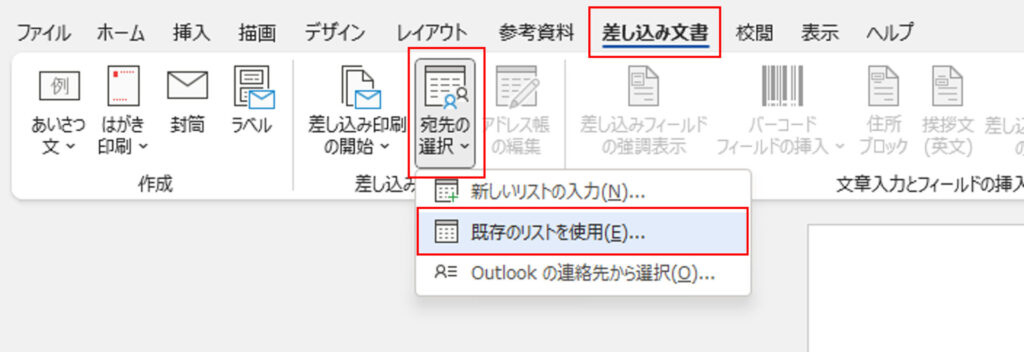
「既存のリストを使用」を選択すると、エクスプローラーが表示されて、ファイルを選択するように促されますので、先ほどの手順で表データを作成したエクセルファイルを選択します。
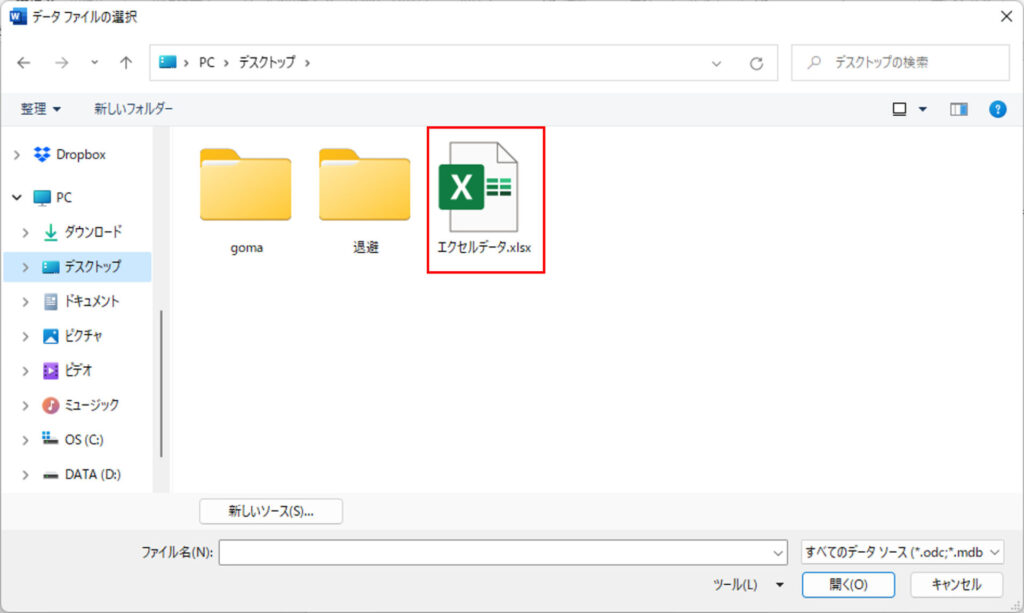
すると以下のようにエクセル内のシートを作成するポップアップが表示されるため、複数のシートがある場合は転記したいデータがシートを選択しましょう。
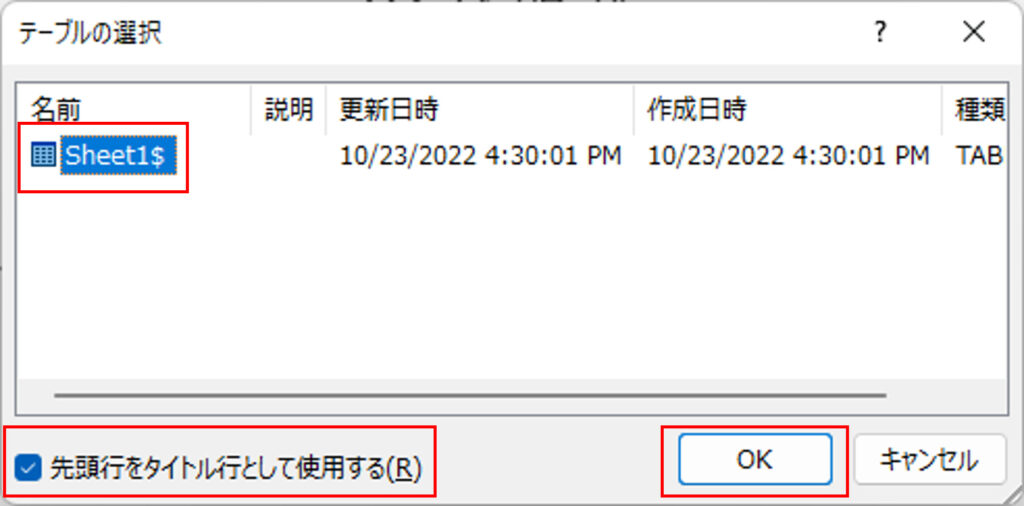
左下の「先頭行をタイトル行として使用する」にチェックされていることを確認して「OK」をクリックします。
転記位置の指定
前までの手順で転記するための準備はできましたので、次はワード文書のどこにエクセルの連続するデータを挿入していくかを指定します。
今回の例では、先にお見せしたワード文書の赤枠内にエクセルに作成した表データを挿入します。
まずは、「宛名」を御中の前に挿入します。
「御中」の前にカーソルを配置して、「差し込みフィールドの挿入」をクリックして、候補の中から「宛名」を選択します。
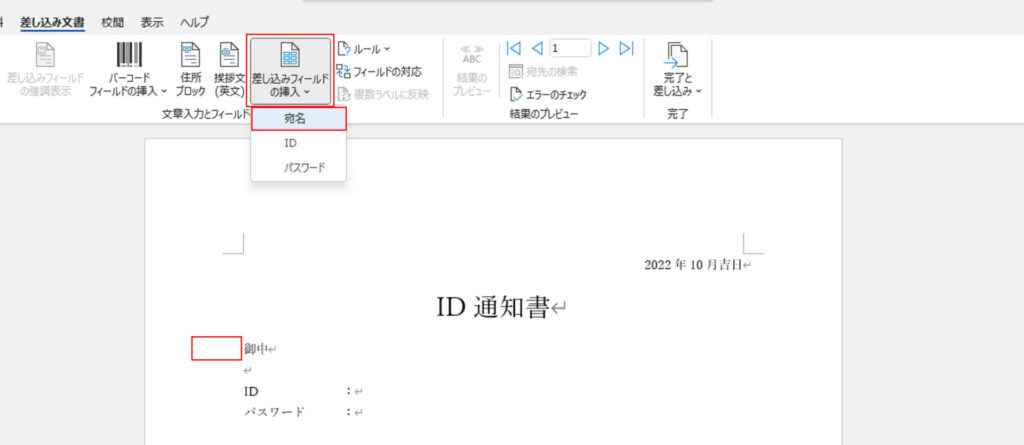
エクセルの列に設定したタイトルとここで選択できるフィールド名が連携されています。
フィールドを選択すると「≪≫」囲まれたフィールド名が挿入され、このフィールド名に対応するデータが後にここに挿入されます。

同様に「ID」と「パスワード」も対応するフィールド名を挿入します。
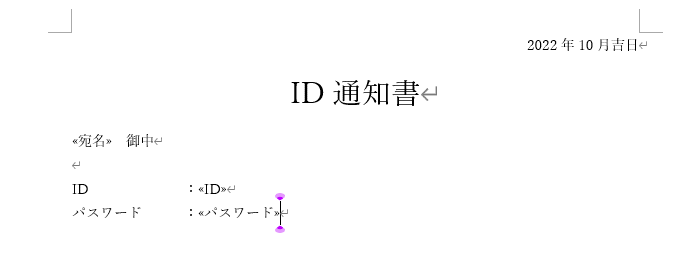
これで表のデータを挿入する箇所の指定は完了しました。
「結果のプレビュー」をすることで、実際にフィールド名に対応する表データが挿入されることを確認することができます。
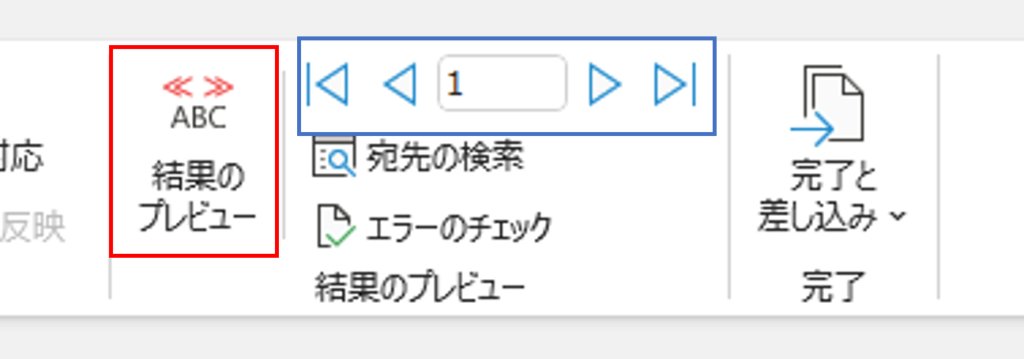
確認の結果は以下の通りです。

ちゃんと挿入されてますので、後はこれをすべて印刷もしくはPDF出力するだけですね!
文書の印刷(PDF出力)
いよいよ表のデータを挿入したレターを印刷(出力)していきます。
印刷をするには、「差し込み文書」の「完了と差し込み」をクリックして、「文書の印刷」をクリックします。
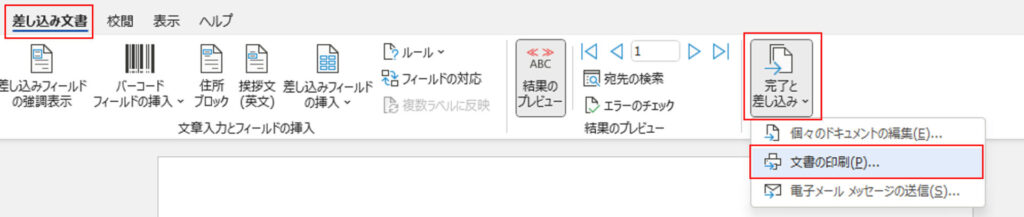
以下のようなポップアップが表示されるので、すべてもしくは青枠内で印刷(PDF出力)したいレコードの番号を選択して「OK」をクリックします。
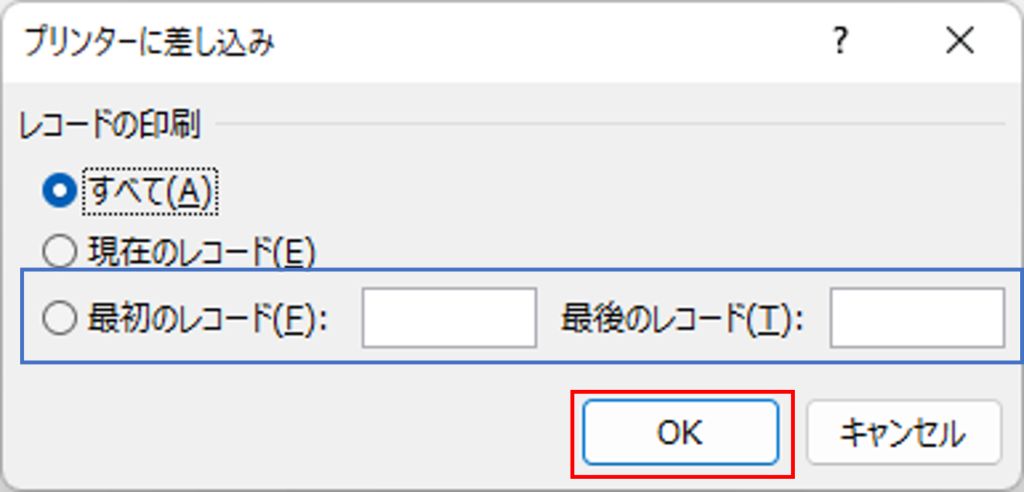
表示される印刷ダイアログで印刷するプリンター名を選択して、「OK」をクリックして印刷します。
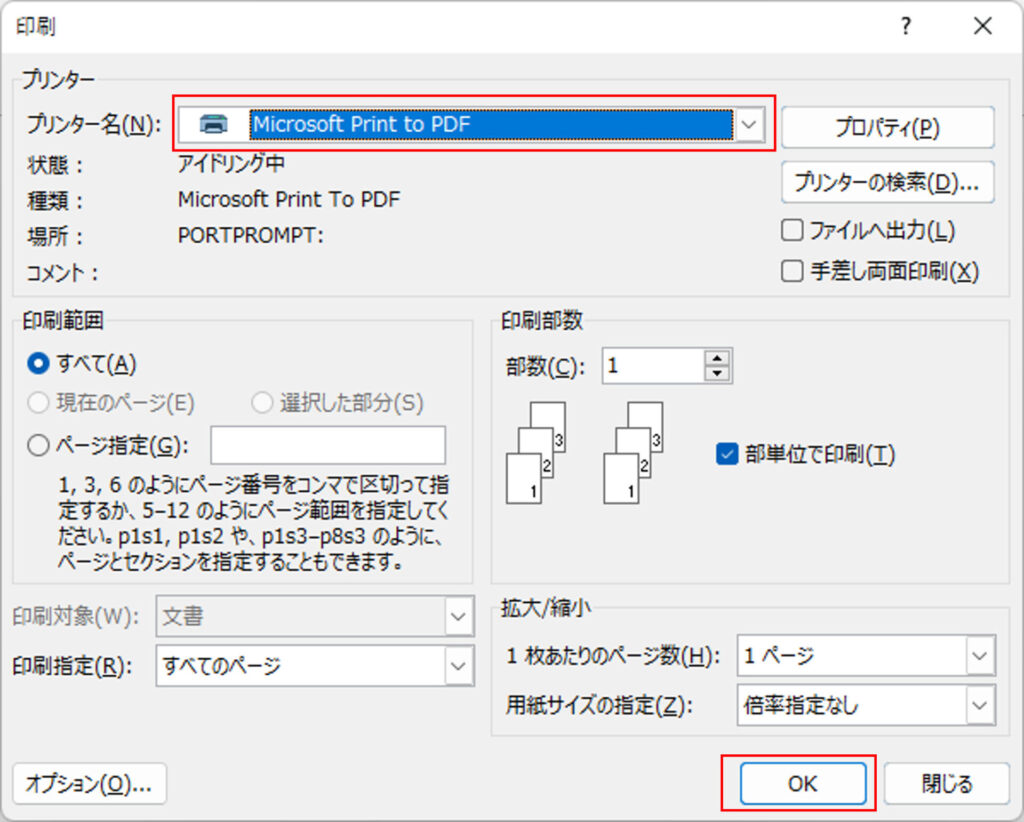
紙で印刷する場合には、対象のプリンターを選択しますが、PDFとして出力する場合には上の画像のように「Microsoft Print to PDF」を選択することで選択したデータが挿入されたPDFファイルをまとめて保存することができます。
まとめ:「差し込み文書」機能で面倒な転記作業を自動化!
以上でワードの「差し込み文書」機能を利用して、エクセルから表データをワードに転記する手順は完了です!
特別なツールを使うことなく、Officeアプリケーションだけでこんなことができることを知らなかった方も多いのではないでしょうか。
今回はエクセルでの表データから作成する手順をご紹介しましたが、本来は既にデータが用意されていることが多いかと思いますので、その際には各列に列名を設定すると円滑に進めることができるのでおすすめです。
当ブログでは、知っているかどうかで作業時間に差がつくちょっとしたPCテクニックをたくさん紹介していますので、興味があれば他の記事もぜひご覧ください!

つまらない単純作業は時短テクニックを使って省略し、自分にしかできない仕事に集中したり、残業時間を減らしましょう!


に忙しい社会人が一発合格した効率的な勉強方法!-300x169.jpg)
に忙しい社会人が一発合格する効率的な勉強方法!-300x169.jpg)






コメント