皆さんは普段PCで作業をするときに「Alt」キーは使っていますか?
PC作業に慣れた人だと開いているアプリケーションを切り替える際に「Alt」+「Tab」で素早く表示する画面を変えたりしている方は多いのではないでしょうか。
(参考:Tabキーの便利な使用方法)
逆にあまり使っていなくて、何のためにAltキーが存在するのか分からない方いるかと思います。
そこで今回は、持て余されてそうなAltキーをExcelで便利に活用する方法を紹介いたします!
ExcelでAltキーを使用してできること
では、早速AltキーをExcelで便利に使う方法を紹介していきます。
人によっては当たり前に知ってるものから意外と知られていない使用方法まで紹介していますので、いくつ知っているか数えてみてください!
セル内の改行
まず最初は、セル内で文章を改行する方法です。
社会人になってすぐに指摘されてそのタイミングで覚えたという方も多いかもしれませんが、私の職場でもたまにスペースで埋めて改行しているかのように見せかけているExcelを見かけます。
Excelのセル内で改行するためには、「Alt」+「Enter」を使うことで可能です。
以下のようにスペースを使って改行した場合とAlt + Enterで改行をしたセルを並べてみてもパッと見にはそれほど違いがあるように見えませんが、列の幅が変わったときにスペースで改行していることがバレてしまいます。
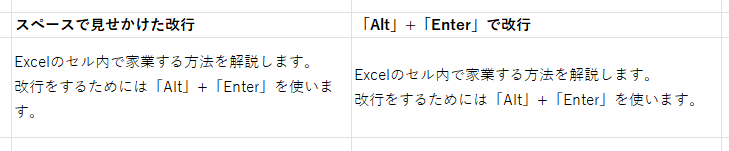

セル内で改行する場面は多くあると思いますので、ぜひこの機会に覚えてしまいましょう!
リボンの機能を呼び出すショートカットキー
Excelで使用可能な基本的なショートカットキーを覚えた後で、「この機能がショートカットキーで呼び出せたらいいのに」と思ったことはありませんか?
Altキーを使用するとExcel上部のリボンに表示されている機能をショートカットキーで呼び出すことができます!

Excelを開いた状態で、Altキーを押すと以下のようにリボンのタブに英数字が表示されます。
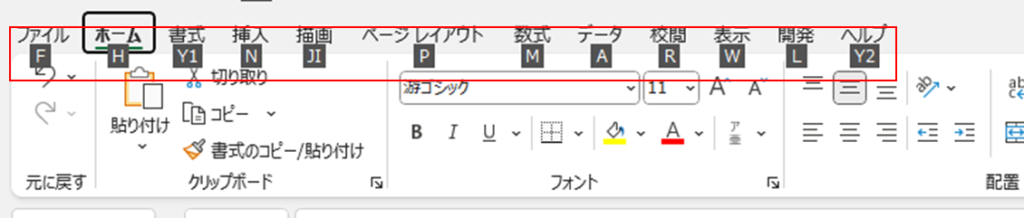
そして表示されたタブに対応した英数字を押すと、今度はそのタブの内の機能に英数字が表示されるようになります。

この表示される英数字を順番に押していくことで、リボンの機能をキーボードから手を放さずに呼び出すことができます!
Altキーに触ったらなんか出てきたけど、なんとなく無視してそのまま作業を続けていたという方も多いのではないでしょうか。
ちなみに英数字が2つ並んでいる機能については、左側の英数字を押した後に右の文字を押すことで実行することが可能です。
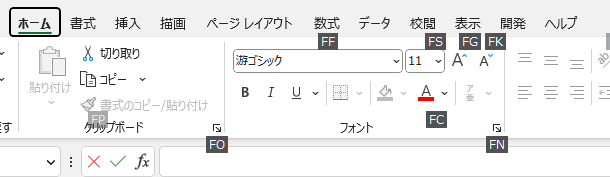
ショートカットキーでリボンから呼び出せる機能の代表例
普段Excel作業で使用される機能で、Altを使ったショートカットで呼び出せるものの例をまとめておきましたので、ご参考になれば幸いです。
| 機能 | Altを押してからの操作 |
|---|---|
| 文字の上揃え | H→A→T |
| 文字の上下中央揃え | H→A→M |
| 文字の下揃え | H→A→B |
| 文字の左揃え | H→A→L |
| 文字の中央揃え | H→A→C |
| 文字の右揃え | H→A→R |
| 折り返して全体を表示する | H→W |
| セルを結合して中央揃え | H→M→C |
| セルの結合 | H→M→M |
| セル結合の解除 | H→M→U |
| 罫線 | H→B→(設定したい罫線に紐づく文字) |
| オートSUM(合計) | H→U→S |
| オブジェクトの前面に移動 | P→A→F→F |
| オブジェクトの背面に移動 | P→A→E→B |
| 印刷範囲設定 | P→R→S |
| マクロの記録 | L→R |
他にもリボンにある機能は呼び出すことが可能ですので、皆さんが普段使用している機能の呼び出し方も是非確認してみてください!
クイックアクセスツールバーの活用
このAltを使用したショートカットは「クイックアクセスツールバー」を活用すればさらに便利になります。
クイックアクセスツールバーはよく使う機能をリボンの下部に常表示させておく機能です。
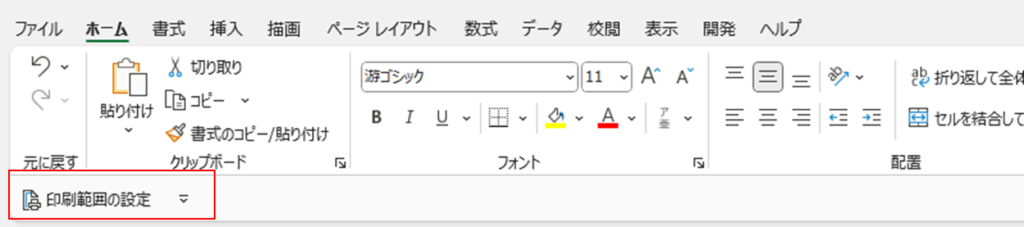
「印刷範囲の設定」をショートカットで呼び出すには「Alt→P→R→S」と4つのキー入力が必要ですが、クイックアクセスツールバーに追加しておくことで、Altと1文字だけで呼び出すことができるようになります!
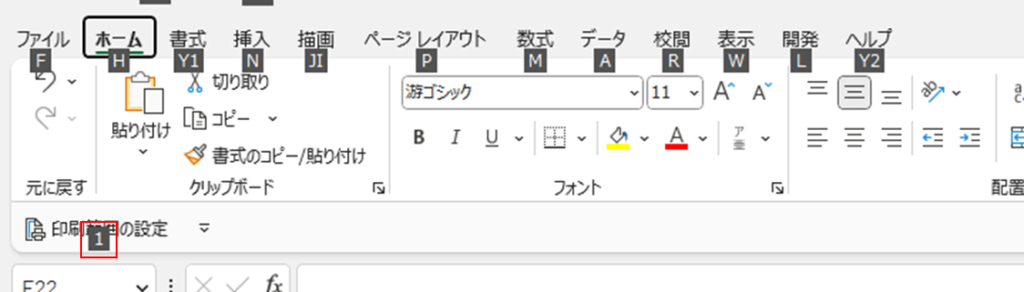
良く使う機能が使いにくい場所がある人にはぜひ設定をしておいて欲しい機能です。
クイックアクセスツールバーの設定方法は以下の通り。
クックアクセスツールバーに追加したい機能を右クリックして、「クイックアクセスツールバーに追加」をクリックするだけで設定可能です。
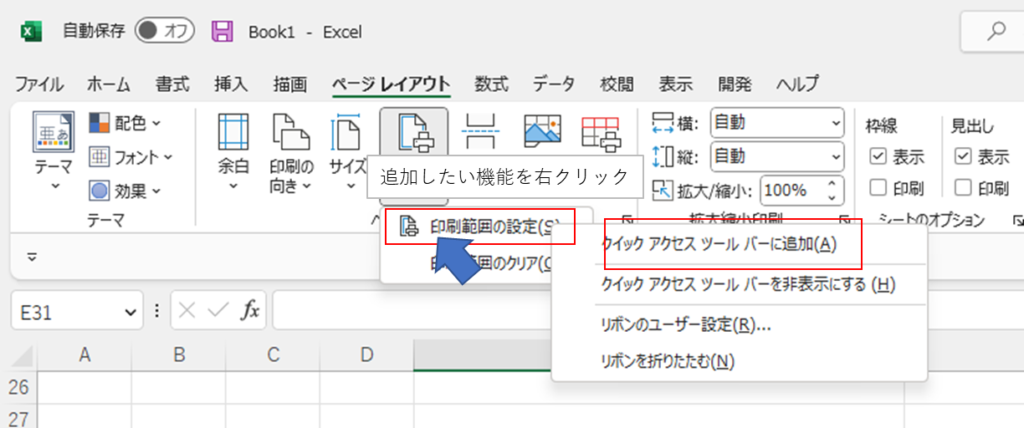
Altを使用したショートカットと併せてぜひ「クイックアクセスツールバー」もご活用ください!
ダイアログでの操作
折角ショートカットキーで機能を呼び出した後にダイアログが表示されて結局マウスで操作をしなければならない時ってありますよね。
ダイアログでの操作もAltキーを使えばマウスから手を放して操作をすることができることがあります!
ダイアログとは例えば以下のような一時的な操作を促すポップアップのような画面のことです。
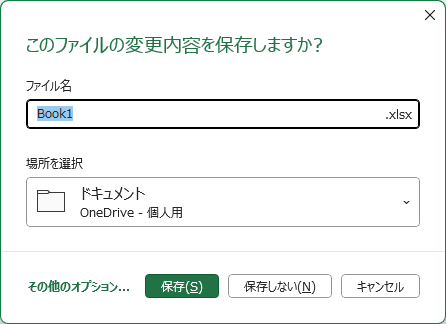
ここで注目をしてほしいのは、保存、保存しないの横に英字が表示されていることです。
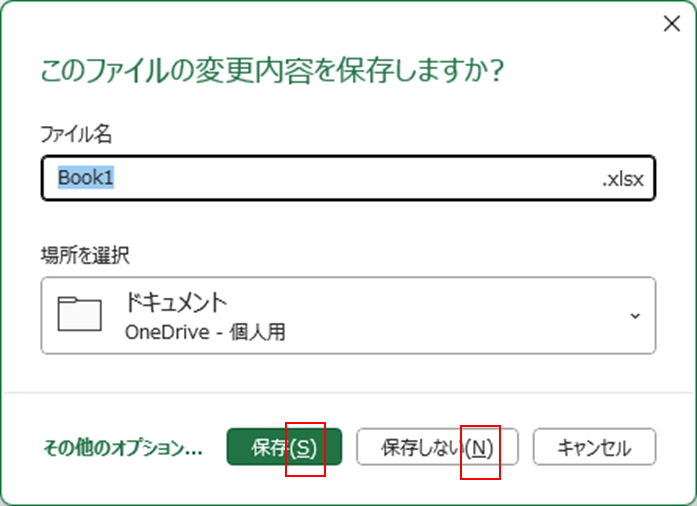
ここまでこの記事を読んでもらった方には想像がつくかもしれませんが、この英字とAltキーを使用することで、ボタンに対応した操作を実行することができます!
例えば、「検索」のダイアログでAlt + Fを押すと、カチカチボタンを押さなくてもキーボードから手を放さずに次の検索をすることができます。
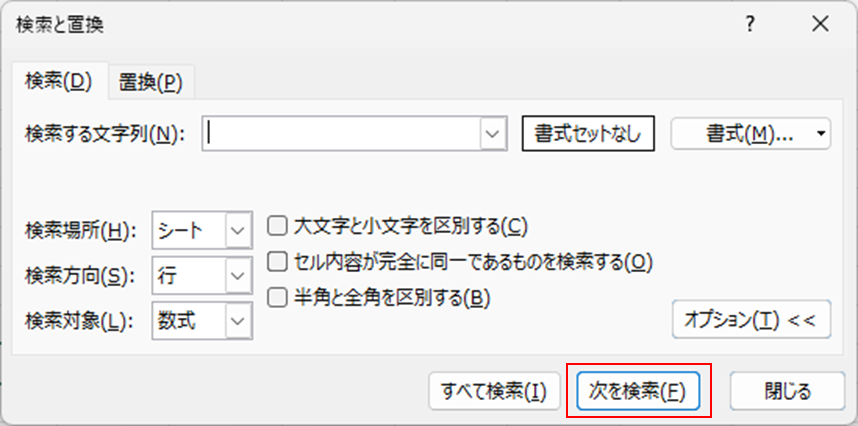
ボタンの最後にアルファベットが表示されていることはなんとなく気になっていたけど、業務に手中してどんな意味があるかまで考えた人は意外にも少ないのではないでしょうか。
このAltでの操作を知っていれば、せっかくショートカットキーで呼び出したダイアログの操作でもキーボードから手を放す時間を最小限にすることが可能です!
まとめ:Altキーを駆使してExcel業務を効率化
皆さんは今回紹介した使用方法のいくつ知っていましたか?
少し慣れた方でも意外に活用できていない内容もあったのではないでしょうか。
PC業務の効率化の第一歩目は難しいシステムを導入することや、プログラミング等で自ら手順を自動化することではなく、まずは基本的な操作方法からの見直しから初めてみるといいでしょう。
PC作業で可能な限りキーボードから手を放さずに作業をすることで作業スピードが速くなると言われています。
そのため、今回紹介したようなショートカットを覚えて、可能な限りマウスを使わずに作業ができるようになると、作業効率がグッと上がること間違いなし!
また、PCを使ってお仕事をすることが当たり前となっているこの時代では、例えば今回紹介したAlt + Enterでのセル内改行は当たり前の知識となっているので、最低限の操作方法を覚えていないと恥ずかしい思いをすることもあるかもしれません。
当ブログではExcelだけでなく、PC作業の効率化に関する記事を多く書いておりますので、もっと作業速度を上げたいと感じている方はぜひ他の記事にも目を通してみてください!


に忙しい社会人が一発合格した効率的な勉強方法!-300x169.jpg)
に忙しい社会人が一発合格する効率的な勉強方法!-300x169.jpg)






コメント