Webサイト等でたまに見かける上下のマーク(▲▼)で上を押すと数字が1増えて、下を押すと1減るようなボタンをExcelでも実装できることを知っていましたか?
Excelは業務で広く使われていることもあり、ユーザーには様々な人がいます。
中には、キーボード操作が苦手で可能な限りマウスで操作をしたいという方もいますよね。
そんな方にとって、ボタンで数値を増減させる「スピンボタン」はマウスから手を放さずに数値を入力することができるので、便利に感じるかもしれません!
今回は、Excelシートにスピンボタンを挿入して数値を増減させる方法を紹介いたします!
スピンボタンを作成する方法
では早速スピンボタンを作成する手順の解説を進めていきます。
スピンボタンを作成するにExcel上部リボンの「開発」タブを有効にする必要がありますので、開発タブが表示されていない方は、以下のリンクを参考にまずは開発タブを表示させましょう。
(参考:Microsoft 365サポート [開発]タブを表示する)
以下の説明は「開発」タブが表示されていることを前提に説明をしていきます。
フォームコントロールの挿入
まずは、肝心のスピンボタンの挿入からです。
リボンの「開発」タブから「挿入」をクリックして、▲▼(三角形)が上下逆さまに表示されているアイコンの「スピンボタン」を選択します。
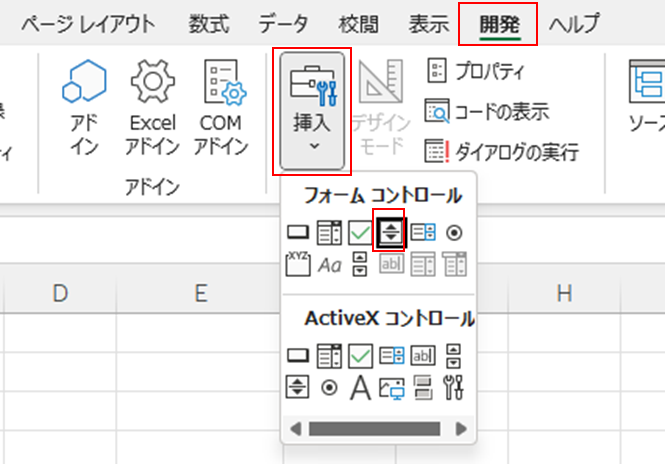
するとカーソルが十字になりますので、図形を挿入する時と同じようにカーソルをドラッグして任意の大きさに調整して挿入します。
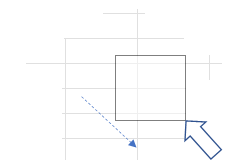
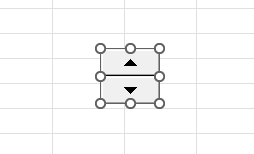
もう既に完成形は見えてきましたね!
コントロールの書式設定
スピンボタンを挿入しただけでは、ボタンをクリックしても何も起こりませんので、「コントロールの書式設定」をする必要があります。
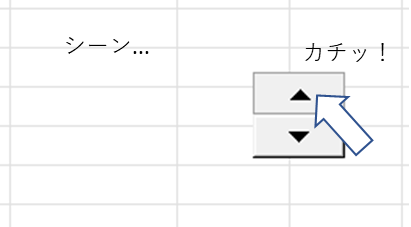
コントロールの書式設定をするには、スピンボタンを右クリックして、「コントロールの書式設定」をクリックします。
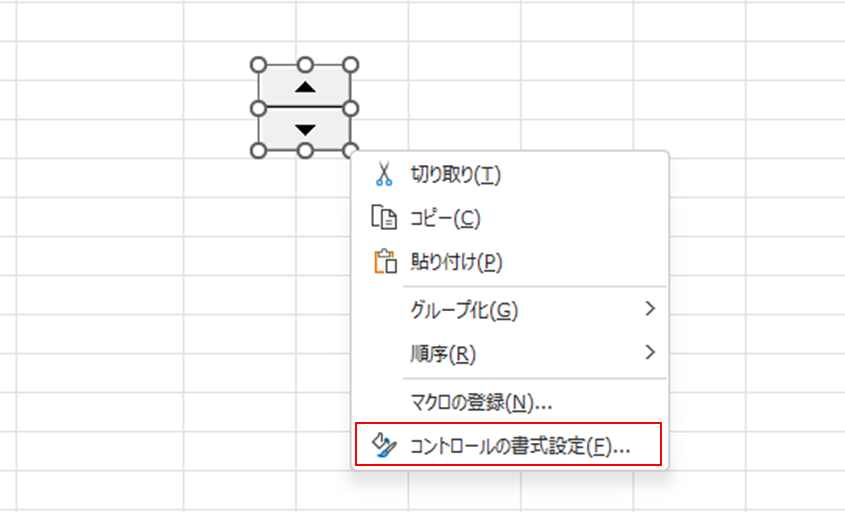
すると以下のような画面が表示されますので、必要な項目を入力をしていきます。
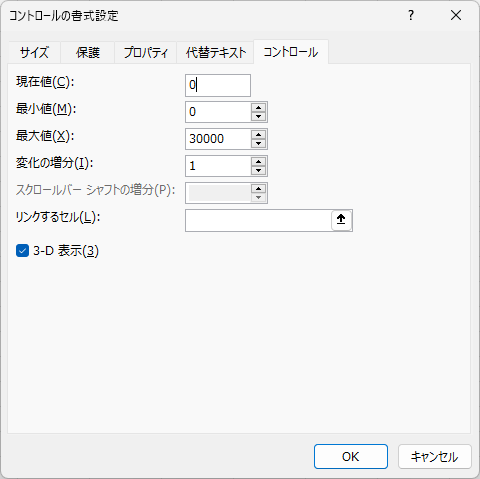
「現在値」には、増減を開始する値を入力して「最小値」と「最大値」にはそれぞれ入力させたい数値の上限と下限を設定します。
また、「変化の増分」を任意の数値に設定することで、ボタンを1回クリックしたときの増分を1だけでなく、他の数値に変えることができます。
| 設定項目 | 説明 |
|---|---|
| 現在値 | 増減を開始する値を設定します。 |
| 最小値 | スピンボタンで入力可能な数値の下限を設定します。 |
| 最大値 | スピンボタンで入力可能な数値の上限を設定します。 |
| 変化の増分 | スピンボタンを1回クリックしたときの増分の値を設定します。 |
| リンクするセル | スピンボタンの増減を反映させるセルを設定します。 |
| 3-D表示 | スピンボタンのデザインの2-D/3-Dを切り変えます。 |
今回は以下のように5を現在値として、最小値を0、最大値を10、変化の増分を1に設定します。
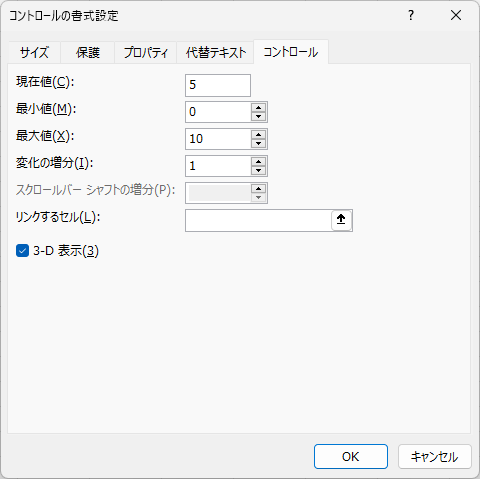
また、リンクのセルを設定するには、「リンクのセル」を入力できる状態にして、スピンボタンの増減を反映させたいセルをクリックすることで簡単に設定することができます。
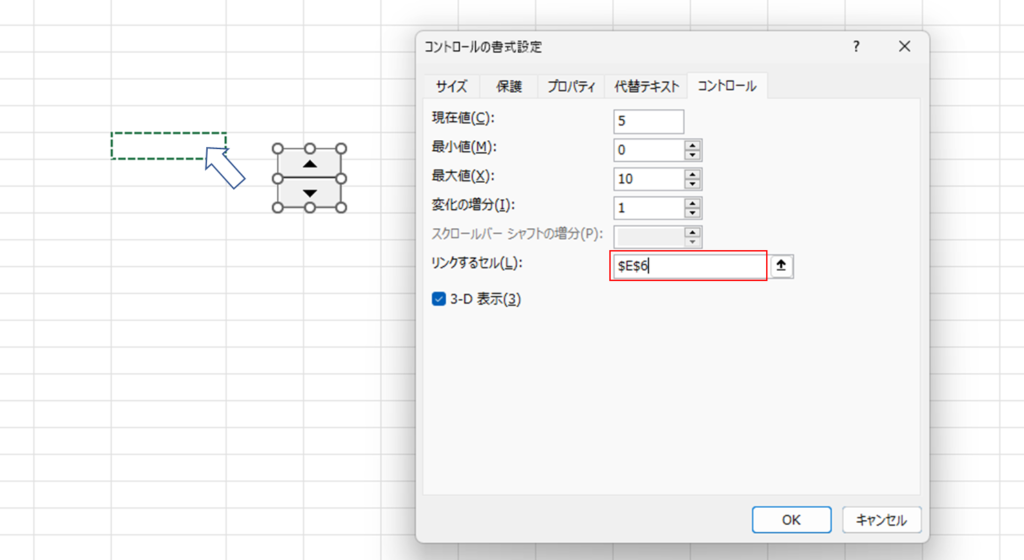
必要な設定項目を設定して「OK」をクリックすると、以下のように指定したセルに「現在値」に設定した値が表示されます。
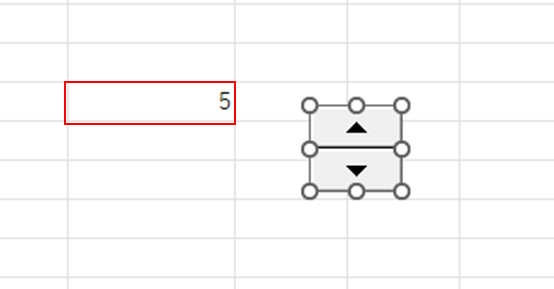
そして、▲▼(三角形)をクリックすると数値を増減できるようになりました!
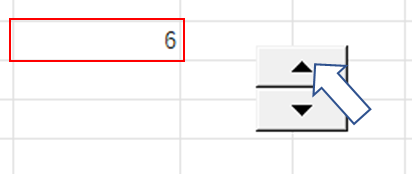
ちなみにスピンボタンのデザインを2-Dにすると以下のようなのっぺりとした感じになりますので、好みに合わせてご使用ください。
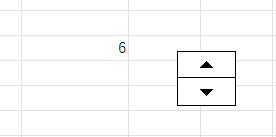
データの入力規則
上記までの手順で終わってしまっても良いのですが、実はスピンボタンで最大値/下限値を設定していたとしても、手入力で数値を入力してしまうと限度を超えて入力ができてしまいます。
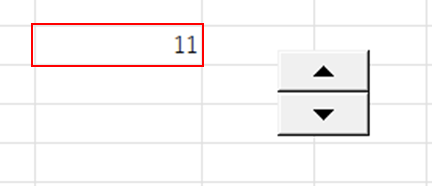
折角スピンボタンを設置して入力を便利にしても、想定していない数値が入力されてしまったらもったいないので、「データの入力規則」を設定しておくことをおすすめします。
データの入力規則を設定するには、スピンボタンの増減が設定されているセルを選択した状態でリボンの「データ」タブから「データの入力規則」のアイコンをクリックします。

以下のような画面で「入力値の種類」を「整数」、「データ」を「次の値の間」とし、「最小値」と「最大値」にスピンボタンで設定した数値と同じ値を入力して「OK」をクリックします。
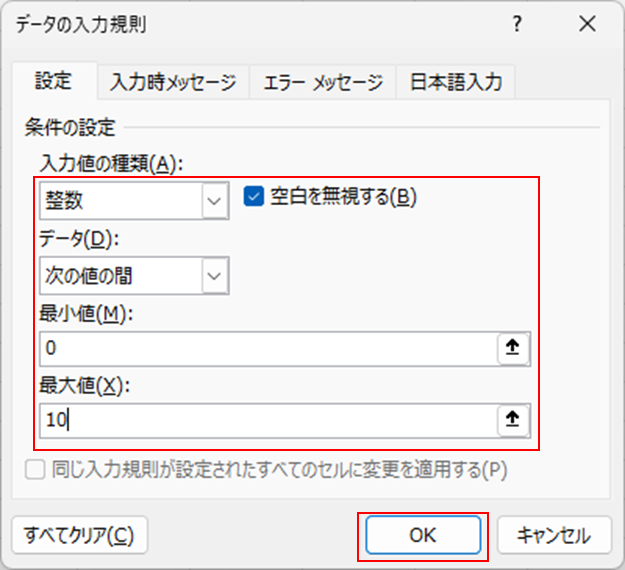
データの入力居足を設定した状態で、先ほどと同様にスピンボタンの最大値を超える値を入力すると、以下のようにエラーが出て不正な値の入力を阻止してくれます。
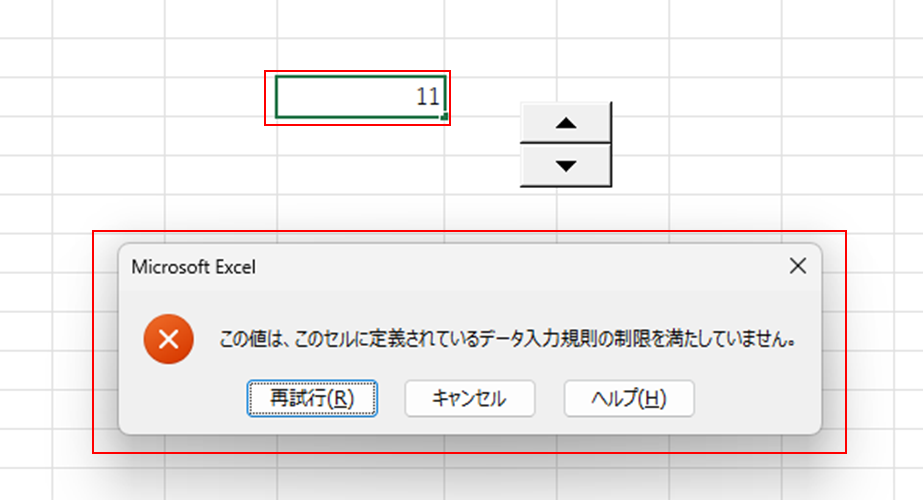
まとめ:スピンボタンで数値入力をユーザーフレンドリーに
今回は、Excelにクリックすることでセルの値を増減させるスピンボタンを設置する方法をご紹介しました。
スピンボタンのように感覚的に操作ができる機能があると、入力内容や入力箇所のミスが減りそうですね!
ある程度Excelの操作に慣れてくると、なんとなく作って「これくらい見れば分かるだろう」と思って他のユーザーのことを考えずに展開してしまいがちです。
複数人のユーザーが使用するExcelでは、各個人の知識レベルに依存せずに感覚的に入力すべき箇所が分かるようにしましょう!
当ブログでは、他にもExcelの便利な機能や時短テクニックを紹介していますので、気になる方はぜひご覧ください!
(参考:Excelの便利機能 & 時短テクニック)
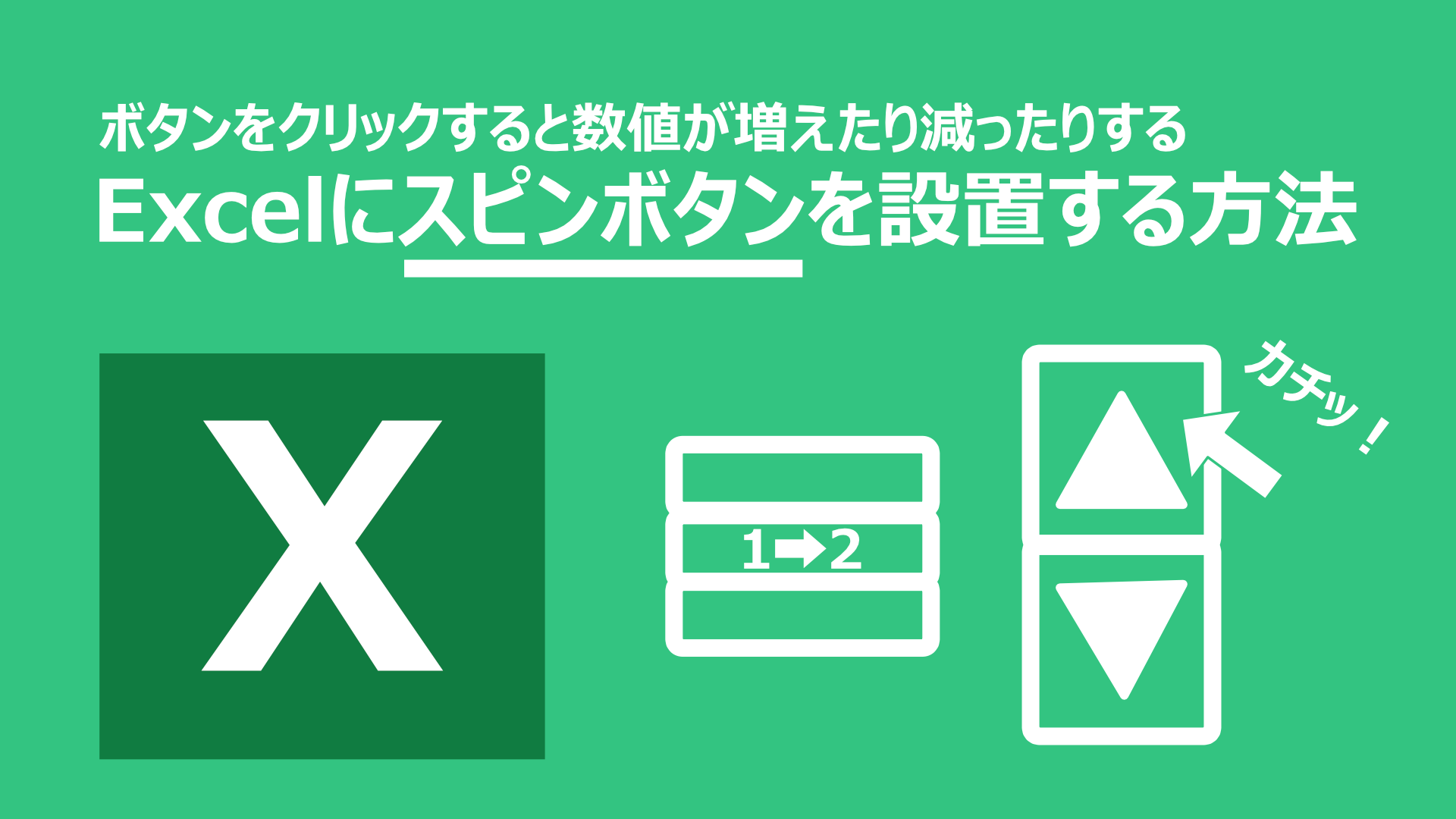

に忙しい社会人が一発合格した効率的な勉強方法!-300x169.jpg)
に忙しい社会人が一発合格する効率的な勉強方法!-300x169.jpg)






コメント