CSVファイルをExcelで開いた時に0埋めが消えてしまう問題
特定のシステムなどからデータを出力する際に、CSVデータしか出力ができず、Excelに貼り付けようとして苦労をした経験はございませんか?
特にIDなどでよく使用される前方0埋めがExcelでCSVファイルを開いた時に消えてしまって、泣く泣くメモ帳から開いて、ひとつずつコピーするなんて言うのは、新人社会人あるあるなのではないでしょうか。
例えば、メモ帳で開いたCSVファイルでは、以下のようにIDの前方0埋めが表示されているが、
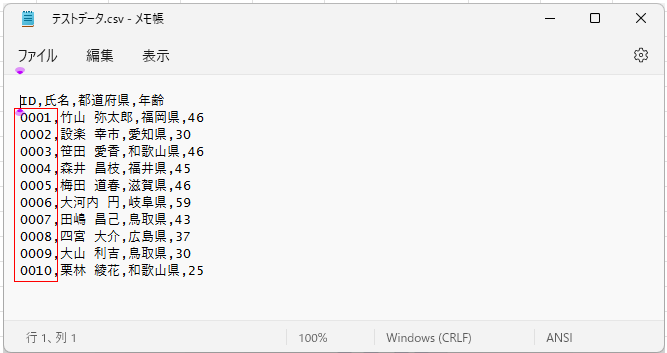
Excelで開いた時には、前方の0が消えてしまっている。。。
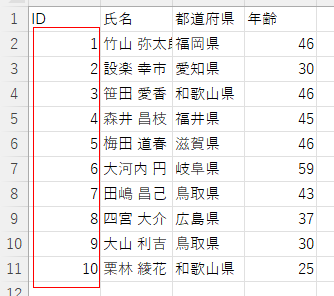
上記は誰もが直面しうることですが、意外にもどうしたらよいか分かっていない人が多いので、この機会にぜひ知っておきたいですね。
この記事では、新人社会人の多くが直面するCSV前方0埋めデータを消さずに別のExcelに簡単に貼り付ける方法を画像付きで分かりやすく解説します!
CSVの0埋めを削除せずにExcelに貼り付ける手順
ここからは実際に0埋めを消さずにExcelに貼り付ける手順を画像を交えながらできるだけ分かりやすく手順を解説をしていきます!
ここでは、Excelの便利な機能の「区切り位置」を使用します。
この記事で紹介する区切り位置の機能は、他の場面でも使えるとても便利な機能なので、ぜひ覚えていってください!
CSVファイルをメモ帳で開く
冒頭で当たり前のようにCSVファイルをメモ帳で開いたり、Excelで開いたりしておりましたが、普段パソコンを使って業務をしていても、ファイルを開くときにどのアプリを使って開くかを意識したことがない方もいるのではないでしょうか。
Excelがインストールされているパソコンでは、CSVファイルを開くときに自動的にExcelで開かれるようになっていることが多いです。
そこでまずは、CSVファイルをメモ帳で開く方法からお伝えします。
まず、メモ帳で開きたいCSVファイルを右クリックし、「プログラムから開く」をクリックします。
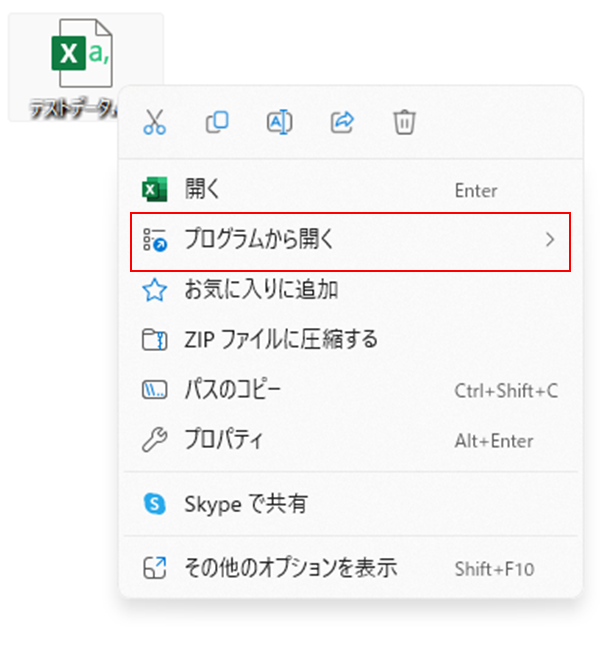
次に表示されるアプリケーションの一覧から「メモ帳」をクリックして選択します。
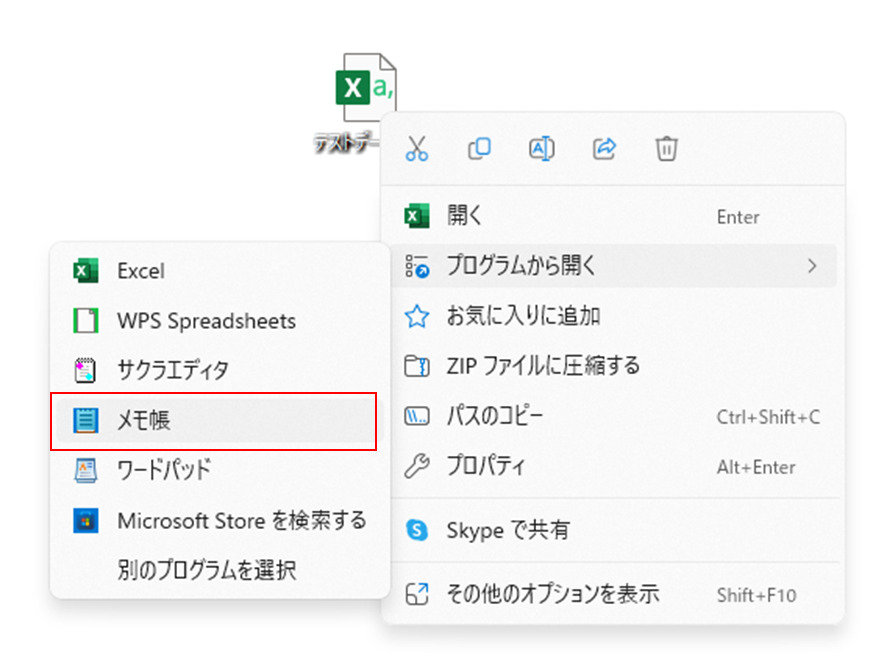
すると以下の画像のようにCSVファイルをメモ帳で開くことができます。
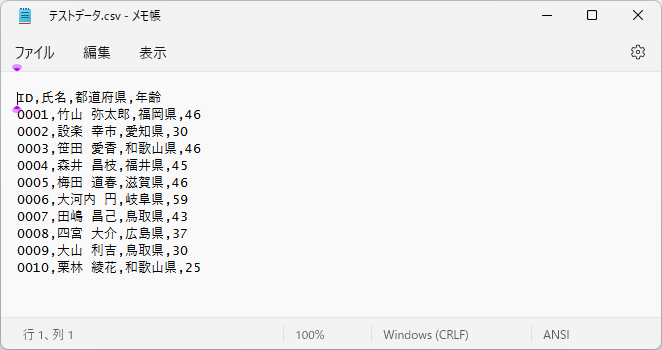
CSVファイルはデータを「,」(カンマ)で区切ったデータのことです。
ExcelでCSVファイルを開いた際には、この「,」をデータの区切りであることを読み取って、セルに分割をしてくれています。
一方で、データの型までを自動で認識してくれないため、前方0埋めされたデータを数値として扱ってしまい、前方の0が消えてしまいます。
「区切り位置」を使ってCSVデータをExcelに貼り付ける
メモ帳でCSVファイルが開くことができたら、早速Excelに貼り付けてみましょう。
メモ帳でCSVデータをすべて選択し、コピーをします。
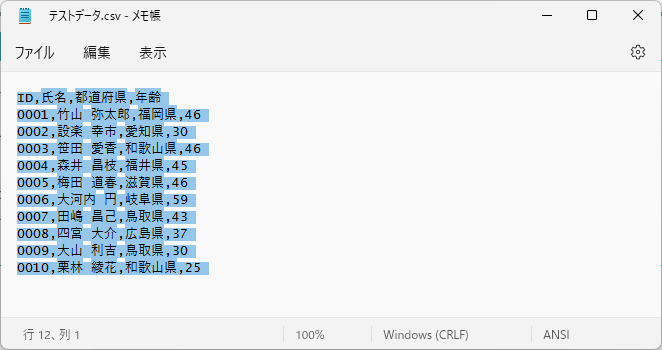
すると以下のように1つのセルの中に1行のデータがすべて格納されてしまいます。
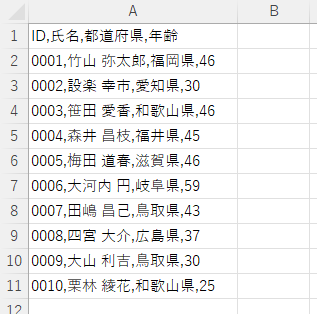
ここでExcelの「区切り位置」機能の出番です。
まずは、CSVデータを貼り付けた列を選択します。
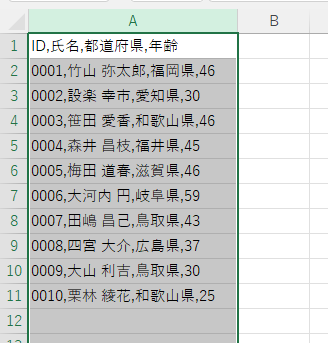
次にExcel画面上部の「データ」タブから「区切り位置」をクリックします。

表示されるウィザードで「コンマやタブなどの区切り文字によってフィールドごとに区切られたデータ」を選択し、「次へ」をクリックします。
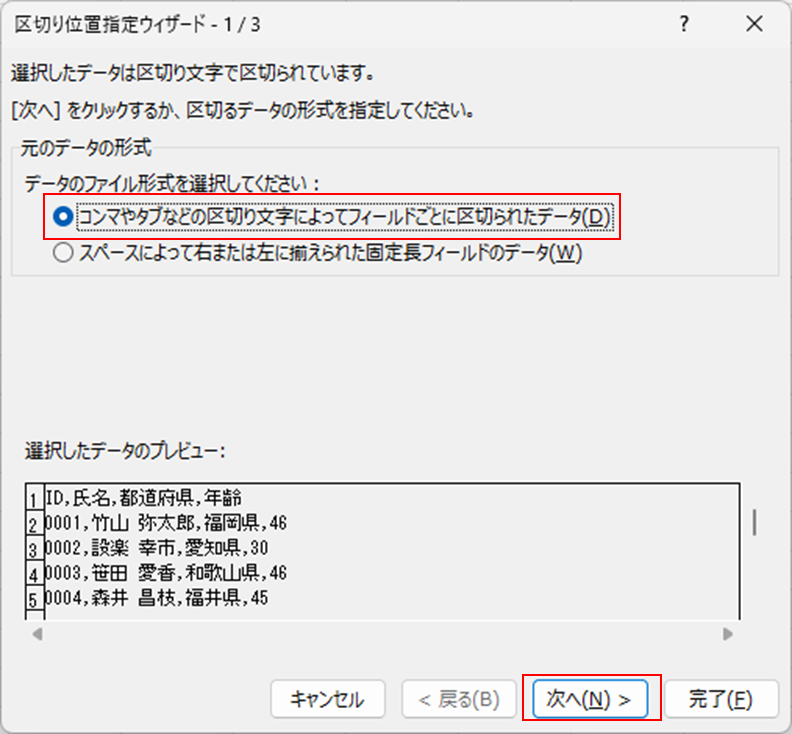
区切り文字を「コンマ」に設定し、「次へ」をクリックします。
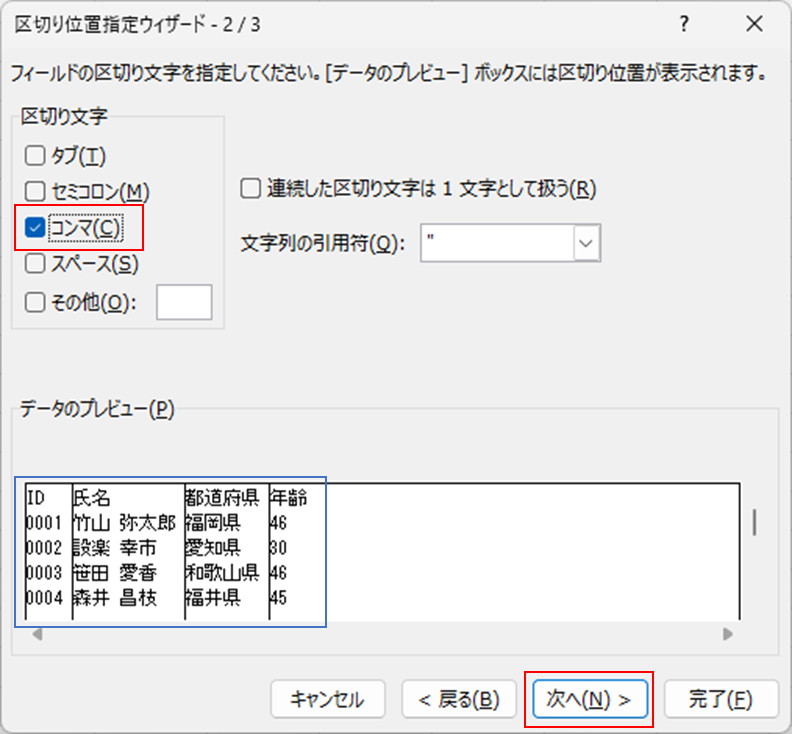
データのプレビューを確認するとそれぞれのデータの列に分かれれていることが分かりますね。
列のデータ形式を指定する
上の手順からの続きですが、この手順はもっとも重要なポイントですので、章を分けて解説します。
続いて表示されたウィザードの「データのプレビュー」から0埋めを消したくない列を選択し、「列のデータ形式」から「文字列」を選択して、「完了」をクリックします。
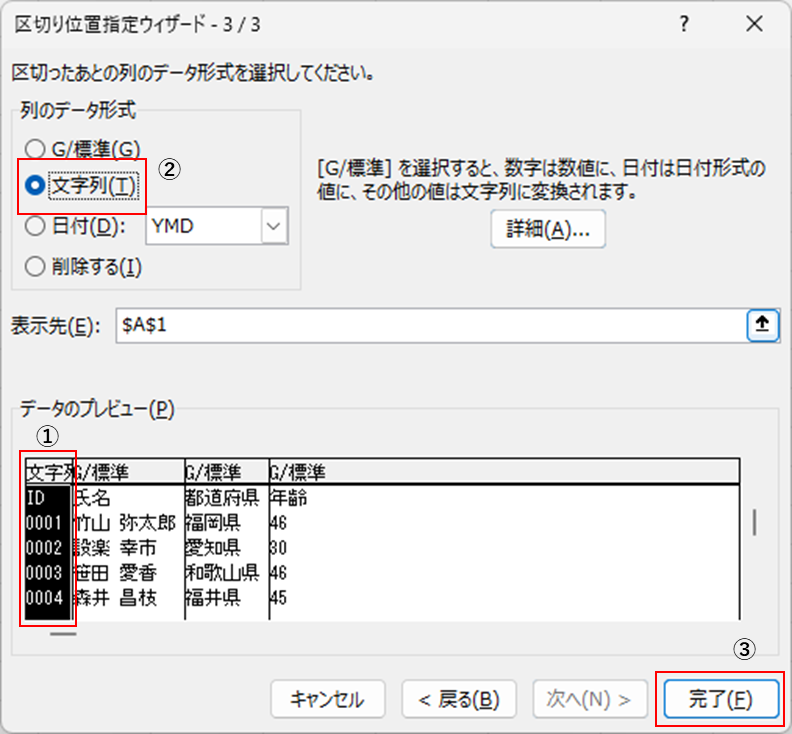
すると、以下のように0埋めを消すことなく、Excelにデータを貼り付けることができます。
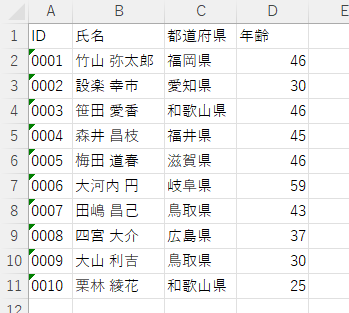
ウィザードの途中で見たように、区切りの文字をスペースや他の文字に設定できたり、データの形式も別の物に指定することができるので、CSVデータに限らずに規則性があるデータであれば他にも活用できそうですね!
補足:CSVファイルをExcelで開いた際に文字化けする時の対処法
この記事を書いている際に、CSVファイルをExcelで開いた際に文字化けが発生しました。
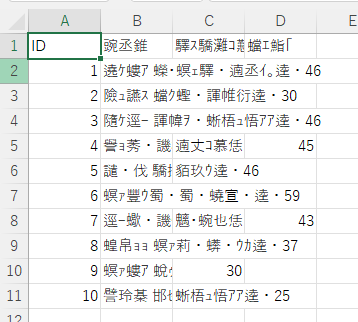
こちらもCSVを使った業務で起こる困ったあるあるだと思いましたので、CSVファイルをExcelで開いた際の対処法も補足でお伝えいたします。
まずは、先にお伝えした方法でExcelで開いた時に文字化けが起こってしまうCSVファイルをメモ帳で開きます。
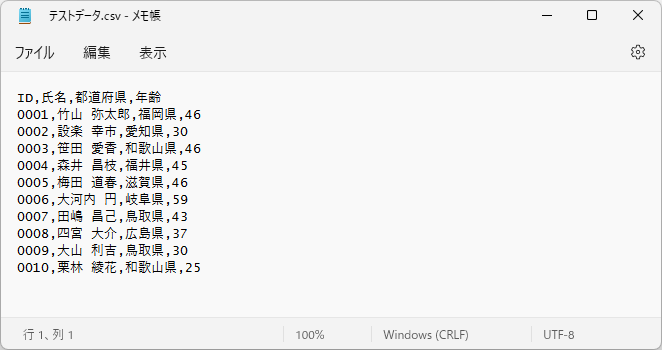
「ファイル」から「名前を付けて保存」をクリックします。
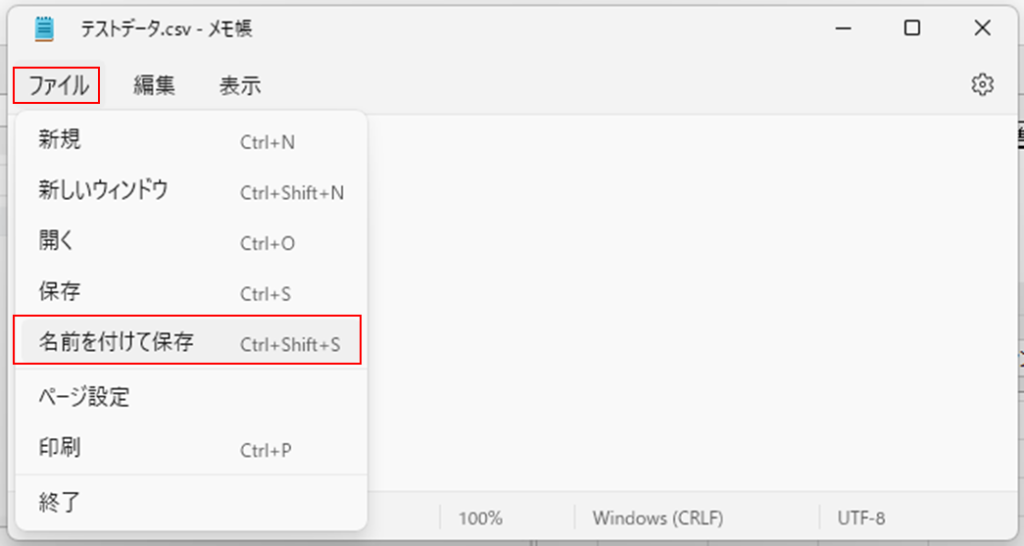
保存の画面で「エンコード」を「ANSI」に変更をして保存します。
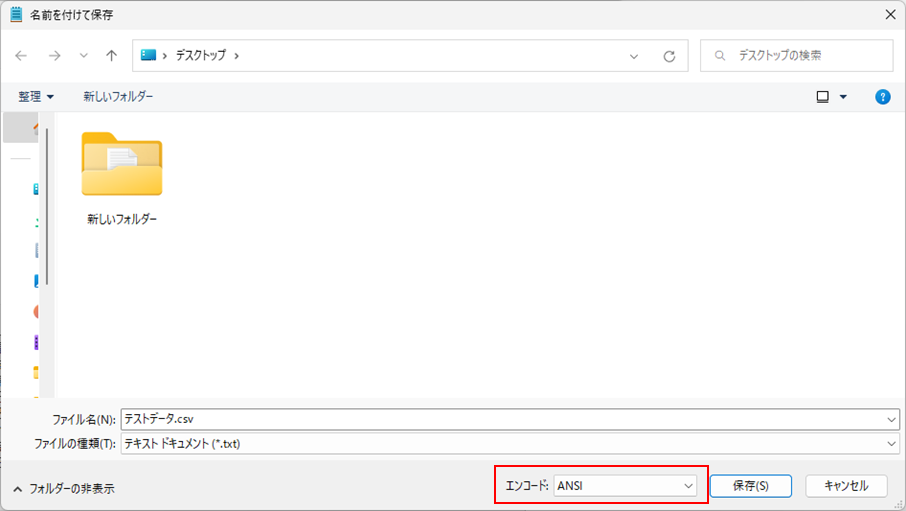
上記までの手順を実施したうえで改めてExcelでCSVファイルを開いてみると、文字化けが解消されます。
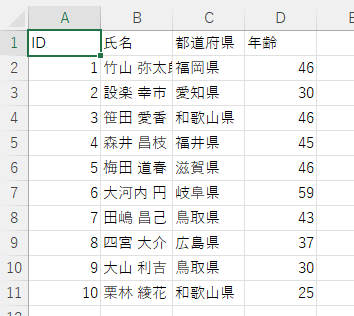
まとめ:知っておくだけでCSVデータ扱いにくい問題をまとめて解決!
上までで紹介した、Excelで0埋めが消えてしまう問題とExcelでCSVファイルを開いた際に文字化けしてしまう問題はCSVファイルを扱う上で多くの方が直面する問題の代表例です。
このように慣れないCSVデータの扱いは、誤った方法で使ってしまうと、データが壊れてしまったり、誤ったデータを使って業務を進めてしまうなどのトラブルにつながる可能性がりますので、パソコンを使って業務を行う方であれば絶対に知っておきたい知識ですね。
今回、紹介したExcel機能の「区切り位置」は知っておくとCSVデータ以外を扱う時でも身につけておくと、意外な場面で活用できて作業の時短につながりますので、ぜひ覚えておいてください!
当ブログでは、他にも日々の業務を楽に速く済ませるための小技や便利機能を紹介していますので、興味がある方はぜひ以下のリンクからご覧ください!


に忙しい社会人が一発合格した効率的な勉強方法!-300x169.jpg)
に忙しい社会人が一発合格する効率的な勉強方法!-300x169.jpg)






コメント