Power Automateを使ってメールの送信を自動化
の自動送信-1024x576.png)
今回は、マイクロソフトのRPAツールPower Automate(パワーオートメート)を使用してメールを自動送信する方法をお伝えします。
自動化できそうな定型作業の最後の作業として、作業の「完了報告メール」を送信しているという方も多いのではないでしょうか?
決まったメールの文章を送っているのであれば、メーラーの定型文機能を使用してメール作成自体の時間は最小限にしているという方は多いと思います。
今回は、メールの送信自体を自動化してしまおうという内容です。
ちなみに本内容では、マイクロソフト標準のメーラー「Outlook」を使用してメールの送信を自動化します。
まだPower Automateをインストールしていない場合は、以下のリンクを参考にしてまずはインストールしてみてください。
(参考:Power Automateのインストール方法)
Outlookでのメール送信自動化方法
先ほどお伝えした通り、今回は「Outlook」でメールの送信を自動化していきます。
なぜ、Outlookを使用するかと言うと、他のメーラーを使用する場合ですと、マウスやキーボードの入力をPower Automateに覚えさせるような他の自動化の手順と変わらないためです。
なお、マウスやキーボードの操作を自動化させる基本的な使用方法は知っている前提で、この後解説していきますので、まだ知らないという方は、以下の記事は初心者向けに基本的な使用方法を含めて解説していますので、そちらからご覧ください。
(参考:Power Automateの基本的な使用方法)
一方、OutlookはPower Automateと同様にマイクロソフトが開発したソフトウェアであるため、親和性がとても高いです。
その親和性の高さから、自動化するフローを作成する手順もとても簡単なので、Power Automateを使用してメール送信を自動化することをおすすめします。
ちなみにメールサーバーの情報を直接指定してメールを送信する方法もPower Automateにはあるのですが、サーバー情報を普段意識して作業しているのは、エンジニアくらいかと思いますので、その方法も今回は紹介しません。
(「メールサーバーの情報?」となった方は、この先の内容とは関係が無いので、気にしなくても大丈夫です。)
メール送信するために必要な手順は以下です。
Outlookの起動
メール送信をするにあたって、まずはOutlookを起動します。
アクションの「Outlook」から「Outlookを起動します」をフローに追加します。
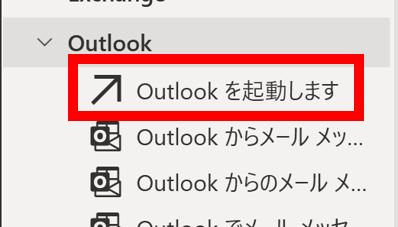
フローに追加すると、以下のようなダイアログが表示されますが、デフォルトのままで「保存」します。
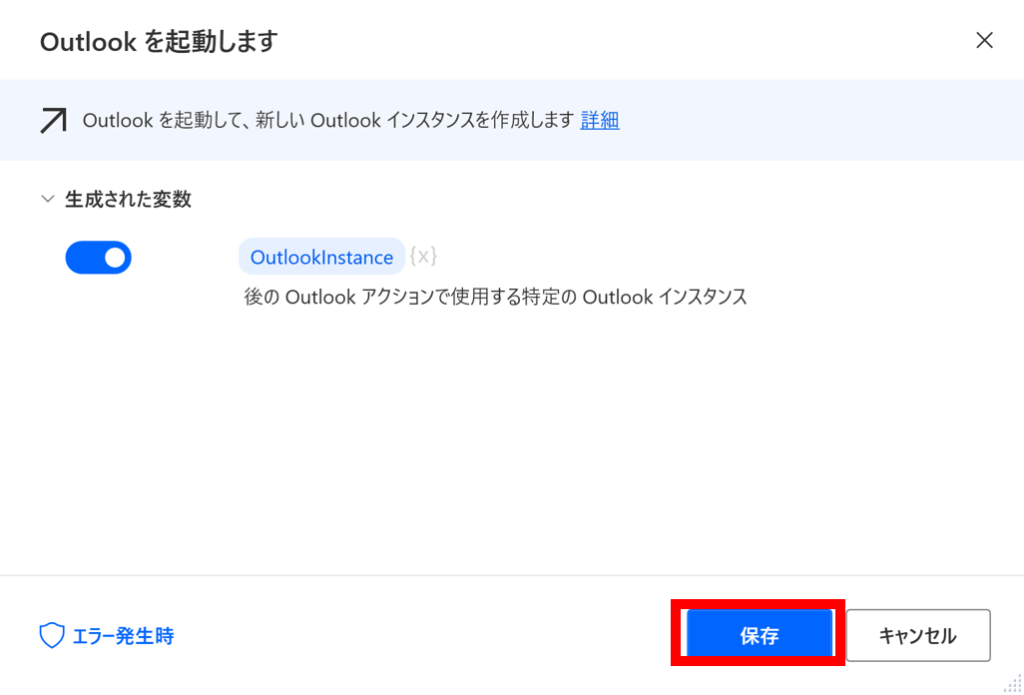
これで、Outlookを起動して、メールを送信する準備ができました。
起動の時点でフローの作成がとても簡単ですね!
メールの送信
そして、早くもメール送信の自動化です。
Outlookを使用してのメール送信の自動化がいかに簡単かよく伝わるかと思います。
メール送信をするには、「Outlookからのメールメッセージを送信」をフローに追加します。
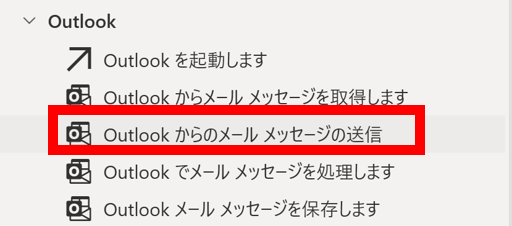
フローに追加すると表示される以下のダイアログに送信するメールの情報を設定して「保存」します。
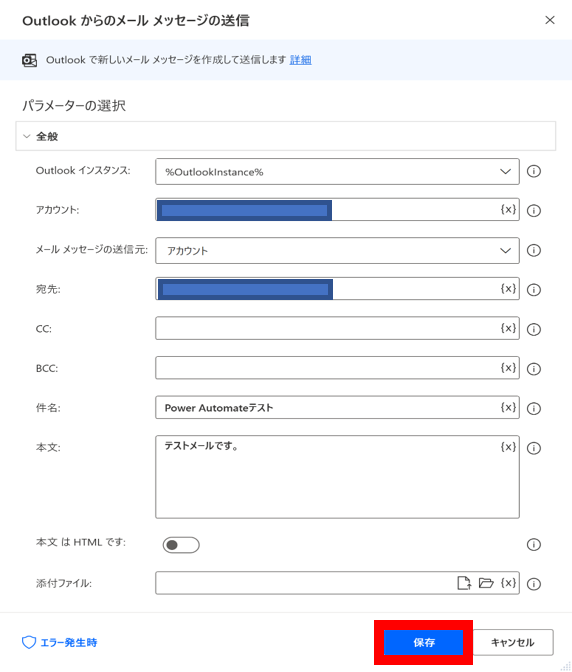
「アカウント」には送信する自分のメールアドレスを「宛先」には送信先のメールアドレスを入力します。
HTMLのメールを送ったり、添付ファイルを送ったりすることができます。
メール送信前の作業でファイルを作成している場合は、変数に格納するなどしておくと一連の流れでメールで送付することができます。
他にも、変数を駆使して宛先に応じて本文の宛名を変えたりなど、かなり応用は利きそうですね!
Outlookの終了
メール送信後にOutlookが必要ない場合は、必要に応じてOutlookを終了させておきましょう。
Outlookを終了させるには、「Outlookを閉じます」をフローに追加します。
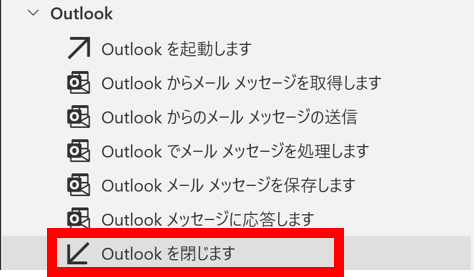
起動時塗装用にデフォルトのままで「保存」します。
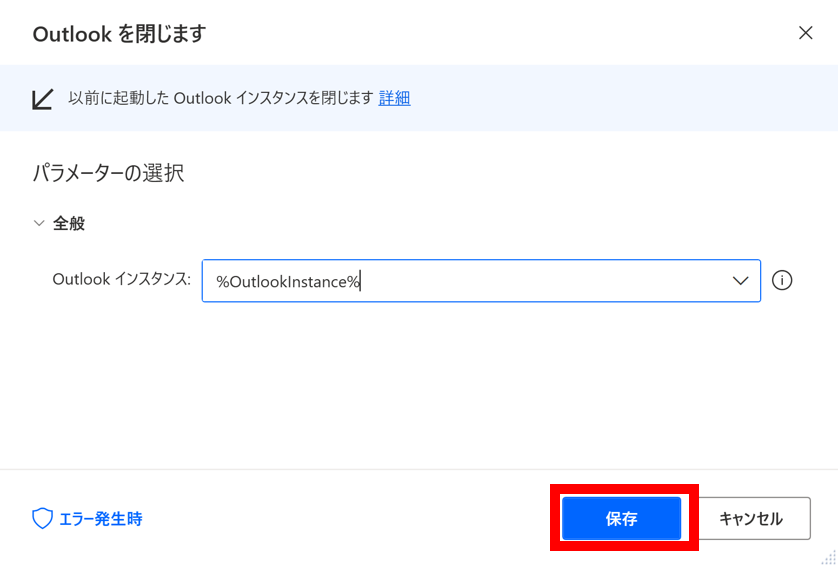
メール送信に必要なフローの作成は以上です。
かなりシンプルなフローで簡単に感じたのではないでしょうか?
実行結果
「メールの送信」で設定したテストメールの内容を今回は自分宛に送ってみて動作確認をしてみます。
以下のようにちゃんとメールが送信されて相手側で受信できることを確認しました。
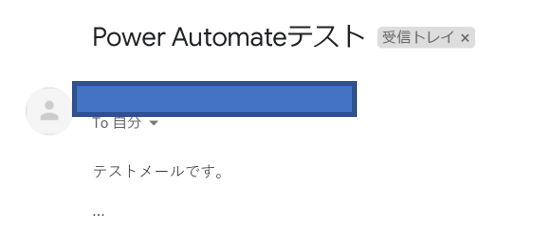
ちなみに実行時間は以下の通りです。
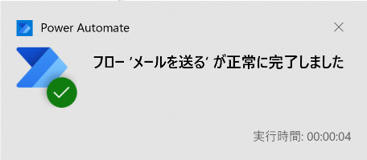
手動でメールを送ろうと思うと、宛先をチェックしたりすると1通当たり数分はかかってしまいがちなので、これはかなりの時短になりそうですね!
こんなに簡単でいいのかという感じですが、Outlookでのメール送信自動化の手順は以上です!
まとめ:定型メールはPower Automateを使って時短!
今回はPower Automateを使用してメールの送信を自動化する手順をご紹介いたしました。
同じマイクロソフト製品であるOutlookとの親和性の高さからかなり簡単に自動化することができましたね。
普段の業務でマイクロソフトの開発したOffice製品を使っている方も多いかと思いますので、他のソフトウェアに対してもPower Automateで簡単に自動化できそうですね!
今回例に使用したメール送信の自動化は、システムなどを使用して組織規模での自動化を実施していることはあっても、個人の作業単位で自動化している人は少ないのでは?
(不在時の自動返信は別として。。。)
まだまだ業務とメールは切っても切り離せないので、定型メールはぜひPower Automateを使って自動化しましょう!
どうしても人間が実施する必要があるExcel作業については、当ブログで時短テクニックを紹介していますので、どうぞご覧ください。
(参考:Excel時短テクニック集)
以下のボタンリンクでは、当ブログで解説したPower Automateの自動化例をまとめていますので、他の事例も興味がある方は見てみてください!
の自動送信.png)

に忙しい社会人が一発合格した効率的な勉強方法!-300x169.jpg)
に忙しい社会人が一発合格する効率的な勉強方法!-300x169.jpg)






コメント