Power AutomateでWebサイトのログインを自動化

日常生活でもお仕事であってもPCを使っているとたくさんのWebサイトにログインする作業が発生するのではないでしょうか?
例えば、私の場合は会社に出社した際の勤怠管理はWebサイトにログインして「出社」ボタンを押すことでお仕事が始まります。
この記事では、WebサイトのログインをマイクロソフトのRPAツールであるPower Automateを使って自動化する手順を紹介していきます!
Power Automateをまだインストールしていないという方は、以下のリンクでインストール方法を解説していますので、まずはそちらをご覧ください。
(参考:Power Automate Desktopインストール手順)
今回のテーマでは特にプログラミングの知識などは必要なく、簡単に自動化のフローを作成することができましたので、初心者のかたの取っ掛かりにも良いと思いますので、ぜひ最後までご覧ください。
セキュリティを考慮して、フローの最初にユーザーにログイン情報を手入力させたい場合は、以下で解説していますので、参考にしてください。
(参考:Power Automateでログイン情報のみユーザーが手入力する方法)
それでは、Webサイトへのログインの自動化を進めていきましょう!
Webサイトのログイン自動化手順
早速、Power Automateを使用してWebサイトへのログインを自動化していきます。
今回は例として私が普段使用しているWebサイト「WordPress」へのログインを自動化します。
よっぽど複雑なログイン方法(多要素認証など)でない限り、フロー作成の手順はほとんど変わらないので、ログインするサイトが違っても十分参考になるはずです!
ざっと下のほうを見てみると画面キャプチャがずらーっと多く並んでおり、なんだか複雑そうに見えるかもしれませんが、手順を追って進めていくととても簡単なので安心してください!
Webサイトへのログインをする上で自動化したい手順は以下の通りです。
それでは、手順を解説していきます。
Power Automateを起動
あらかじめPCにインストールしておいたPower Automateを起動します。
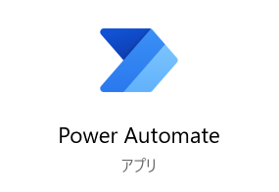
インストール時にショートカットを作成していない場合は「スタート」メニューで「Power Automate」と検索すれば表示されます。
以下のような画面が表示されますので、「+新しいフロー」をクリックします。
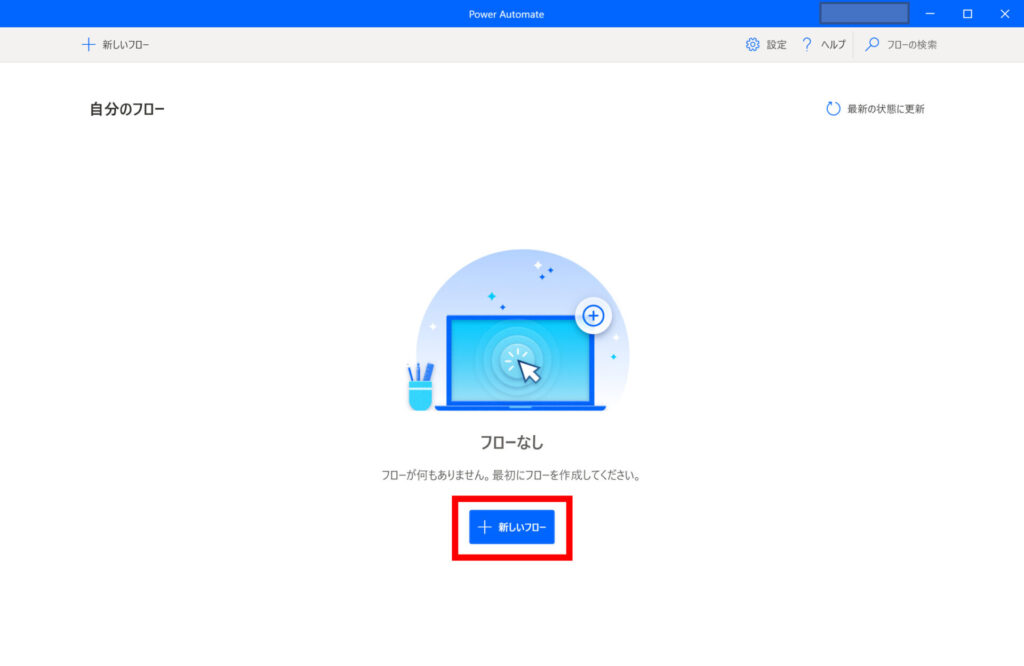
作成するフローに名前を付ける
「フローを作成する」画面が表示されるので、任意のフロー名を付けます。
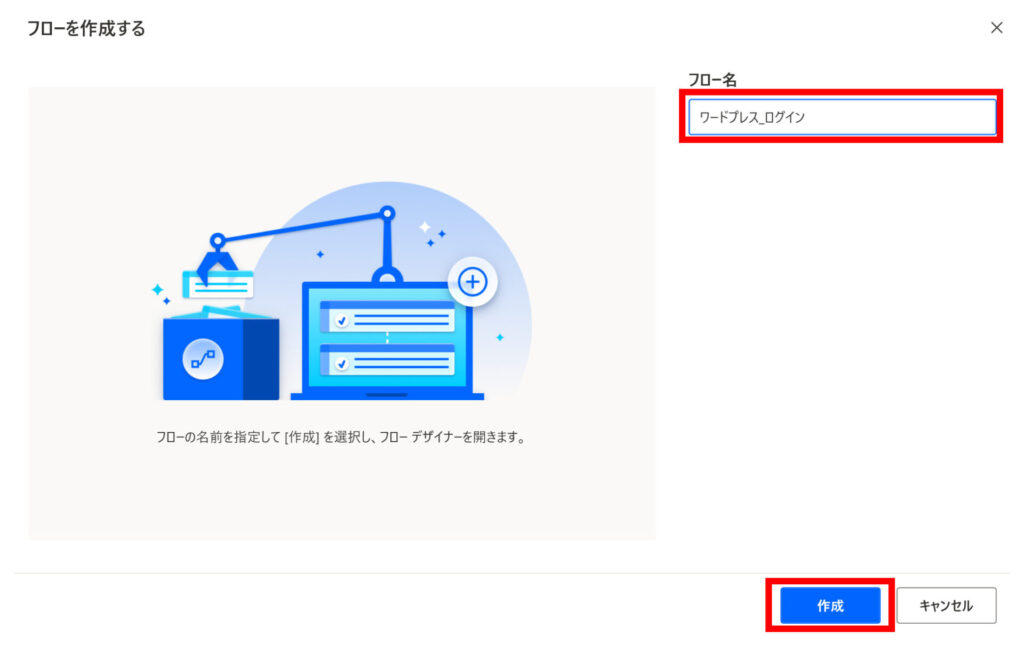
今回、私は「ワードプレス_ログイン」という名称を付けました。
はじめての起動でしたので、以下のような画面が表示されましたので、「続行」をクリックしてフローの作成を進めます。
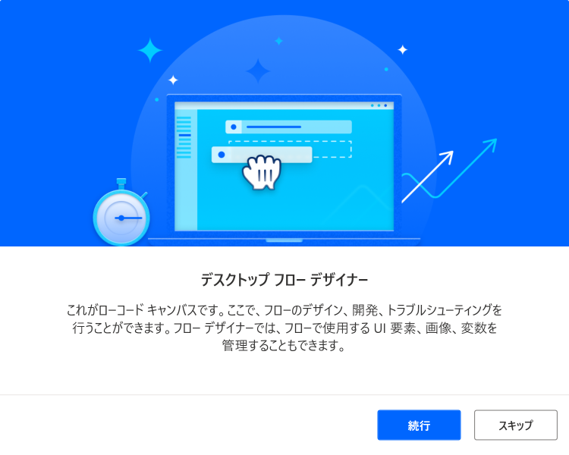
以下のようにフローを編集する画面が表示されたら、フローを作成していきます!
ブラウザーを立ち上げて、特定のURLへアクセスを設定する
ここからは自動化する手順のフローを実際に作っていきますよ!
今回はGoogle ChromeでWordPressを立ち上げてみたいと思います。
検索フィールドに「Chrome」と入力すると、「新しいChromeを起動しする」が表示されるので、「Main」エリアにドラッグ&ドロップします。
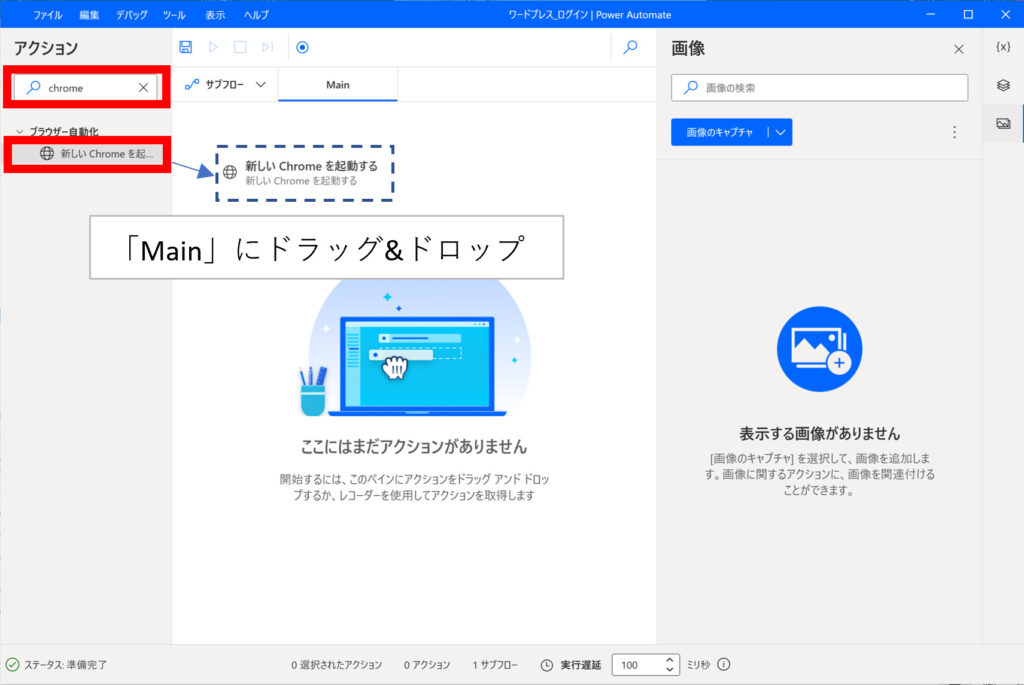
このようにあらかじめPower Automateに用意されているアクションを使用することで簡単に作業を自動化できます!
アクションをドラッグ&ドロップするとアクションの詳細なパラメーターの設定をする画面が表示されます。
「初期URL」にアクセスしたいサイトのURLを入力して、「保存」をクリックします。
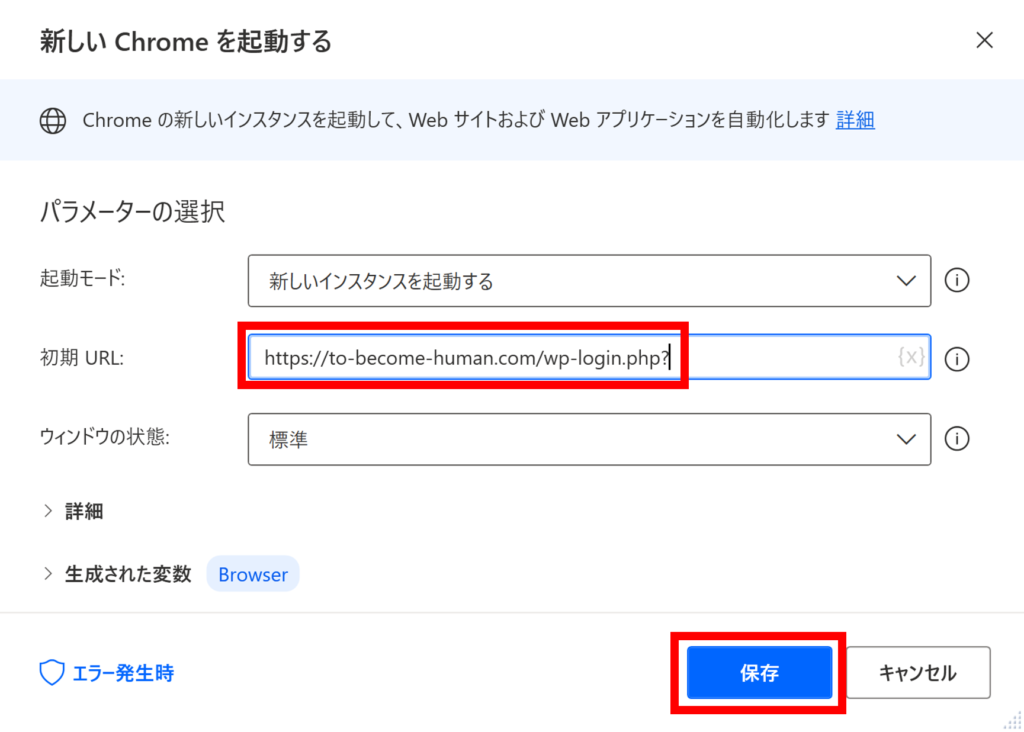
フロー作成画面上部の三角形(実行)をクリックしてここまでのフローを実行すると…
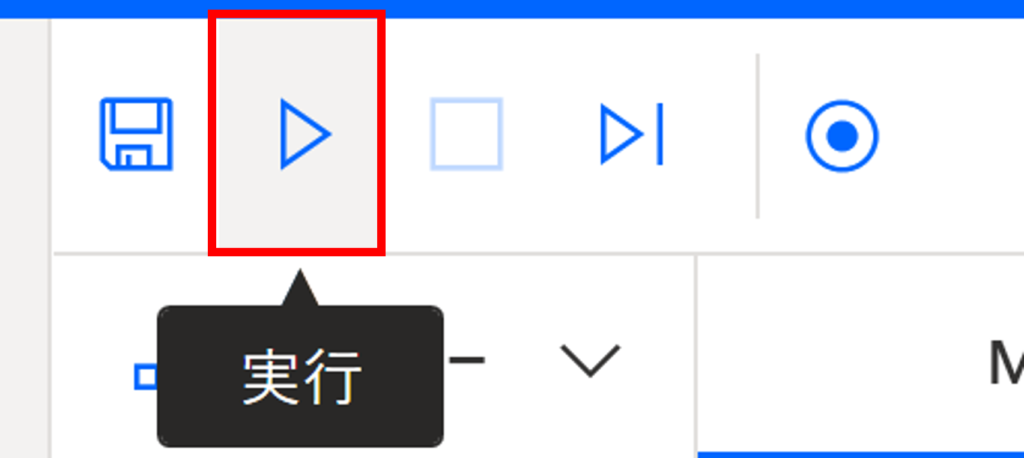
設定したURLのログイン画面が表示されました!
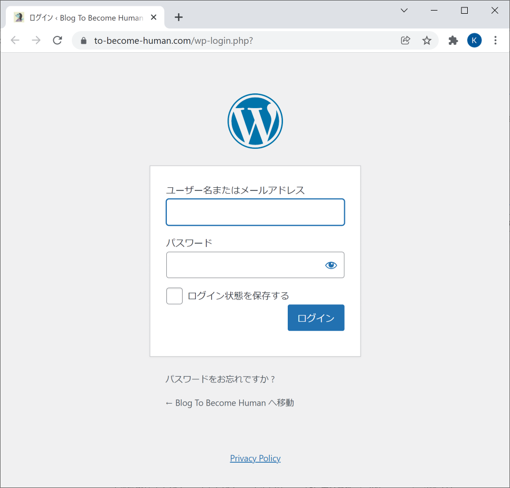
これだけでも立派な自動化の1歩ですね!
ユーザーIDとパスワードの入力を設定する
URLにアクセスできるようになったら、ユーザーIDとパスワードの入力を自動化していきます。
ブラウザの起動と同じように、検索フィールドで「入力」と入力して、表示された「Webページ内のテキストフィールドに入力する」をMainにドラッグ&ドロップします。
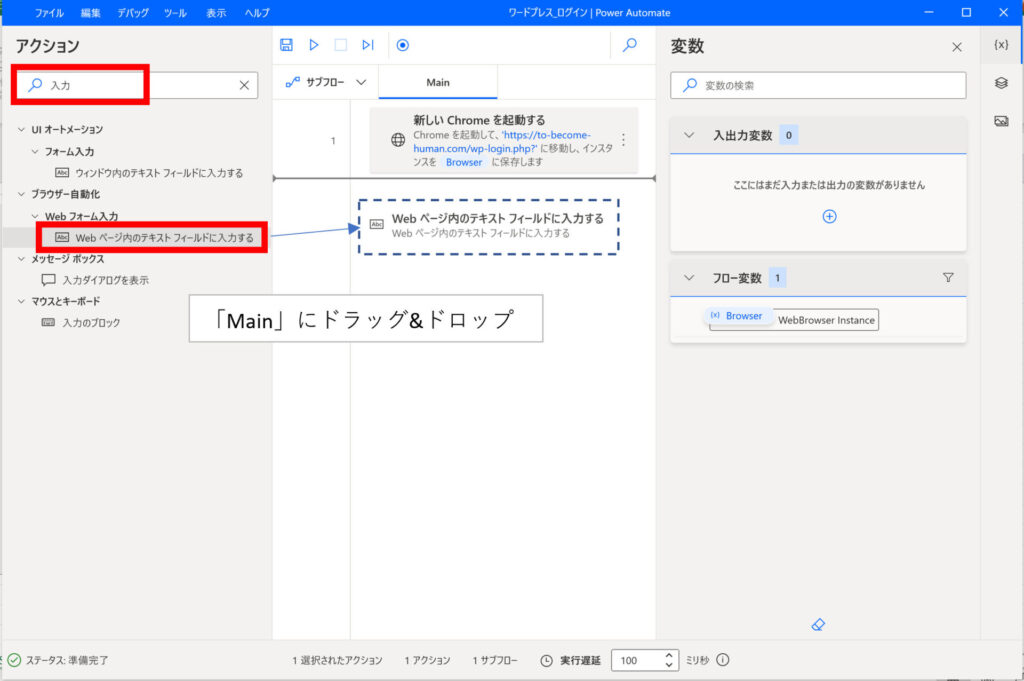
またアクションの詳細設定画面が表示されますので、「UI要素」のプルダウンをクリックし、「UI要素の追加」をクリックします。
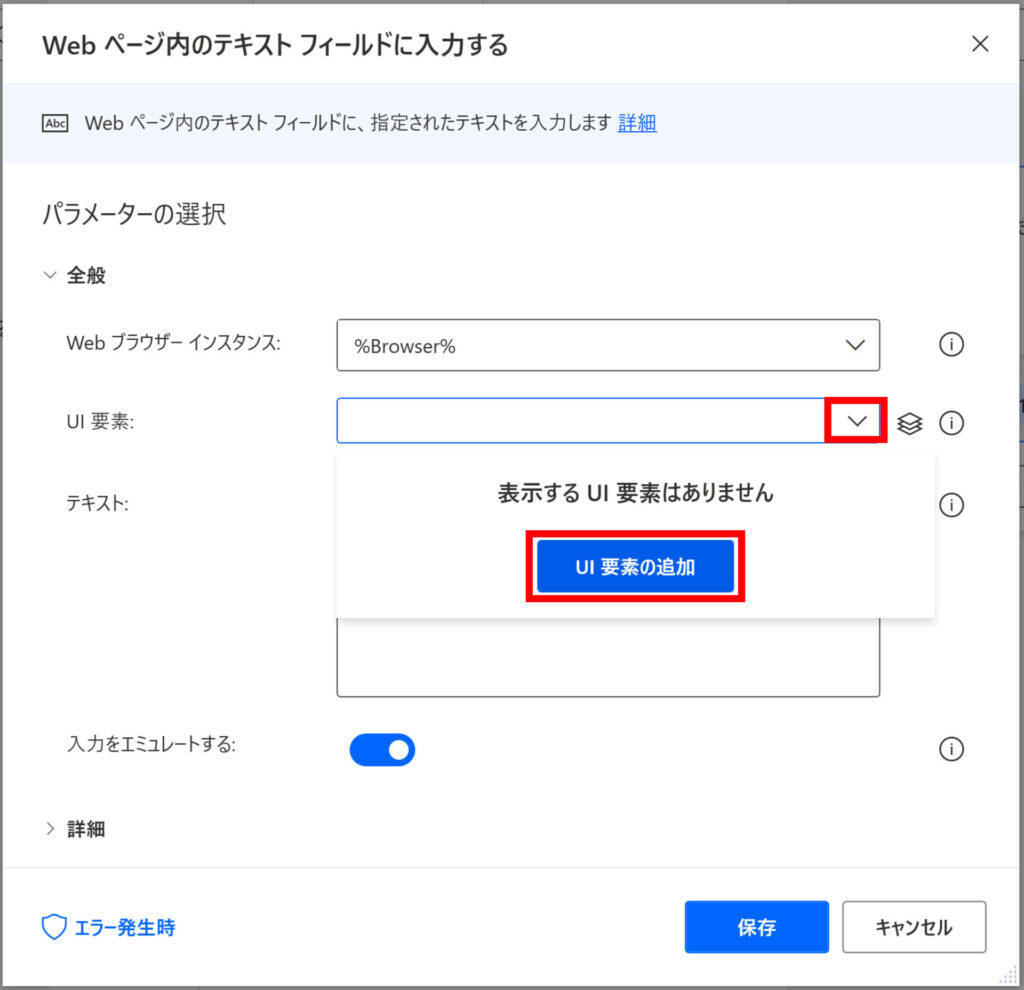
UI要素とはPCに識別できるようにWebページに表示されている項目のことで、これを使用することで、入力するフィールドを指定することができます。
先ほど開いたログイン画面でユーザーIDを入力したいフィールドにマウスカーソルを重ねると赤枠が表示されます。
赤枠が表示されると、Power AutomateがUI要素として認識しているので、[Ctrl]を押しながらクリックしてUI要素に追加します。
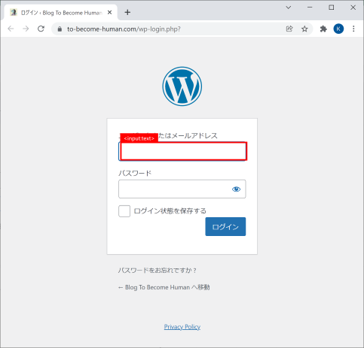
パスワードを入力するフィールドも同じように[Ctrl]を押しながらクリックして追加しておきます。
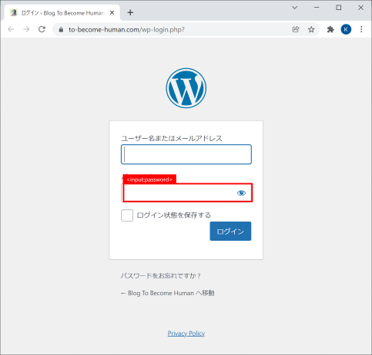
UI要素を選択すると、以下の画像のように「追跡セッション」が表示がされますので、「完了」をクリックしてUI要素を追加します。
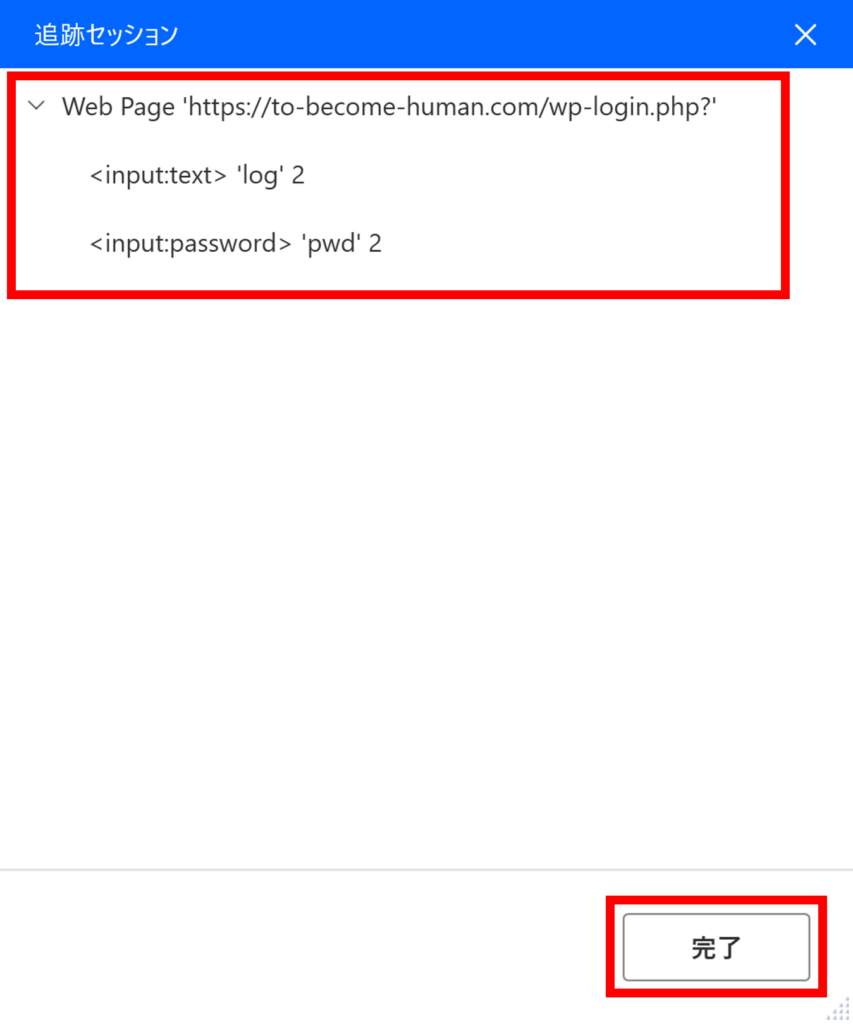
先ほどのパラメータを設定する画面に戻るので、まずは‘log’(ユーザーID入力フィールド)を設定し「選択」をクリックします。
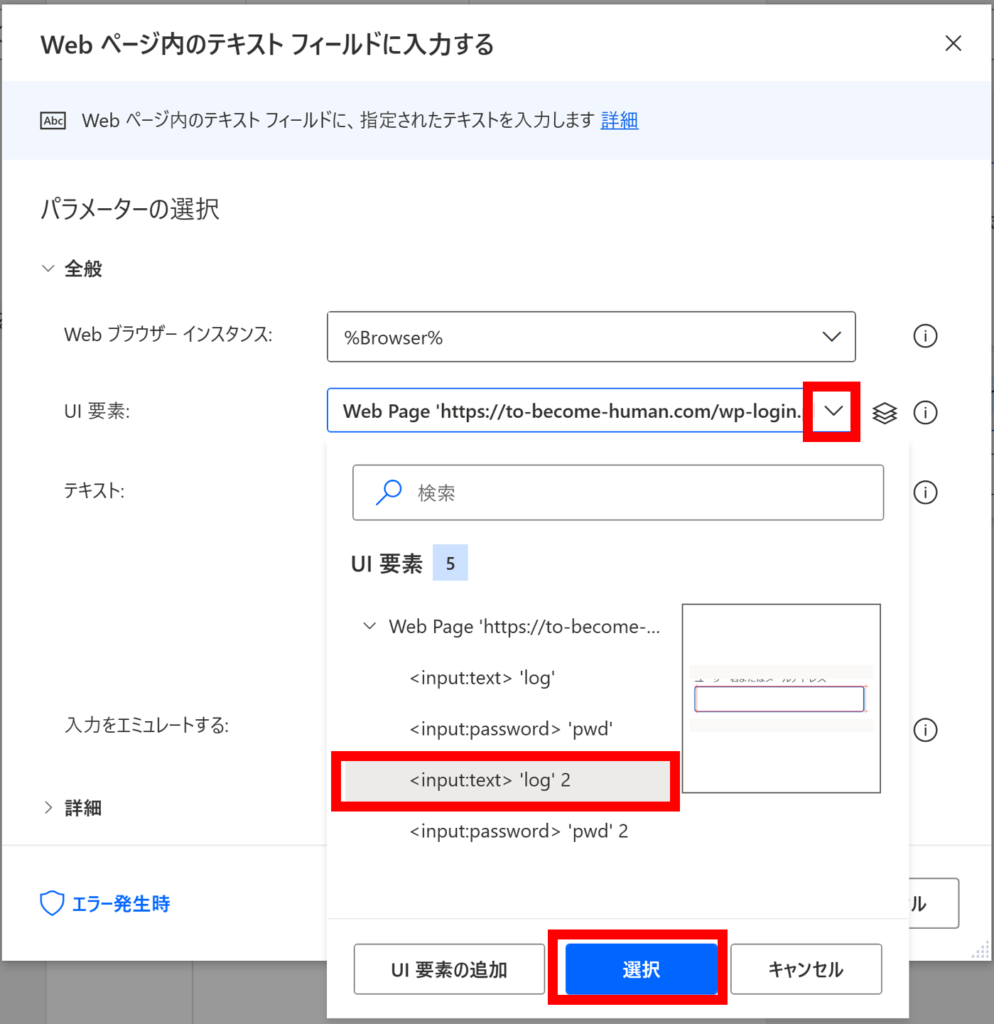
「テキスト」に自動で入力して欲しいユーザーIDを入力して「保存」をクリックします。
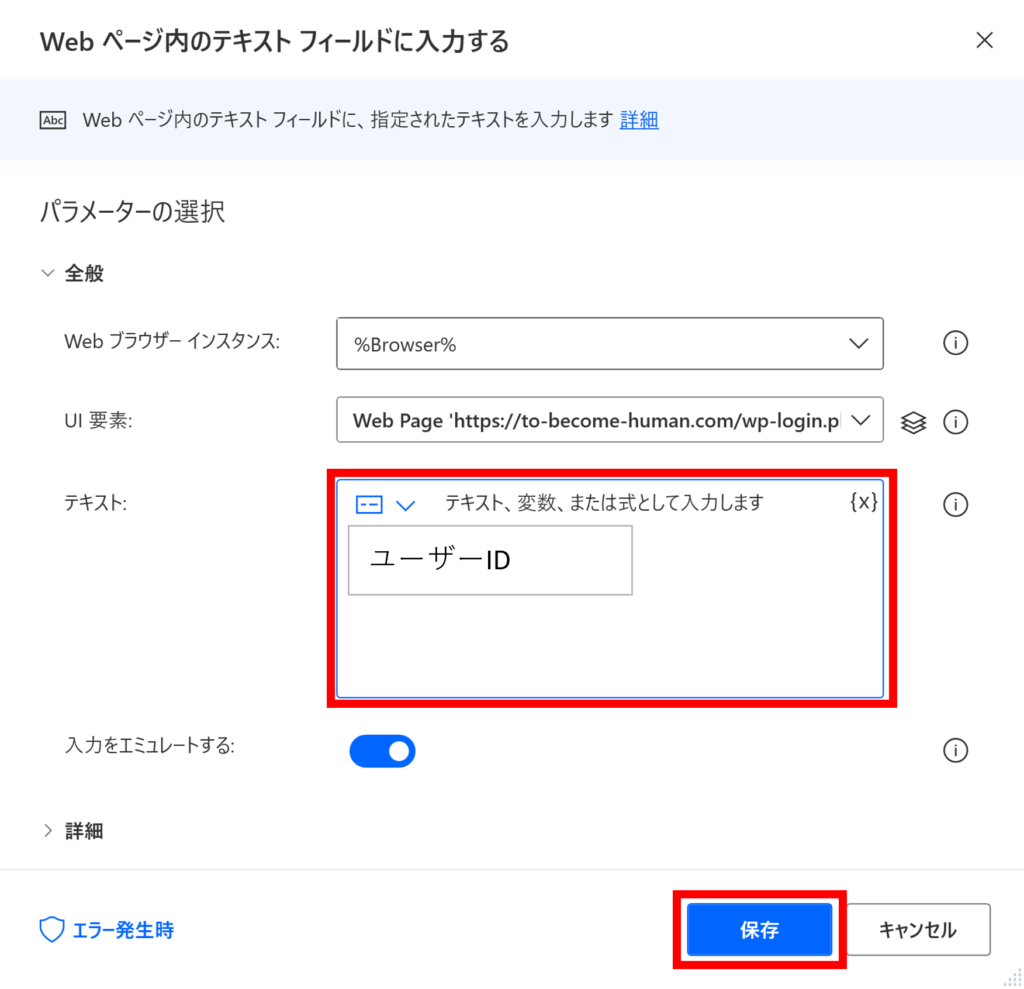
ユーザーIDと同様の手順でWebページに入力するアクションをMainにドラッグ&ドロップしてパスワードの入力も設定していきます。
今度は‘pwd’(パスワードを入力するフィールド)を選択して、テキストにパスワードを設定します。
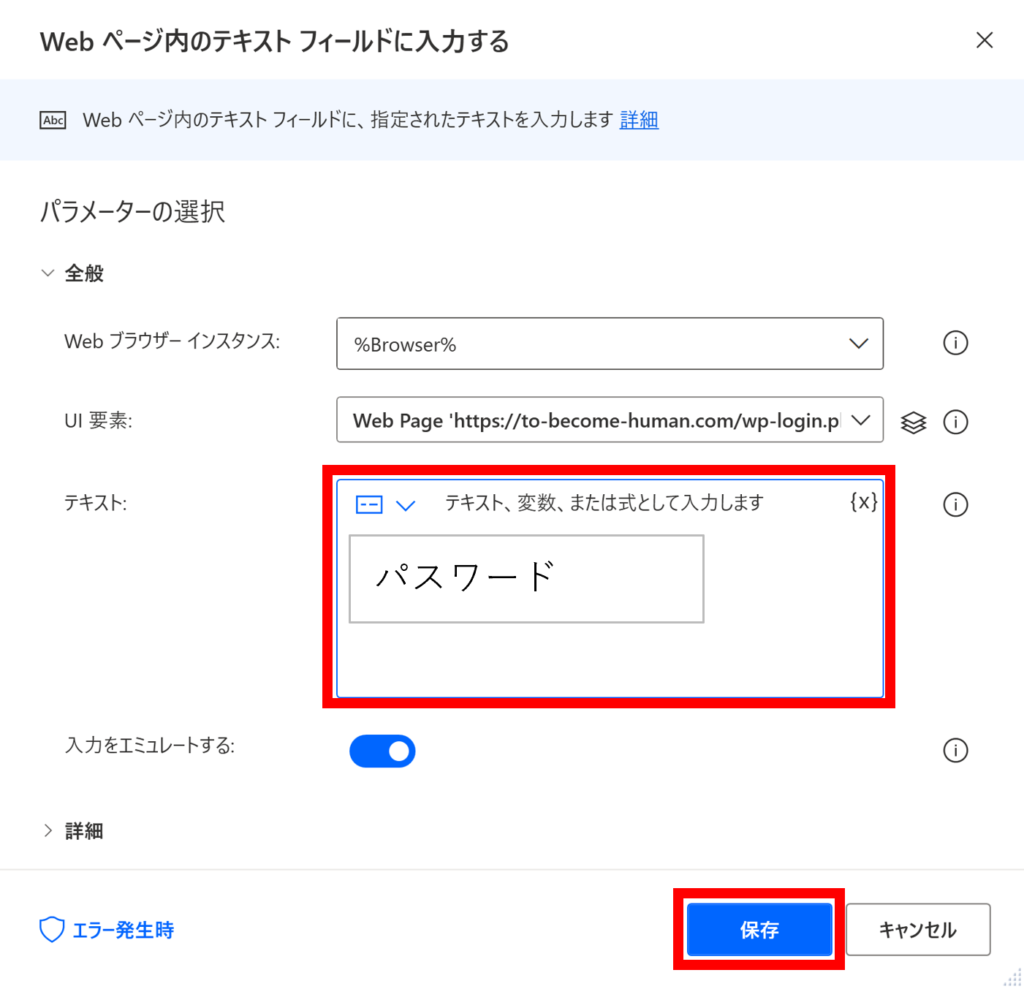
ではここまでのフローを実行してみましょう。
ブラウザが起動してユーザーIDとパスワードが自動入力されました!
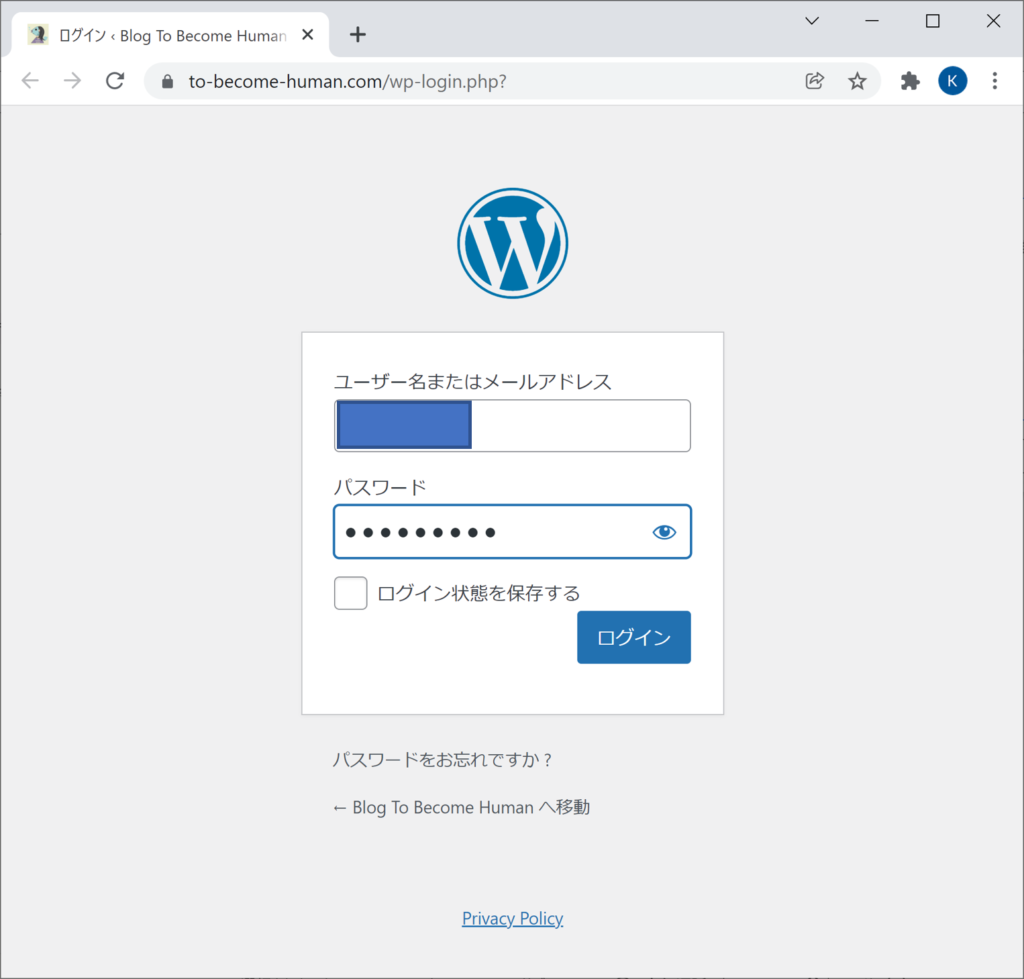
ボタンのクリックを設定する
ログイン情報の入力までできるようになったらあとはログインボタンをクリックするだけですね!
また今までと同じようにアクションをMainのフローに追加します。
検索フィールドで「クリック」と入力し、「webページのリンクをクリックします」をフローにドラッグ&ドラッグで追加します。
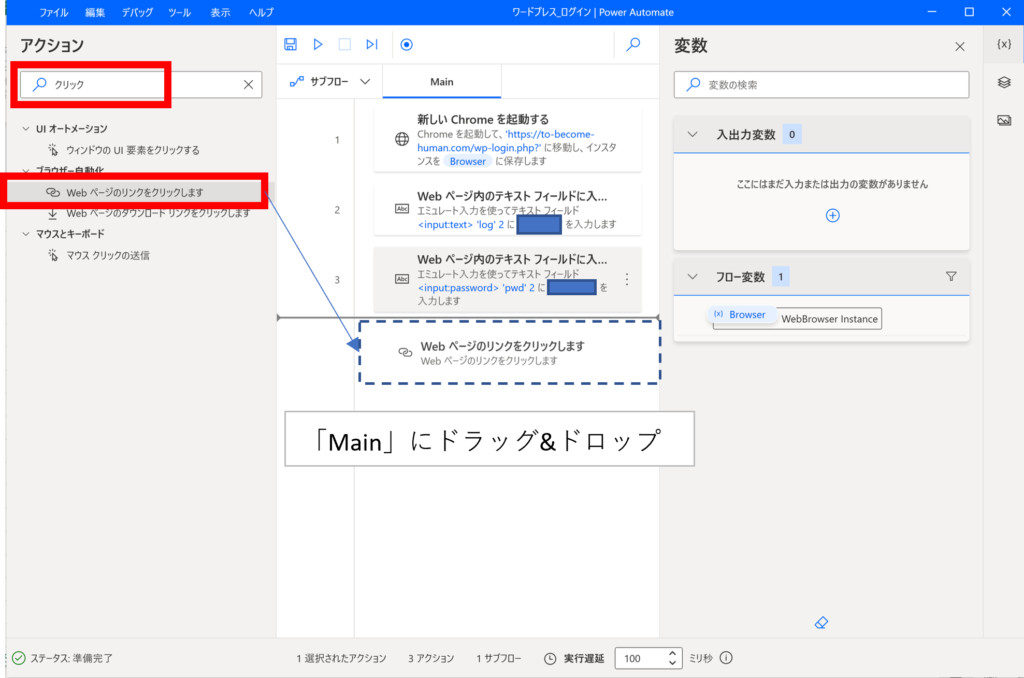
この手順にも馴染んできたのではないでしょうか?
続いてログインボタンのUI要素を追加します。
表示されたパラメーター設定画面のUI要素のプルダウンをクリックし、「UI要素の追加」をクリックします。
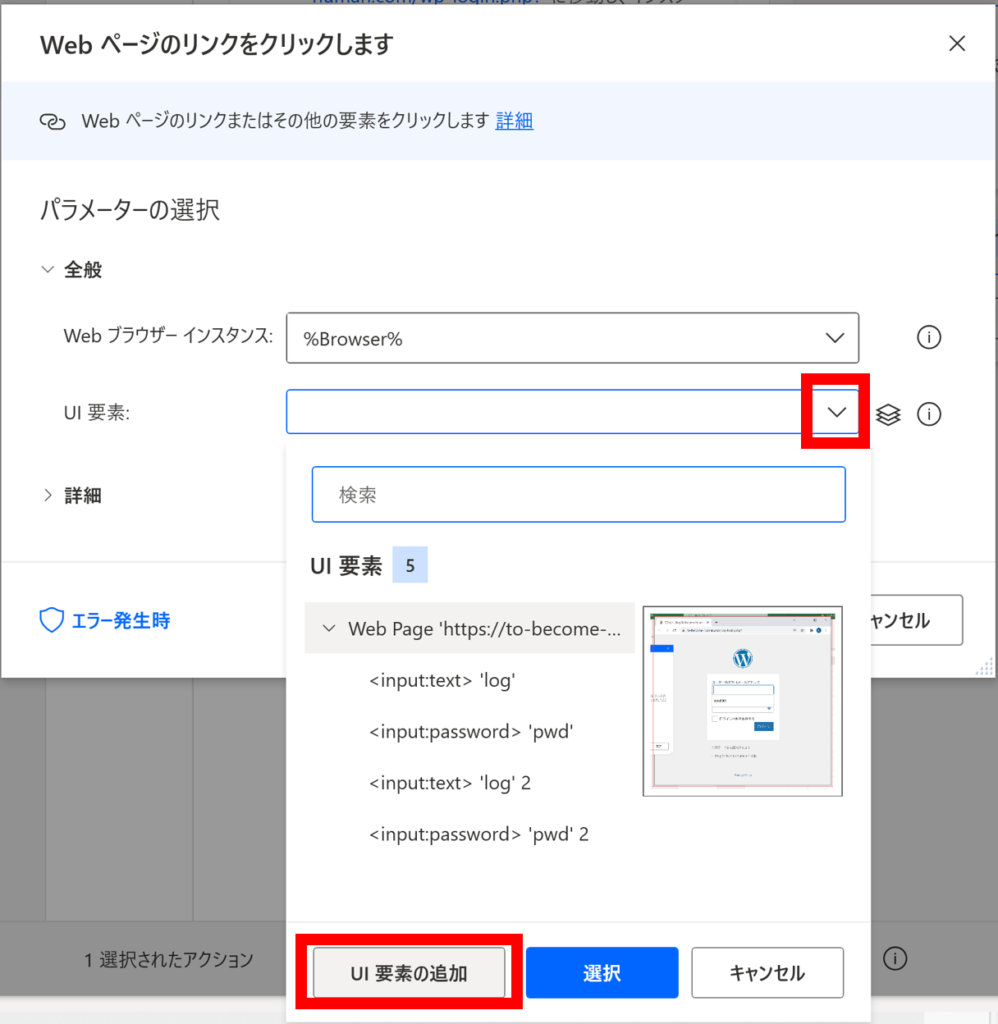
入力フィールドを選択した時のように「ログイン」ボタンにマウスカーソルを合わせて、赤枠が表示されたら[Ctrl]を押しながらクリックして選択します。
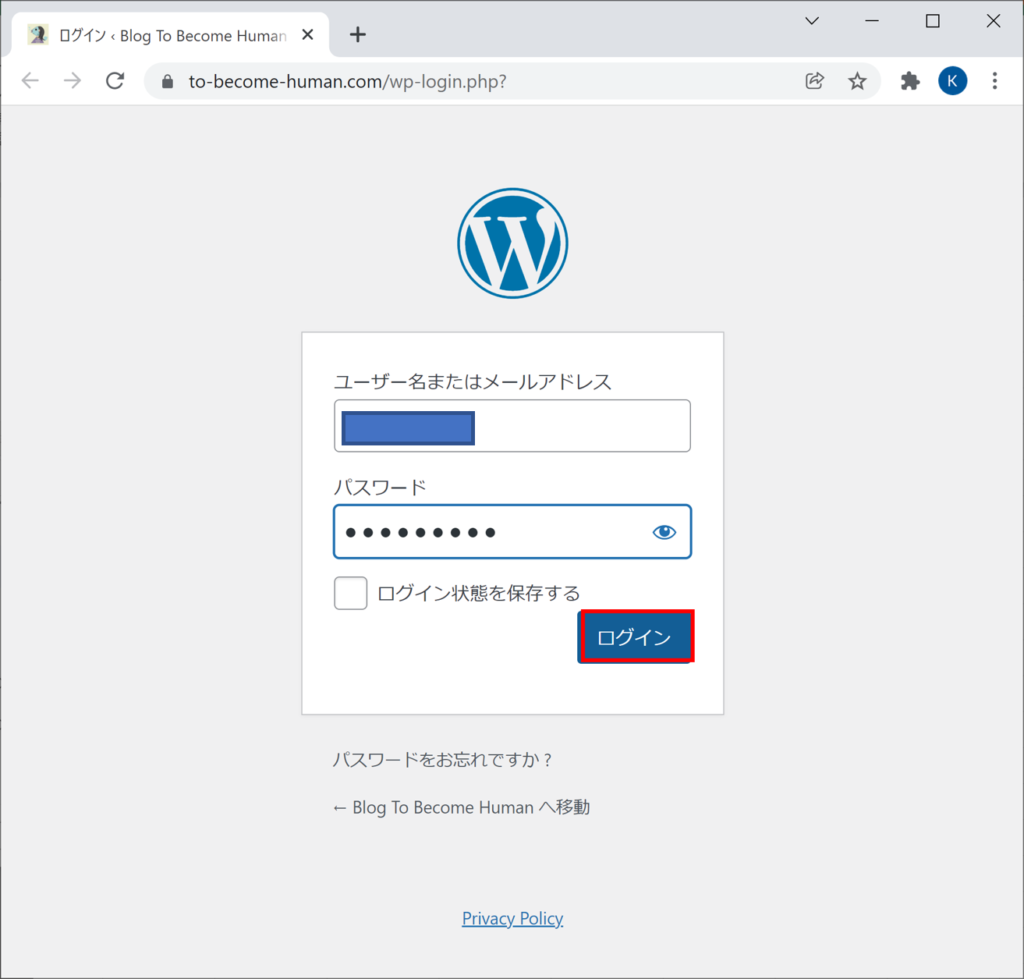
すると、以下のように表示されるので、「完了」をクリックしてUI要素を追加します。
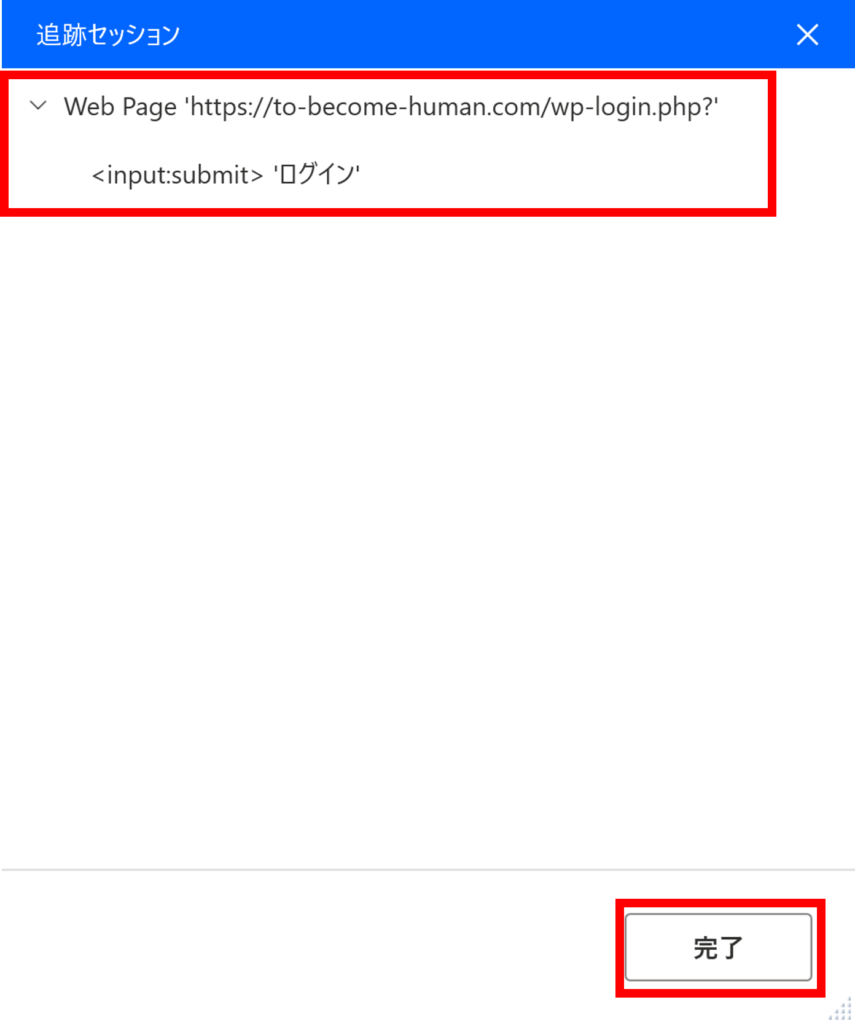
UI要素にログインボタンを選択したら「保存」をクリックしてログインボタンを押すフローをの設定を完了します。
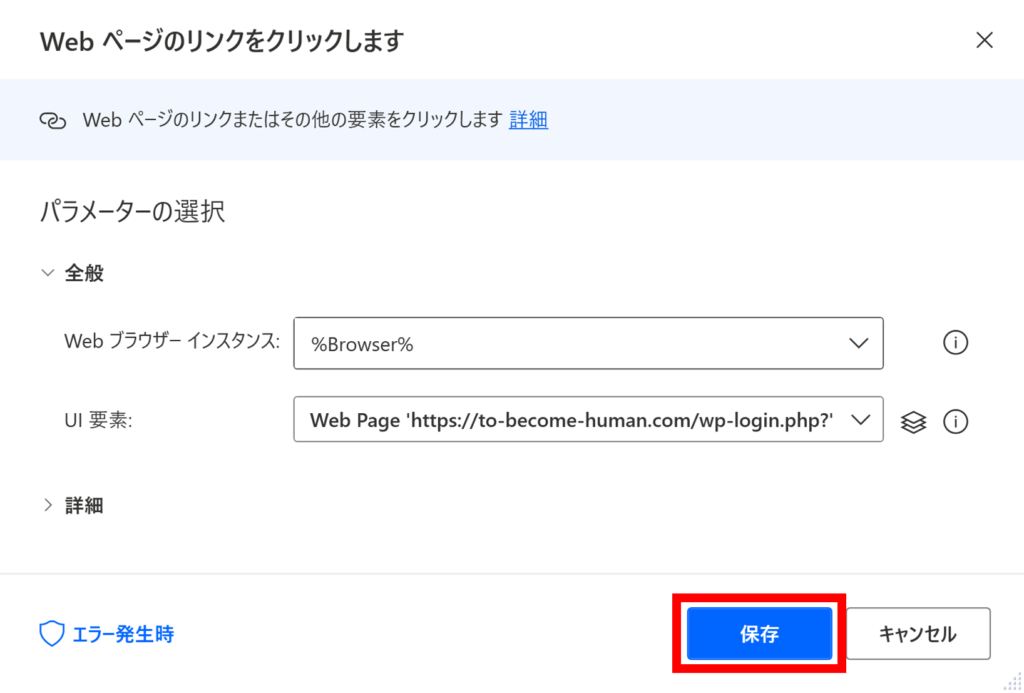
ここまでで自動化したいフローはすべて完成しましたので、フローを実行してみると…
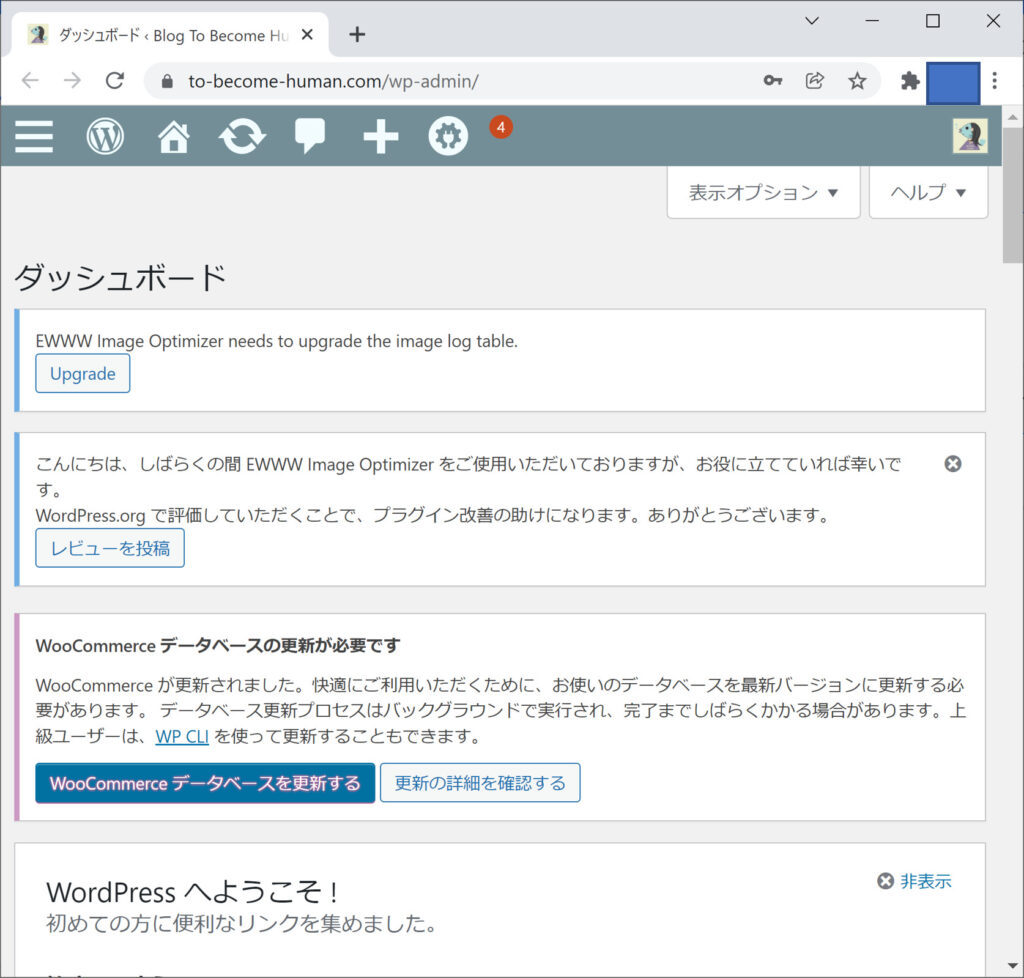
無事にWordPressにログインする手順を自動化させることができました!
作成したフローの保存
上記で設定したフローは以下の通りです。
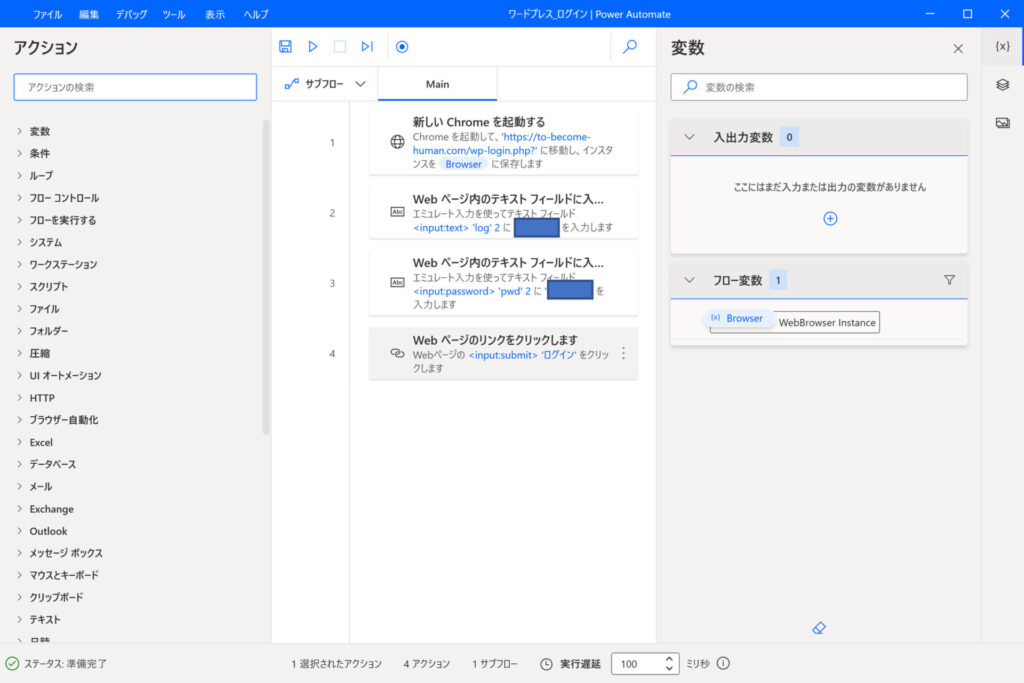
では完成したフローを画面上部の「保存」アイコンをクリックして保存します。
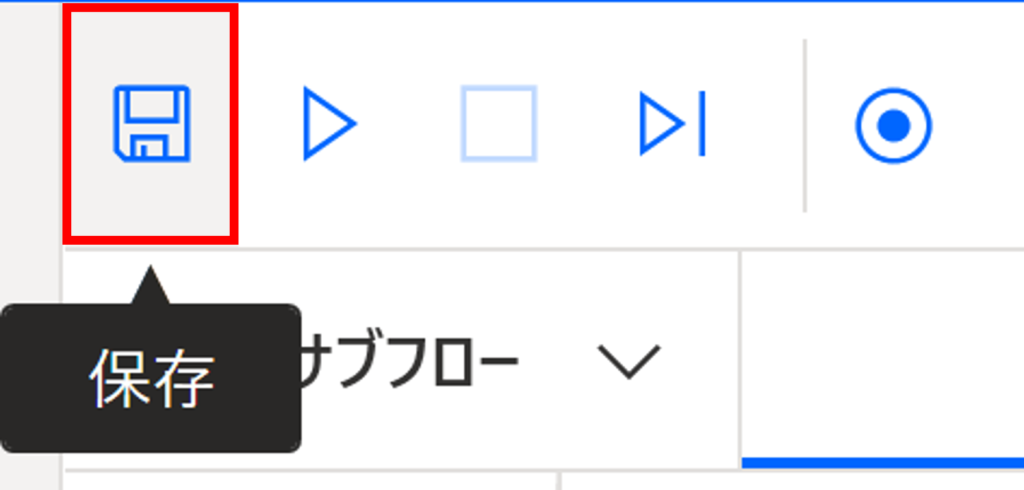
これで最初に設定した名前で作成したフローがPower Automateに保存されました!
作成したフローの実行
フローを作成するとPower Automate起動時の画面に作成したフローが表示されます。
作成したフローの右部の「実行」アイコンをクリックすることで自動化したフローを実行することが可能です。
(私のPower Automateは無料版のため、スケジュール実行ができません)
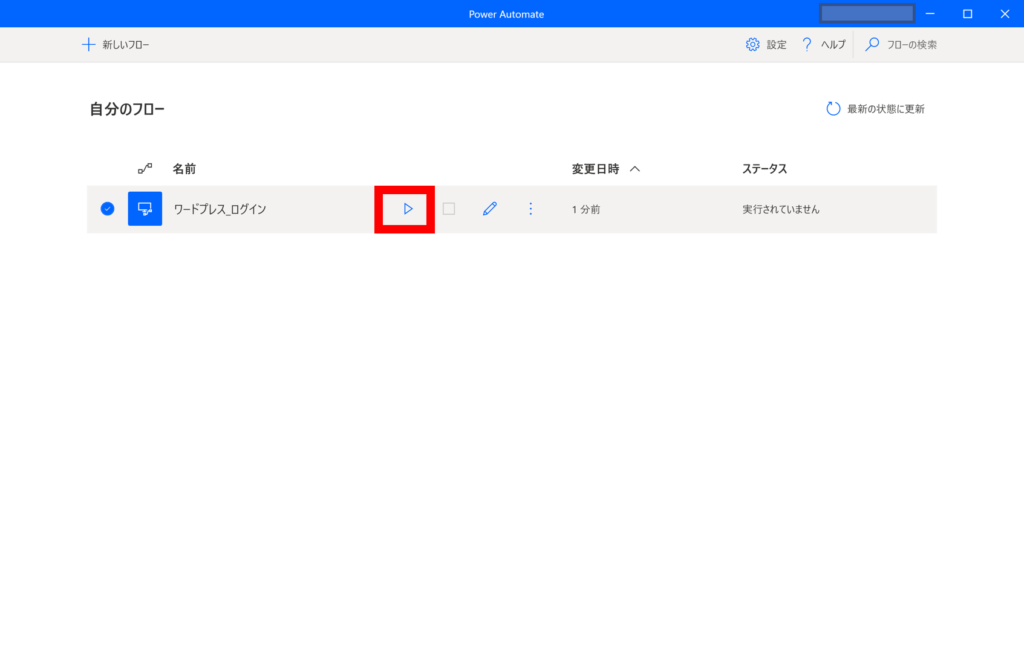
実行が完了すると以下の画面のようにフローの実行完了を通知してくれます。
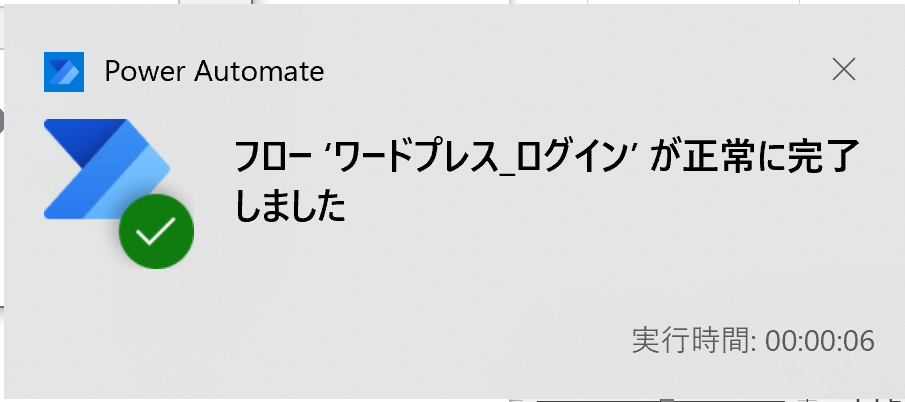
以上がPower Automateを使ってWebサイトへのログインを自動化する手順です!
説明は長くなってしまいましたが、設定手順を一度覚えてしまったらこの程度の自動化であれば5分くらいでできそうですね!
まとめ:感覚的な操作で簡単にWebサイトへのログインを自動化できる!
RPAで作業を自動化すると聞くとITベンダーに外注して複雑な作業が必要なのではと考えがちですが、単純な作業であれば意外と簡単にフローを作成できることが伝わりましたでしょうか?
私自身この記事のWebサイトへの自動ログインで初めて自動化のフローを作成しましたが、かなり感覚的に設定ができると感じました。
自動化したい作業の手順を明確にしておいて、検索フィールドでその作業に合致するアクションを探していくコツさえ掴めばかなり色んな事ができそうな気がします!
Windows10ユーザーであればPower Automateの無性版をインストールできるので、ぜひ時間を取られている単純作業があれば自動化してみてください!
当ブログではExcelなどの他のマイクロソフト製品を使用した時短テクニックも紹介しているので、興味がある方は以下のリンクからぜひご覧ください。
Excel時短術


に忙しい社会人が一発合格した効率的な勉強方法!-300x169.jpg)
に忙しい社会人が一発合格する効率的な勉強方法!-300x169.jpg)






コメント
コメント一覧 (4件)
[…] それでは、特定の文字列を含むファイル名を指定したフォルダに格納する方法を解説していきます。以下の記事では、Power Automate初心者向けに基本的な使用方法から詳細に書いていますので、まずは基本的な使用方法から詳しく知りたい方は参照ください。(参考:Power Automateでブラウザへのログインを自動化する) […]
[…] 簡単で基本的なフローなので、こちらを応用すれば様々な作業を自動化できることがお伝えできるはずです!基本的なPower Automateの使用方法は知っている前提で解説していきますので、もしまだPower Automateを使ったことが無い方は、以下の記事を参考にすると使用法が分かります!(参考:Power Automateの基本)フォルダ内のすべてのファイル名を変更するのに必要な手順は以下です。 […]
[…] 先ほどお伝えした通り、今回は「Outlook」でメールの送信を自動化していきます。なぜ、Outlookを使用するかと言うと、他のメーラーを使用する場合ですと、マウスやキーボードの入力をPower Automateに覚えさせるような他の自動化の手順と変わらないためです。なお、マウスやキーボードの操作を自動化させる基本的な使用方法は知っている前提で、この後解説していきますので、まだ知らないという方は、以下の記事は初心者向けに基本的な使用方法を含めて解説していますので、そちらからご覧ください。(参考:Power Automateの基本的な使用方法)一方、OutlookはPower Automateと同様にマイクロソフトが開発したソフトウェアであるため、親和性がとても高いです。その親和性の高さから、自動化するフローを作成する手順もとても簡単なので、Power Automateを使用してメール送信を自動化することをおすすめします。ちなみにメールサーバーの情報を直接指定してメールを送信する方法もPower Automateにはあるのですが、サーバー情報を普段意識して作業しているのは、エンジニアくらいかと思いますので、その方法も今回は紹介しません。(「メールサーバーの情報?」となった方は、この先の内容とは関係が無いので、気にしなくても大丈夫です。)メール送信するために必要な手順は以下です。 […]
[…] それでは、フロー実行時にパスワード(ログイン情報)を入力させる方法をご説明いたします。今回は、以前以下のリンク内で実施した、サイトへのログインの自動化を修正して解説していきます。(参考:Power Automateでサイトへのログインを自動化する方法)上のリンクでは、Power Automateの基本的な使用方法から解説していますので、まだPower Automateを使ってフローを作成したことが無いという方は、ぜひご一読ください。ちなみに以前にサイトへのログインの為に作成したフローは以下の画像の通りです。(私がブログ記事の作成に使用するサイトへのログインを例にしています。) […]