Power Automateでフロー実行前にパスワードを手入力を要求
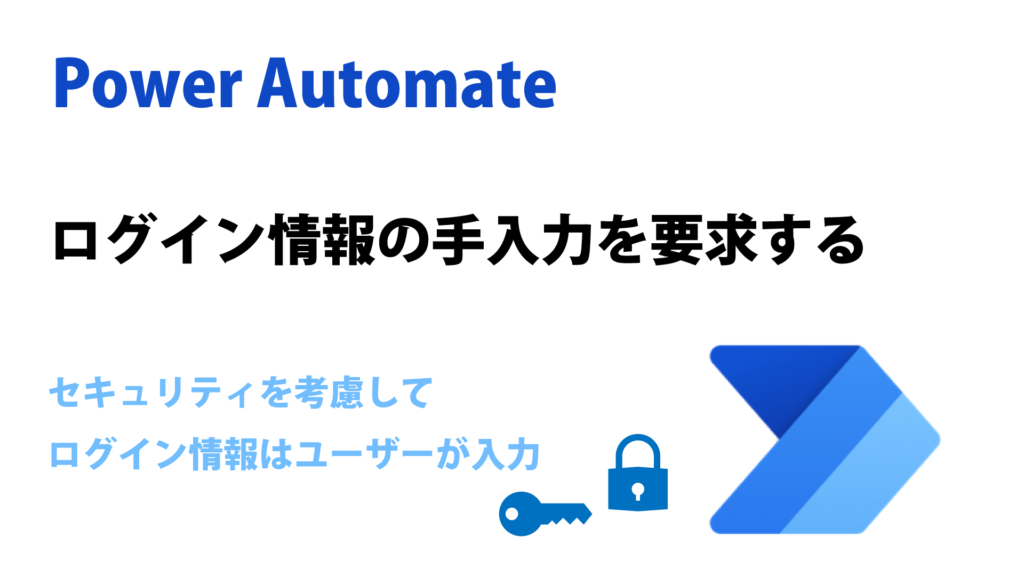
今回はマイクロソフト製のRPAツール、Power Automate(パワーオートメート)で、フローを実行する際にサイトやシステムのパスワード(ログイン情報)の入力をユーザーに求めるようにする方法を解説します。
Power Automateで自動化したい作業があっても、作業の途中にIDやパスワードを入力しなくてはいけないから自動的に入力させるのは、セキュリティ的に不安な場合があります。
Power Automateにサイトやシステムへのログイン情報を覚え込ませて、フローを作成するとフローさえ実行させたり、フローの中身を見ることで、ログイン情報が流出してしまう可能性があります。
そんな時は、実行時にIDやパスワードをユーザーに手入力で入力させるように求めるようにフローに組み込んでみてはいかがでしょうか!
そうすることで、自動での作業の途中に手作業をする必要が無いので、頃合いを見計らって自分の作業も中断する必要がなくなります。
フロー実行時にIDやパスワード入力を求めるために必要なフローは以下です。
それでは、フロー実行時にログイン情報の入力を要求する方法を解説します。
まだ、Power Automateをインストールしていないという方は、以下のリンクを参考にインストールから始めましょう。
(参考:Power Automateのインストール方法)
フロー実行時にログイン情報の入力を求める方法
それでは、フロー実行時にパスワード(ログイン情報)を入力させる方法をご説明いたします。
今回は、以前以下のリンク内で実施した、サイトへのログインの自動化を修正して解説していきます。
(参考:Power Automateでサイトへのログインを自動化する方法)
上のリンクでは、Power Automateの基本的な使用方法から解説していますので、まだPower Automateを使ってフローを作成したことが無いという方は、ぜひご一読ください。
ちなみに以前にサイトへのログインの為に作成したフローは以下の画像の通りです。
(私がブログ記事の作成に使用するサイトへのログインを例にしています。)
入力要求1.png)
上の画像では、「青い四角」の部分にユーザーIDとパスワードを直に入力しています。
これをフロー実行時に手入力を要求したログイン情報を基にログインするようにフローを改良していきます。
ログイン情報入力を要求
では早速、ログイン情報の入力を要求するフローを追加します。
フロー実行時に行う作業ということなので、いきなりこの記事の肝の部分になります。
アクションの「メッセージボックス」から「入力ダイアログを表示」を選んでフローの先頭に追加します
入力要求2.png)
表示されるダイアログで以下のようにユーザーIDを入力するように促します。
入力要求3.png)
今回の場合、ログイン情報の入力はユーザーの手入力なので、「入力ダイアログを常に手前に表示する」を有効にしておくことをおすすめします。
「生成された変数」の「UserInput」という変数にユーザーが入力した情報が保持される点が重要なポイントです。
ちなみに「変数についてよくわからないよ」という方は、以下の記事の中では、変数について詳しく説明しながらフローの作成を解説していますのでご参考にしてください。
(参考:Power Automateで使用するフロー変数について)
「入力ダイアログ」には、入力フィールドを1つまでしか設定できないので、同じようにパスワードの入力を要求するダイアログを追加します。
入力要求4.png)
パスワード入力を要求するダイアログでは、「入力の種類」を「パスワード」に設定しておきます。
ここでは、変数「UserInput2」に入力したパスワードが保持されます。
では、1度追加したフローを実行してみましょう。
以下はユーザーIDの入力要求のために追加したフローのダイアログです。
入力要求5-1.png)
設定した内容と表示の関係性が分かりますね。
続いて、パスワードの入力を要求するダイアログです。
入力要求6.png)
こちらは「入力の種類」で「パスワード」を選択したため、入力すると、文字をマスクしてくれます。
では、ここで入力したログイン情報を使って、サイトにログインするようにフローを修正していきます。
ダイアログで入力した情報でログイン
先ほど変数に格納したログイン情報を実際に使用して、手入力したログイン情報でログインするためのフローに修正していきます。
「Webページ内のテキスト フィールドに入力する」を以下のように設定し、変数「UserInput」に格納したユーザーIDを使うように設定します。
入力要求7.png)
同様にパスワードを入力するフローについては変数「UserInput2」を使ってパスワードを入力するように設定します。
入力要求8.png)
フロー実行時にログイン情報の入力を要求するために追加・修正する内容は以上です。
以上までで設定したフロー全体は以下の画像の通りです。
(今回、追加・変更した箇所は赤枠で囲っています。)
入力要求9-1024x470.png)
実行結果
それでは、上記で設定した内容で実際にフローを実行してみたいと思います。
以下の通り、無事にログインすることができました!
入力要求10-1.png)
実行時間は以下の通りです。
入力要求11.png)
ログイン情報を手入力している分、やはり少し時間はかかってしまいますが、セキュリティ面を考慮すると仕方がないですね。。。
ちなみに複数サイトやシステムにログインする場合は、その分だけ入力ダイアログの設定をすることで、同じように実現が可能です。
まとめ:RPAを使用したセキュリティと効率化の両立
今回は、フロー実行時にログイン情報をユーザーに手入力させるように要求フローの作成方法を解説しました。
この記事を書こうと思ったのは、実際に私が上司に対してPower Automateの話をした際に「ログインまで自動化するのはセキュリティ的にどうなのか?」という質問を受けたきっかけでした。
他の会社でもRPAを導入しようとすると、同様な声が挙がることが予想されますので、この記事で紹介した内容を代替案として提案してみてはいかがでしょうか!
RPAを使って作業を自動化すると効率化につながりますが、一方で便利さを享受する上で発生するリスクもあります。
それらのリスクに対する対策を講じながら、セキュリティと効率化の両立を考えて自動化を進める必要がありますね。
今後もどのようにPower Automateを使用するかなどを解説していきたいと思いますので、引き続きよろしくお願いします!
Excelなどで自動化できない手作業などは、小技が活きてきますので、そのような時短テクニックも当ブログでは紹介していますので、どうぞご覧ください。
(参考:Excel時短テクニック)
↓から他のPower Automateの自動化事例もチェック!
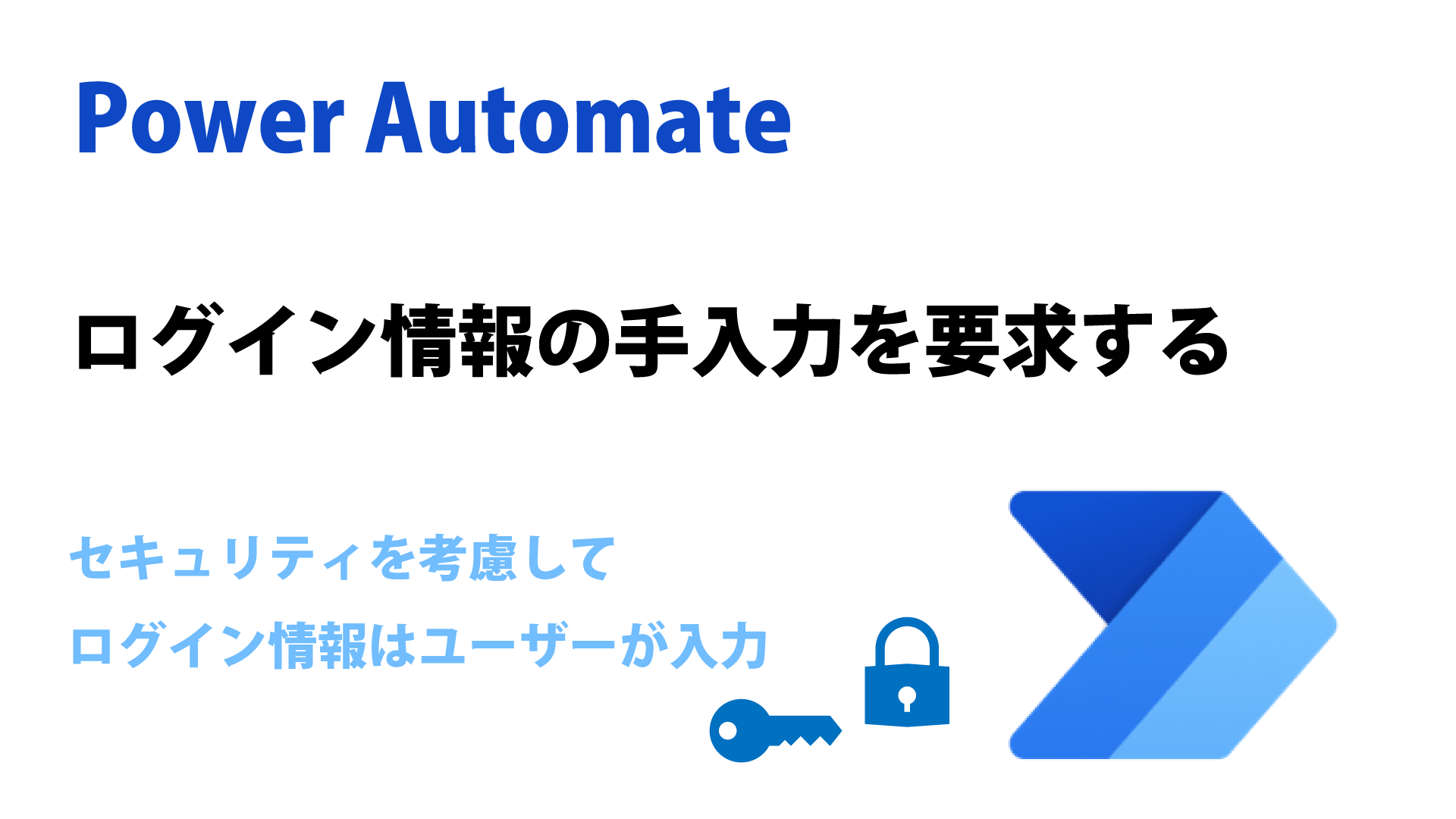

に忙しい社会人が一発合格した効率的な勉強方法!-300x169.jpg)
に忙しい社会人が一発合格する効率的な勉強方法!-300x169.jpg)






コメント