Power Automate DesktopをWin10にインストールしてみた

かなり前から話題となっているRPA(Robotics Process Automation)。
多くの企業などで既に導入されてPCを使用した単純作業などが自動化されたという方もいるでしょう。
もはや常識となってきているRPAですが、MicrosoftにもWindows10ユーザーであれば無料で使用できるRPAツールPower Automate Desktop(パワーオートメートデスクトップ)があります。
仕事でRPAを導入できないかと考えており、まずは自分のパソコンに入れてみたので、キャプチャを見せながらその手順を紹介していきます!
結論から言うとPower Automate Desktopは簡単にインストールまでできましたので、使ってみたいと思っている方はぜひ試してみてください!
Power Automate Desktopインストール手順
それでは早速、Power Automate DesktopをWin10にインストールした手順を紹介していきます!
セットアップexeをダウンロード
以下のリンクからセットアップ用のexeファイルをダウンロードします。
Power Automateのインストール
リンク先のリンクをクリックするとダウンロードが開始されます。
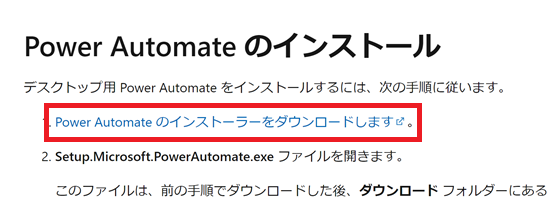
ダウンロードは地味に時間が掛かり、私のPCでは3分ほど掛かりました。
ちなみに上のリンクでは公式に手順が紹介されていますので、公式の手順が見たいというかたはそちらを参照ください。
(当記事ではキャプチャを交えて紹介してますよ!!!)
ダウンロードしたexeファイルを起動
デフォルトの設定であれば、「ダウンロード」フォルダにexeファイルがあるはずなので、ダブルクリックして起動してください。

表示されるダイアログに従ってインストール
起動するとダイアログが表示されるので、表示に従ってポチポチとインストールを進めていきます。
「次へ」をクリックします。
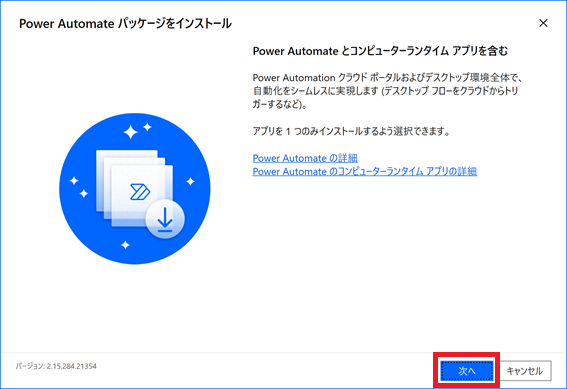
使用条件に同意し、「インストール」をクリックします。
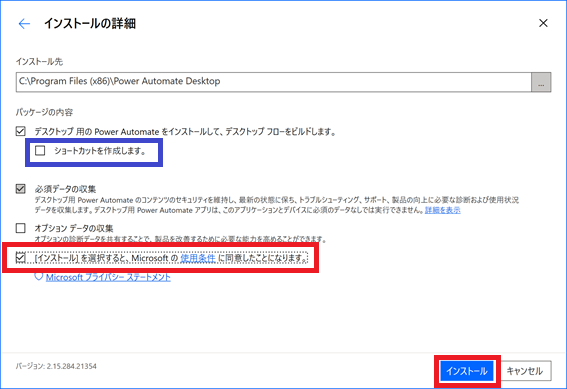
私はショートカットは必要ないので、青枠のようにチェックは外しました。
お好みでショートカットを作成するかしないかをお選びください。
以下の画面が表示されたら、インストール完了です。
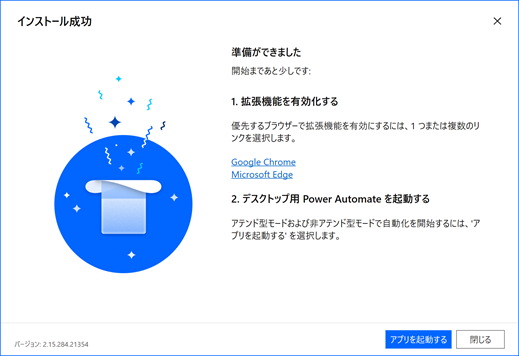
拡張機能を有効化する(オプショナル)
上のインストール完了画面で「拡張機能を有効化する」で今後使うかもしれないと思い、Google Chromeの拡張機能を有効化しました。
一旦、拡張機能は必要ないという方はこの手順は飛ばしてください。
「Google Chrome」のリンクをクリックします。
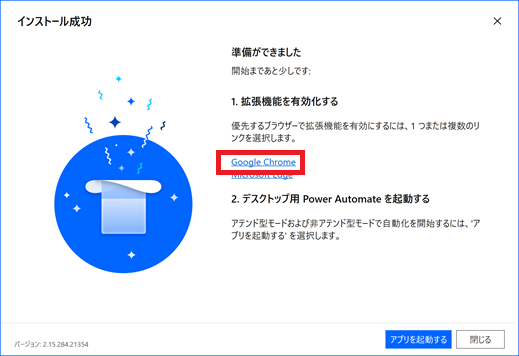
「Chromeに追加」をクリックします。
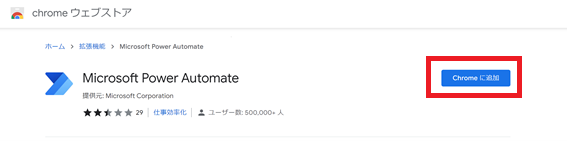
「拡張機能を追加」をクリックします。
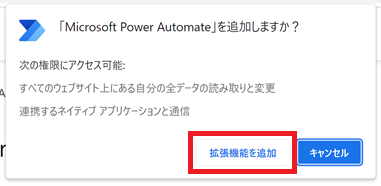
これでGoogle Chromeの拡張機能が追加されました!
Microsoftアカウントにサインイン
インストールが完了すると、Power Automateが起動されてサインインを促されるので、従ってサインインします。
「サインイン」をクリックします。
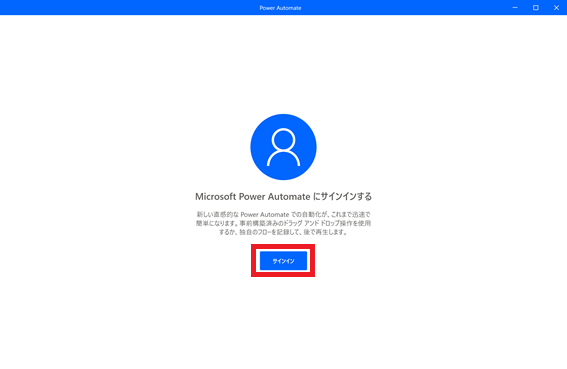
Microsoftアカウントに使用しているメールアドレスを入力して「サインイン」をクリックします。
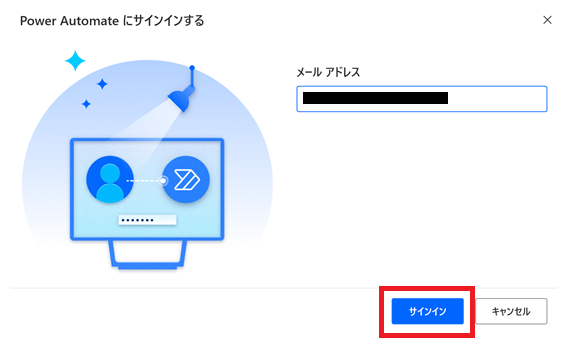
パスワードを入力して「サインイン」をクリックします。
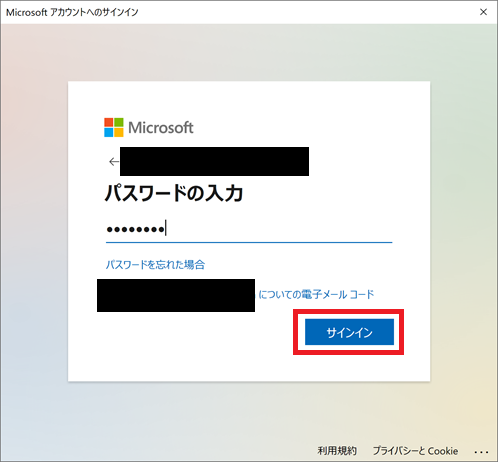
国/地域を設定する
任意の国/地域を設定し、「開始する」をクリックします。
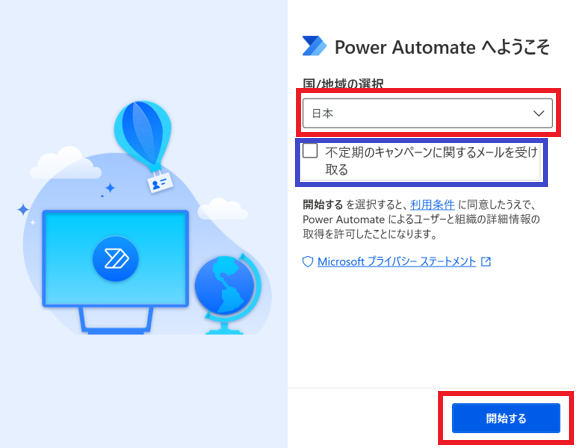
私は「不定期のキャンペーンに関するメール」は必要ないので、画像の青枠のようにチェックを外しました。
Power Automateインストール完了!
ここまでの手順でPower Automateのインストール手順は完了です!
Power Automateのクイックツアーに促されるので、見たい方は「ツアーを開始する」をクリックし、必要が無い場合は「スキップ」をクリックしましょう。
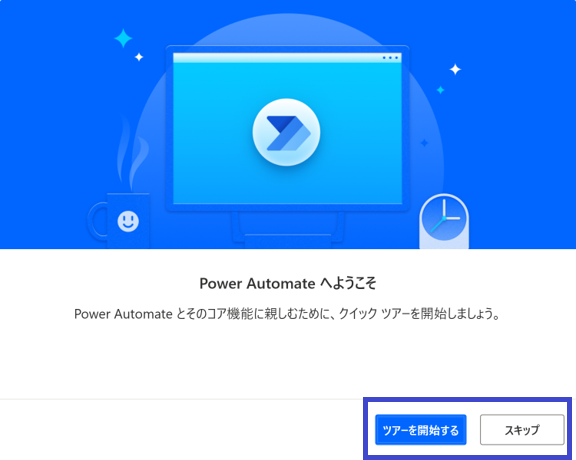
以下の画像の画面が表示されいよいよPower Automateが使用できるようになります!
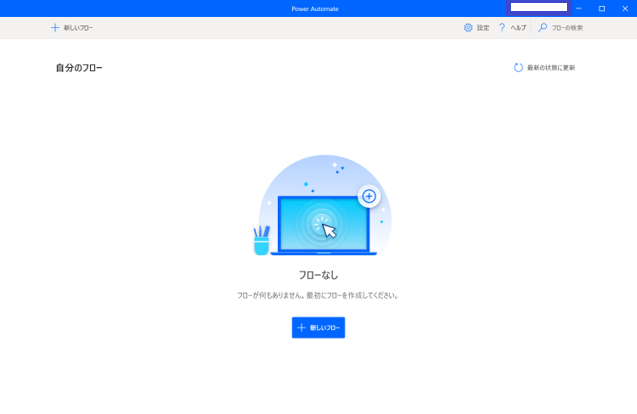
まとめ:Power Automate Desktopのインストールは簡単!
RPAなんていう仰々しいツール名を聞くとなんとなくインストールに専門知識が必要なんじゃないかと思いがちですが、上記の通りインストール自体はとても簡単!
私も使用感についてはこれから試すところですが、PC作業の自動化もインストールのように簡単にできるのであれば、誰もがRPAエンジニアになれるかもしれませんね!
ぜひ皆さんも自身のPCにPower Automateをインストールして単純なPC作業を自動化してみてはいかがでしょうか?
引き続いてPower Automateの入門編として、Webサイトに自動でログインするフローを作成したので、基本的な操作方法は以下でご確認下さい。
(参考:Power Automateでサイトへのログインを自動化)
同じMicrosoft製品のエクセルなどを使った作業効率化についても当ブログでは投稿しているので、見てみてください。
Excel時短術


に忙しい社会人が一発合格した効率的な勉強方法!-300x169.jpg)
に忙しい社会人が一発合格する効率的な勉強方法!-300x169.jpg)






コメント
コメント一覧 (6件)
[…] 日常生活でもお仕事であってもPCを使っているとたくさんのWebサイトにログインする作業が発生するのではないでしょうか?例えば、私の場合は会社に出社した際の勤怠管理はWebサイトにログインして「出社」ボタンを押すことでお仕事が始まります。この記事では、WebサイトのログインをマイクロソフトのRPAツールであるPower Automateを使って自動化する手順を紹介していきます!Power Automateをまだインストールしていないという方は、以下のリンクでインストール方法を解説していますので、まずはそちらをご覧ください。(参考:Power Automate Desktopインストール手順)今回のテーマでは特にプログラミングの知識などは必要なく、簡単に自動化のフローを作成することができましたので、初心者のかたの取っ掛かりにも良いと思いますので、ぜひ最後までご覧ください。それでは、Webサイトへのログインの自動化を進めていきましょう! […]
[…] PCでフォルダ内のファイルを整理したり振り分けたりする作業に意外と1日の時間を使っていませんか?今回はPower Automate Desktopを使用してファイル名に特定の文字列が含まれているファイルを別のフォルダに移動する作業を自動化してみたいと思います。マイクロソフト製のRPAツールであるPower AutomateはWin10ユーザーであれば無料でインストールして使用できるツールです。まだインストールしていない方は以下のリンクを参考にインストールしてみてください。(参考:Power Automateのインストール方法) […]
[…] RPAツールを使用すれば、普段行っている面倒な定型業務を自動化できるかもしれません!以下でインストール手順についても解説していますので、良ければ参考にしてください。(参考:Power Automateインストール手順)フォルダ内のファイルすべてに対して操作を行うフローは基本的な使用方法であり、こちらを応用すれば、様々な手順を自動化できるようになりますので、ぜひ知っておきたいです!では、画面のキャプチャを交えながらフローの作成手順を解説してきます。 […]
[…] (参考:Power Automateのイントール方法) […]
[…] 今回は、マイクロソフトのRPAツールPower Automate(パワーオートメート)を使用してメールを自動送信する方法をお伝えします。自動化できそうな定型作業の最後の作業として、作業の「完了報告メール」を送信しているという方も多いのではないでしょうか?決まったメールの文章を送っているのであれば、メーラーの定型文機能を使用してメール作成自体の時間は最小限にしているという方は多いと思います。今回は、メールの送信自体を自動化してしまおうという内容です。ちなみに本内容では、マイクロソフト標準のメーラー「Outlook」を使用してメールの送信を自動化します。まだPower Automateをインストールしていない場合は、以下のリンクを参考にしてまずはインストールしてみてください。(参考:Power Automateのインストール方法) […]
[…] それでは、フロー実行時にログイン情報の入力を要求する方法を解説します。まだ、Power Automateをインストールしていないという方は、以下のリンクを参考にインストールから始めましょう。(参考:Power Automateのインストール方法) […]