「Ctrl」+「1」でセルの書式設定をまとめて表示できる!
Excelでの作業時、「セルの書式設定をするために上部のタブで必要な設定を探して、ぽちぽち」、
「必要な設定を探すためにマウスを動かす」。
これが当たり前だと思ってませんか???
セルの書式設定はショートカットキーでまとめ表示!
こちらが探すのではなく、書式設定の方から来てもらいましょう!
「Ctrl」+「1」で書式の設定を呼び出す
実際に「Ctrl」+「1」で実行すると、下の画像のようにセルの書式設定が表示されます!
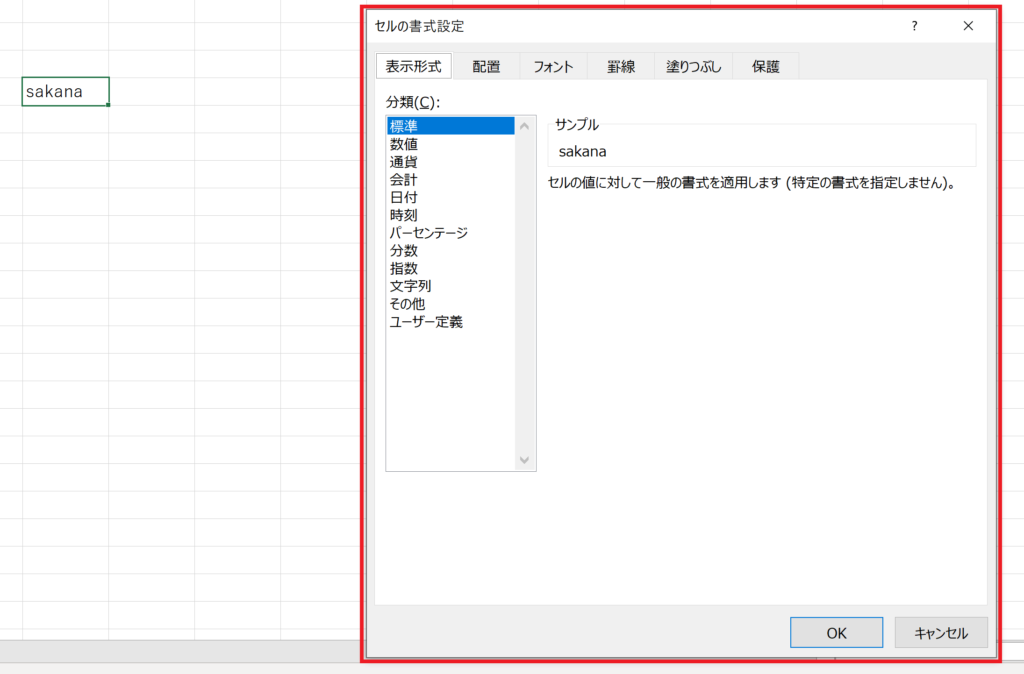
こちらのショートカットキーで出てくる書式設定は以下。
表示形式
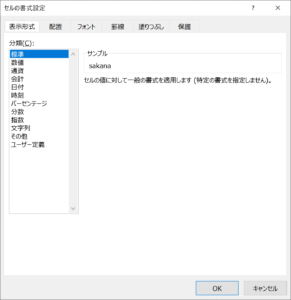
セル内の文字列や数値に対して表示の形式を設定できます。
配置
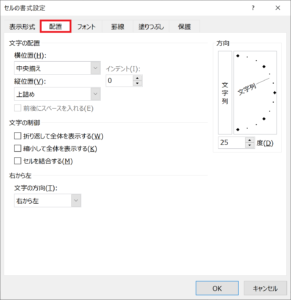
こちらについてはわたし自身あまり使ったことはありませんが、こういったことができるようです。
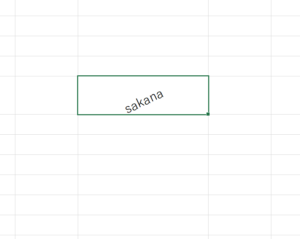
傾くんだ、、、今まで使ったことなかった。。。
フォント
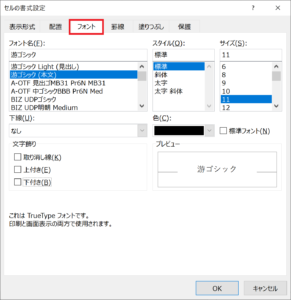
セル内の文字列のフォントや色を決めることができます。
取り消し線なども付けれて便利です。
罫線
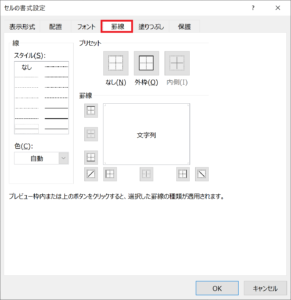
セルの周りに枠線を表示するための設定。
「けいせん」と読むのを知らずにはじめのほう使っているってあるあるですか???わたしだけ??
塗りつぶし
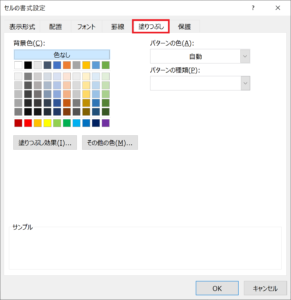
セルを塗りつぶす設定ができます。
保護
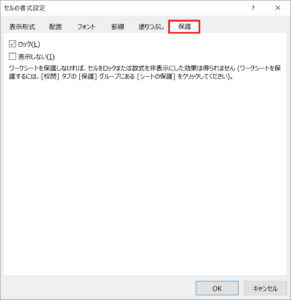
ワークシートを保護しているときにのみ有効。
セルのロックや非表示にする設定ができます。
値を変えてほしくないセルがある場合はこちらの設定が便利です。
「Ctrl」+「1」によるセル書式設定のおすすめ使用例
こちらの「Ctrl」+「1」のショートカット、便利なのですが、簡単な書式設定だけの場合だとExcel上部のタブだけで設定した方が速いです。
例えば、下記などはExcel上部のタブでセルの書式設定をすることをおすすめします。
- セルの塗りつぶし
- フォントの変更
- セルの右揃えや中央ぞろえなどの配置
設定する書式が単体の場合は基本的に上部のタブが良いです。。。
では、どういった場合にこちらを使った方が良いかおすすめの使用例を紹介いたします。
罫線の設定
罫線の設定は意外と細かい設定をすることがありませんか?
セルの下線は太字にして、それ以外の外線は細い線、となりあうセルがある場合は薄い点線にして、、、みたいな。。。
こちらはエクセル上部の書式設定では少々面倒です。
「Ctrl」+「1」で呼び出した書式設定の場合、視覚的に分かりやすので、手っ取り早いです!
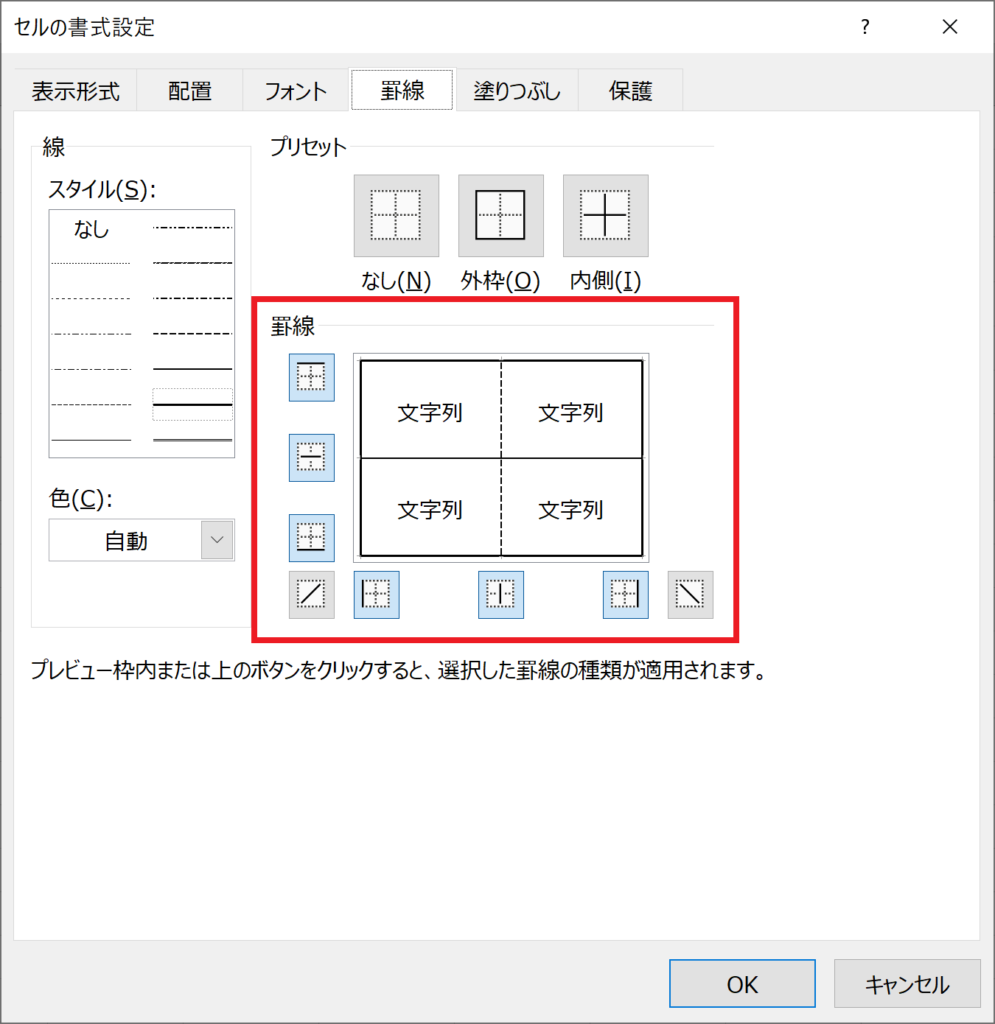
こんな設定が、簡単に!
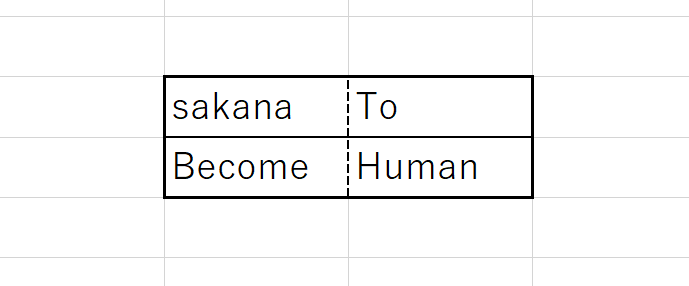
表示形式の設定
表示形式設定の場所って分かりにくくないですか?
わたしがエクセルに慣れる前にこのショートカットを知ってしまったせいですかね?
そんな場所が分かりにくい表示形式の設定を一瞬で出せるのもメリットですし、タブで表示するよりも詳細な設定が瞬時にできるのが嬉しいです!
わざわざ表示形式をする場合って、まあまあ凝った設定することが多くないですか?
結局詳細な設定をしなきゃいけなくなった場合のために「Ctrl」+「1」で表示させるのが良いです!
Excel上部での表示形式の設定の場合は以下。
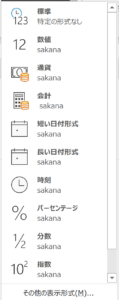
この選択肢内に必要な設定がない場合、「その他の表示形式」を押すことになるのですが、そうすると結局「Ctrl」+「1」で呼び出すのと同じ設定画面が表示されるので、はじめからそちらを呼び出しておいて良いと思います。
分類があってそれぞれの詳細な設定やサンプルを見ることができます。
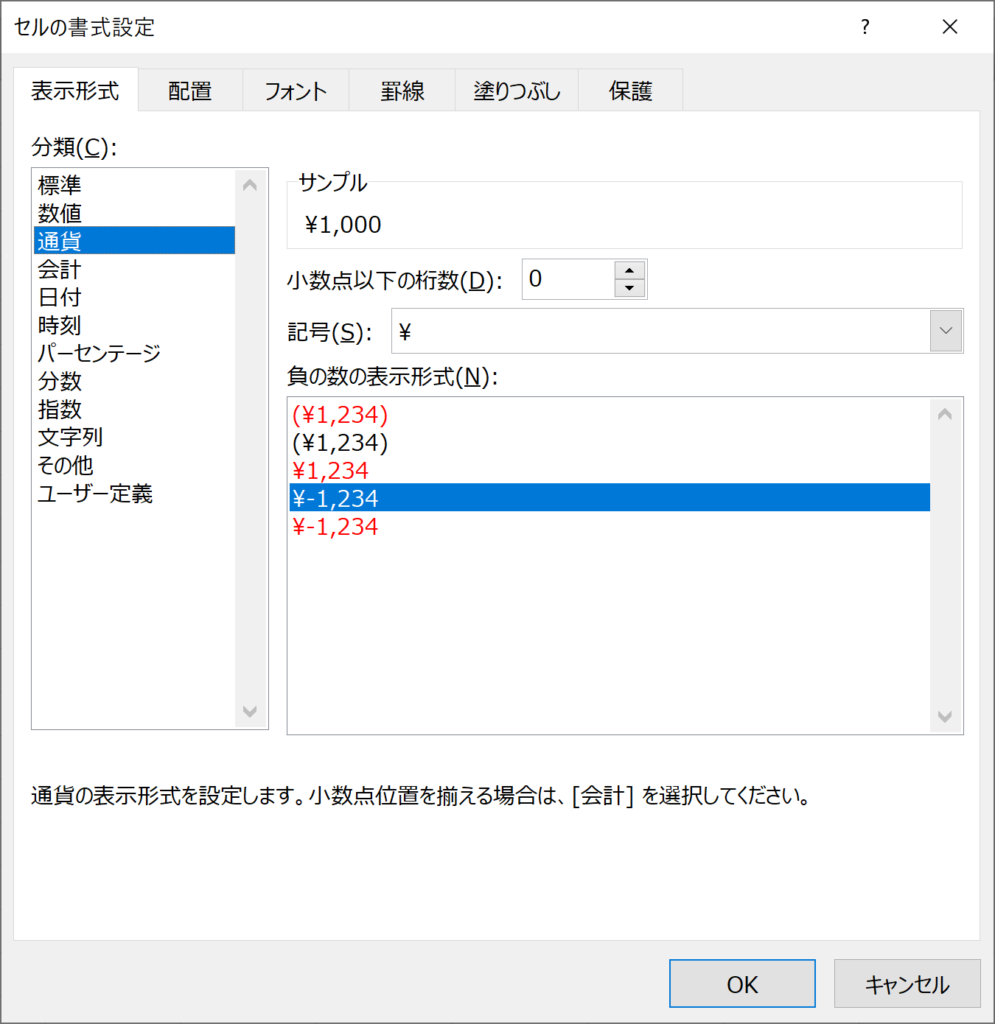
複数項目の書式設定
複雑な書式設定をする場合、Excel上部のタブではマウスをたくさん動かさなきゃいけません。
シンプルですが、この場合に一番このショートカットキー「ctrl」+「1」の真価を発揮してくれると思います!
ひとつのセルに対して同じ書式設定を「Excel上部のタブを使った場合」と「『Ctrl』+『1』を使った場合」でかかった時間を比較してみます!(あくまでわたしの場合になりますが)
計測対象はストップウォッチを押して、設定して、ストップウォッチを止めるまでです。
設定する書式は以下。
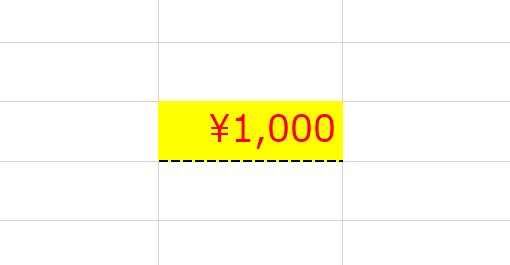
- 文字列は「1000」
- フォントを「メイリオ」
- 文字の色を「赤」
- セルの塗りつぶしを「黄色」
- 罫線を「セルの下部のみ点線」
- 表示形式は「\1,000」
では、よーいどん!
「Excel上部のタブを使った場合」のタイム
まずは「Execl上部のタブを使った場合」のタイム!
こちらはこのタイムアタックの基準となるタイムです!
結果はこちら!

1分に近いタイムです。
「『Ctrl』+『1』を使った場合」のタイム
「『Ctrl』+『1』を使った場合」のタイムは、、、、
こちら!

29.14秒!大体半分くらいの時間に短縮されています!
ということで、複数の書式を設定する場合は「Ctrl」+「1」のショートカットを使った方が良さそうです!
ショートカットによる書式設定まとめ

今回もExcelで使える便利なショートカットを紹介させていただきました!
再三に渡ってお伝えしていますが、日々の業務を楽にしたり、生産性を上げるためにこういった知っておくだけで作業効率が上がる小技を知っておくことは長期的に見て大きな差になります!
今後もどんどん作業効率を上げるハックを紹介していこうと思いますが、やはり一度書籍に目を通していただくことが一番習得が速いと思いますので、是非作業効率させる方法を学んでみてください!


に忙しい社会人が一発合格した効率的な勉強方法!-300x169.jpg)
に忙しい社会人が一発合格する効率的な勉強方法!-300x169.jpg)






コメント
コメント一覧 (2件)
[…] 【Excel】「Ctrl」+「1」ショートカットキーでセル書式設定をまとめて表示… […]
[…] 「OK」をクリックします。書式設定のダイアログの使用方法についてはこちら。 […]