【Excelショートカット】置換[ctr] +[H]|使用方法とオプション設定
![【Excelショートカット】置換[ctr]+[H]|使用方法とオプション設定](https://to-become-human.com/wp-content/uploads/2021/05/【Excelショートカット】置換ctrH|使用方法とオプション設定-1.png)
今回はとても便利なエクセルの機能「置換」とそのショートカットキーについて解説いたします。
こんにちは、新入社員時代エクセルで苦労したsaksanaです。
エクセルに限らず、様々なドキュメントで特定の単語を別の単語に置き換える作業が発生したことないですか?
そんな時に大抵のツールには置換機能というものがあり、ある特定の単語を別の単語に置き換えてくれる機能があります。
わたしは就職するまで、パソコンで作業することがあまりなかったので、この機能を知ったときは感動しました!
IT企業だったからか、先輩社員にはあきれられていましたが。。。
置換機能を知らないと一瞬で終わる作業に何時間もかけてしまう可能性がありますので、社会人の方は絶対に覚えておいてください!
では解説していきます!
エクセルでの置換方法
それでは、エクセルでの単語の置換方法を解説していきます。
例えば、以下のような表があったとして、「山田」さんの苗字を「斉藤」さんにすべて置換してみましょう。
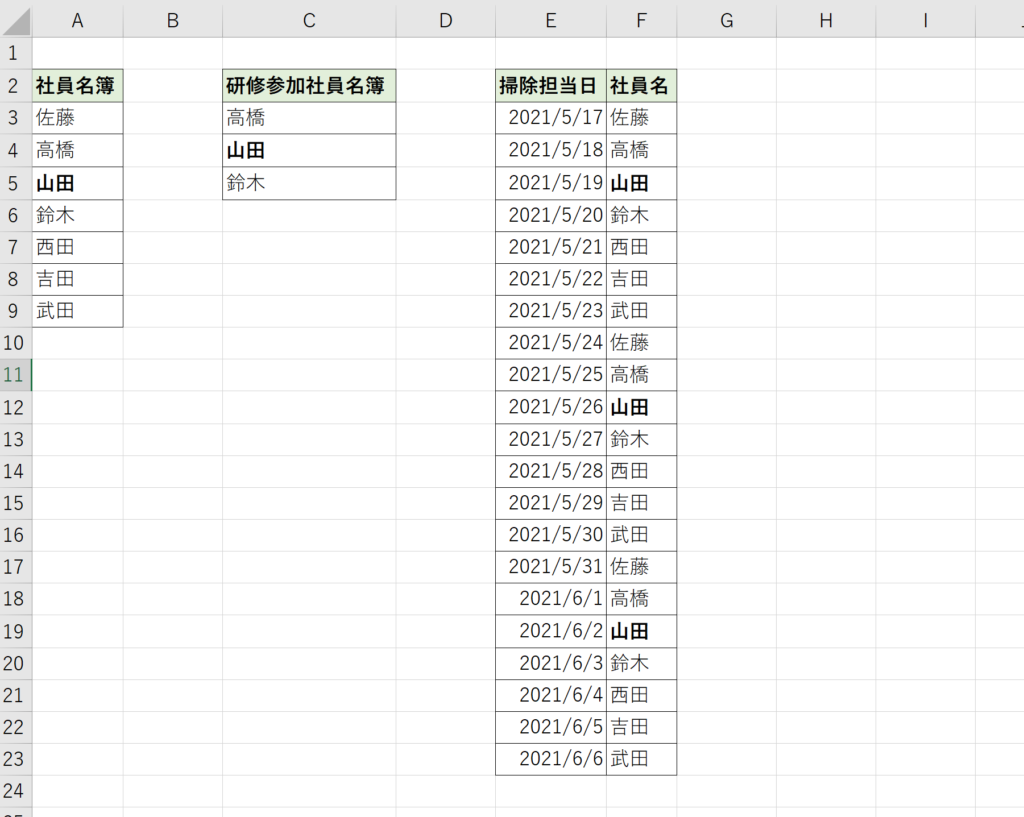
以下のショートカットキーを入力すると、「置換と検索」のダイアログが表示されます。
[ctr] + [H]
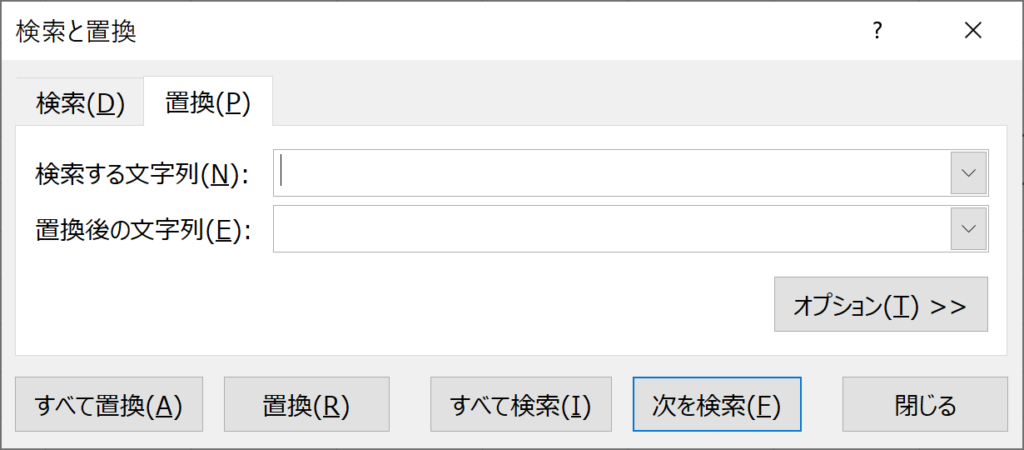
「検索する文字列」に「山田」、「置換後の文字列」に「斉藤」と入力して、「すべて置換」をクリックします。
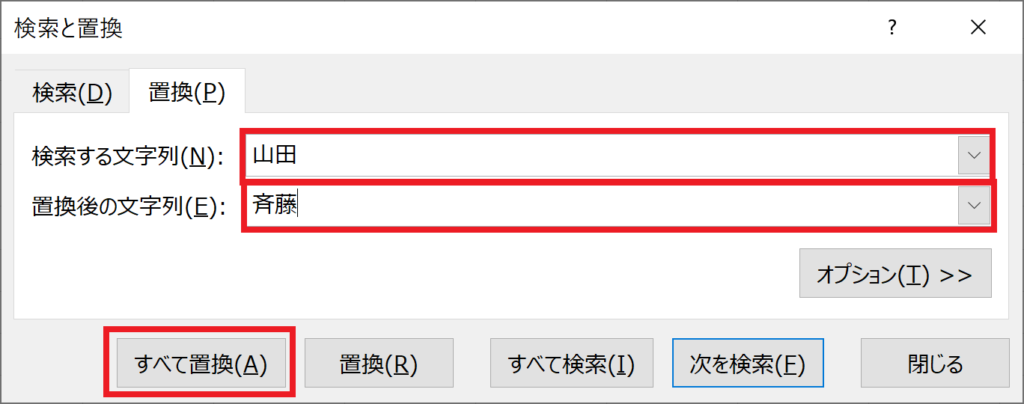
すると、置換された件数が表示され、シート上の「山田」が「斉藤」に置換されます。
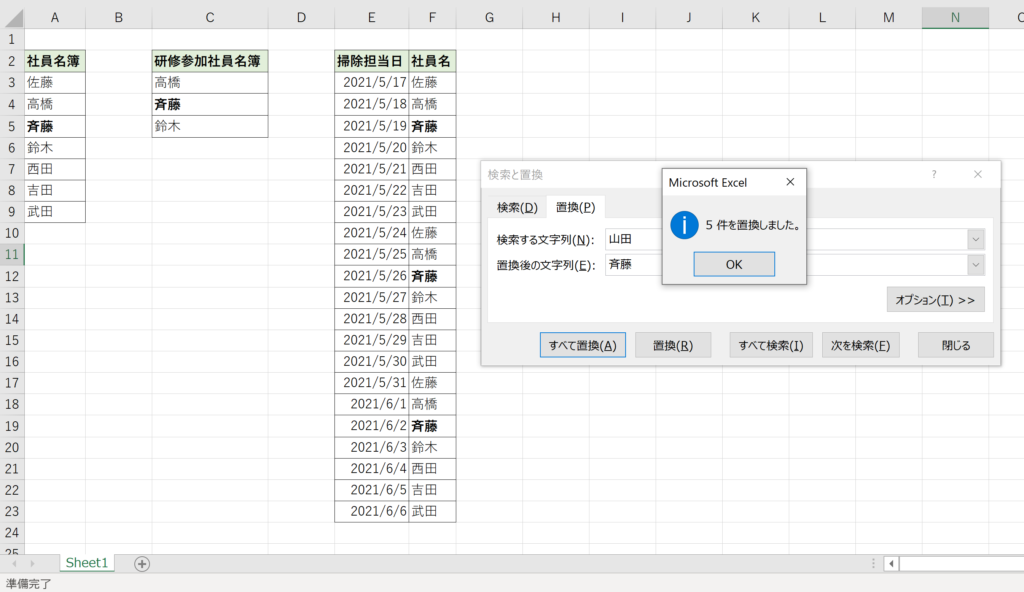
基本的な置換の使い方は以上です!
続いて置換機能のオプション設定の使い方についても解説していきます。
置換機能のオプション設定
先ほど、[ctr] + [H]で表示した「検索と置換」ダイアログの「オプション>>」をクリックしてみましょう。
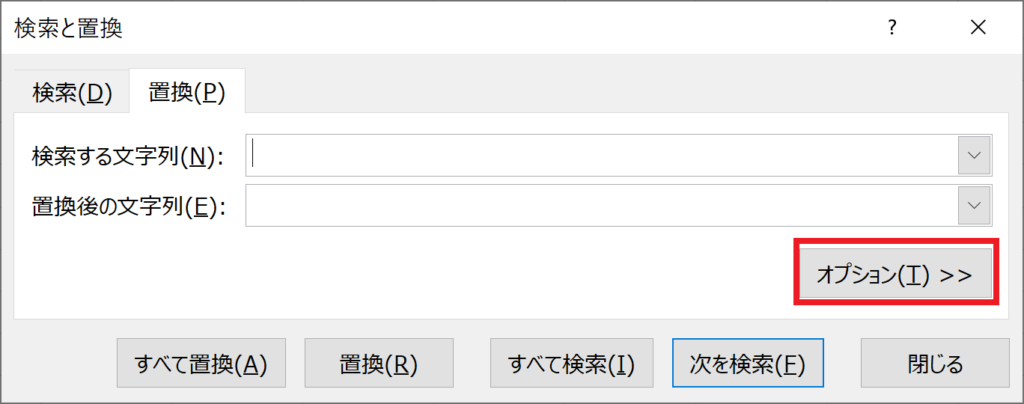
詳細な置換のオプション設定が表示されます。
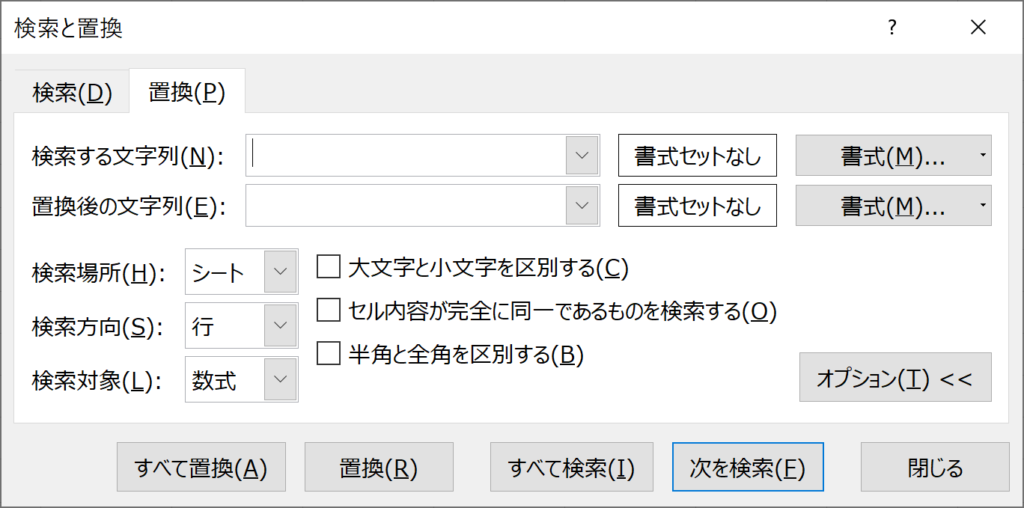
上の画像で表示された機能について解説していきます。
書式設定の置換
置換機能では特定の文字列に対して書式設定を一括で変換することもできます。
「山田」と入力されているセルすべてに斜線を表示してみましょう。
「置換後の文字列」の「書式」をクリックすると、書式設定のダイアログが表示されます。
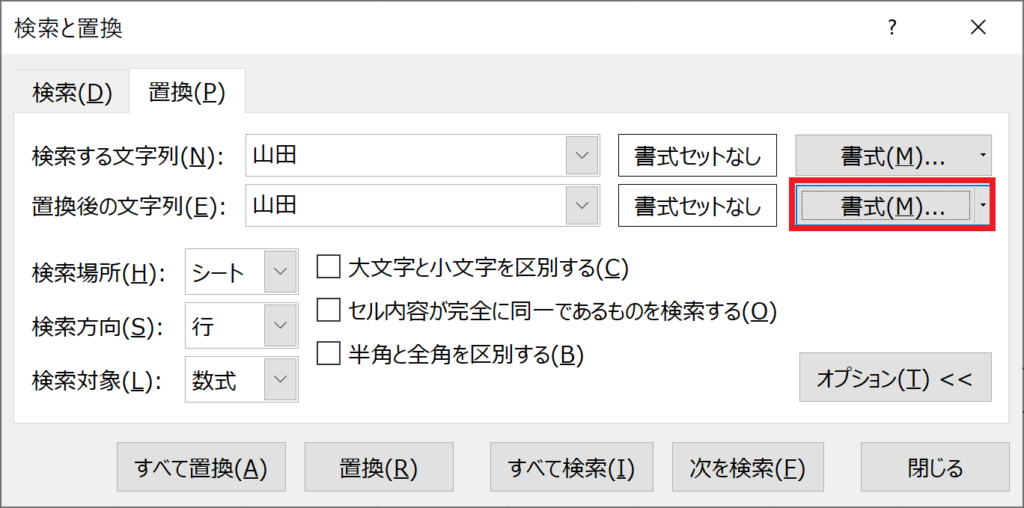
「OK」をクリックします。
書式設定のダイアログの使用方法についてはこちら。
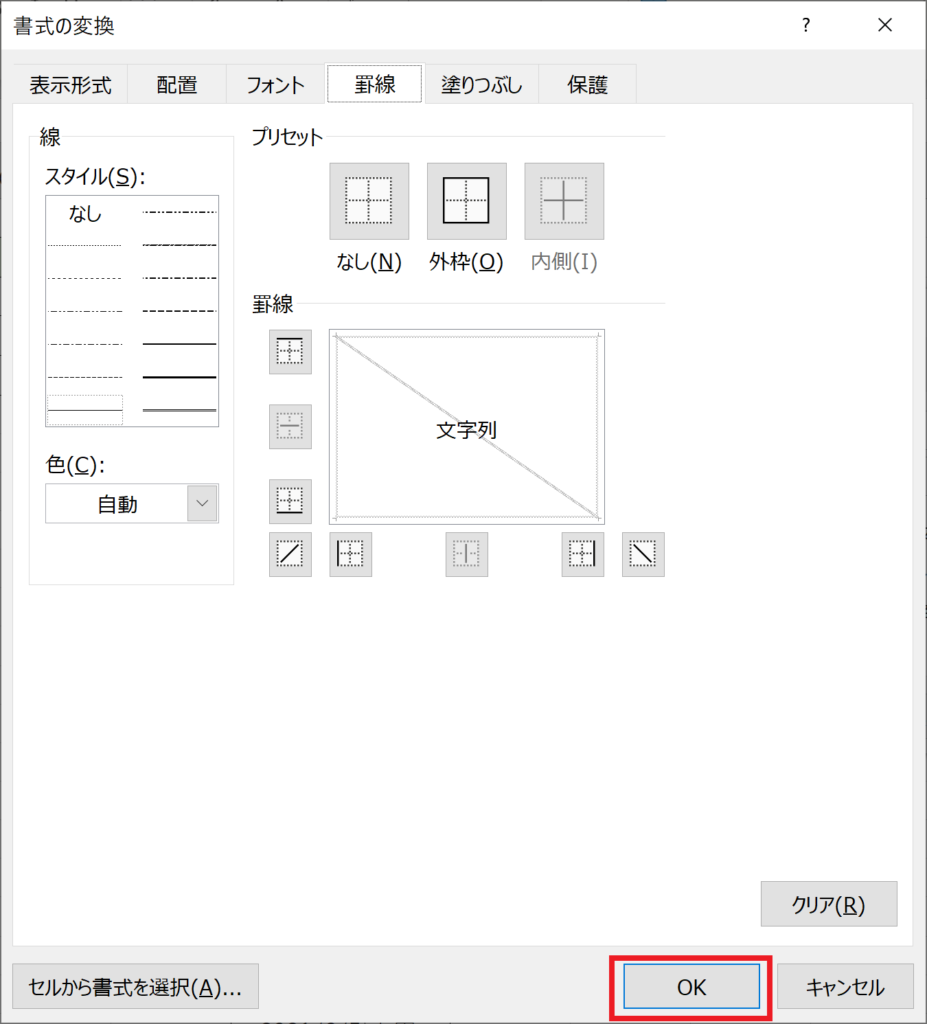
「検索と置換」ダイアログに戻るので、「すべて置換」をクリック。
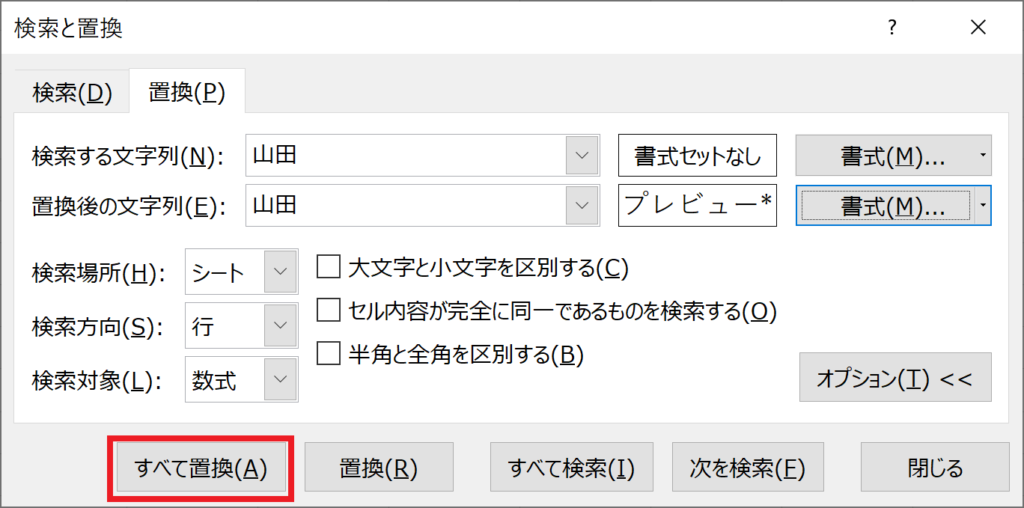
「山田」と入力されたセルに斜線が表示されました。
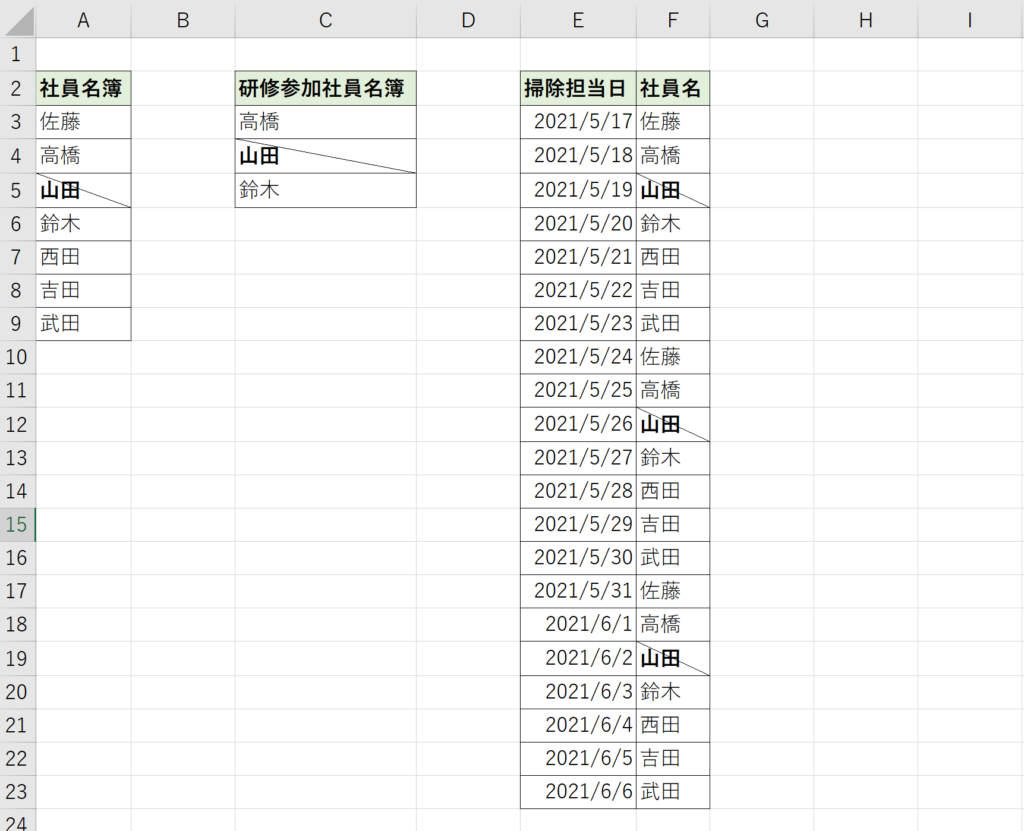
検索場所
「検索と置換」ダイアログの「検索場所」では置換する文字の検索する場所を「シート」もしくは「ブック」で選ぶことができます。
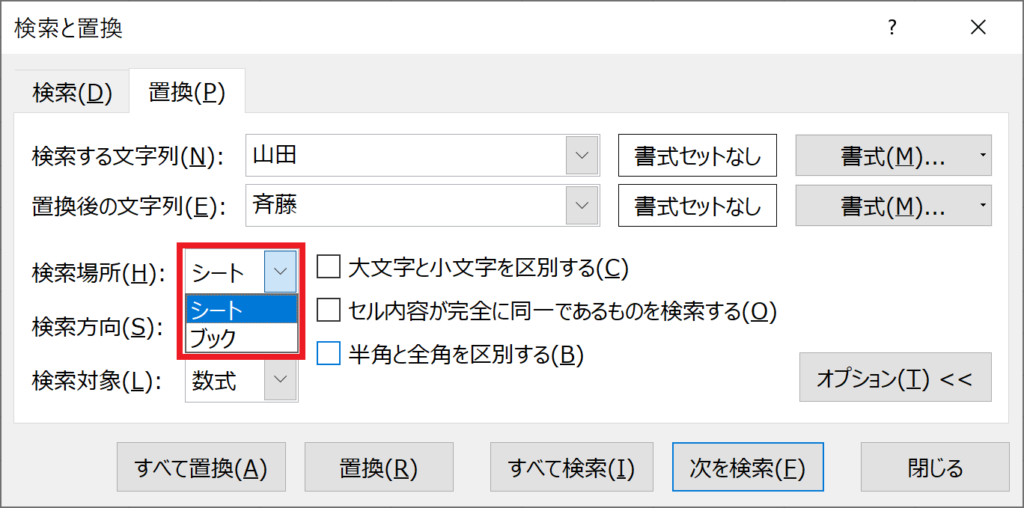
シート
「シート」を選択した場合、表示されているシートのみを対象に文字列が検索され、条件に一致する文字列を置換します。
下の画像の場合、赤枠のシートが検索場所の対象となります。
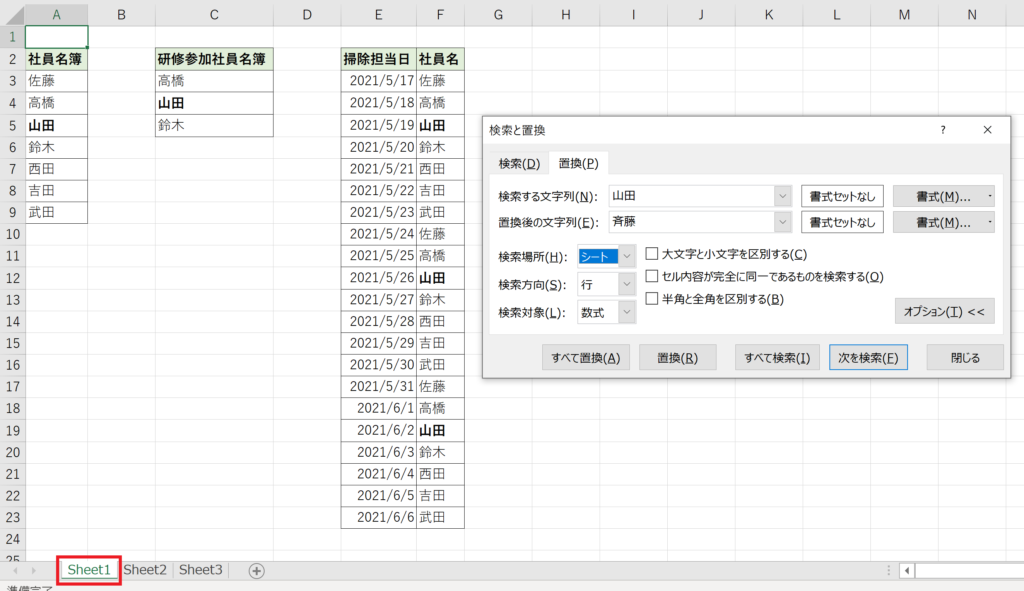
ブック
「ブック」を選択した場合には作業中のエクセルブック全体、つまりすべてのシートに対して検索を行って置換を実行します。
下の画像の赤枠(すべてのシート)が検索場所の対象として置換されます。
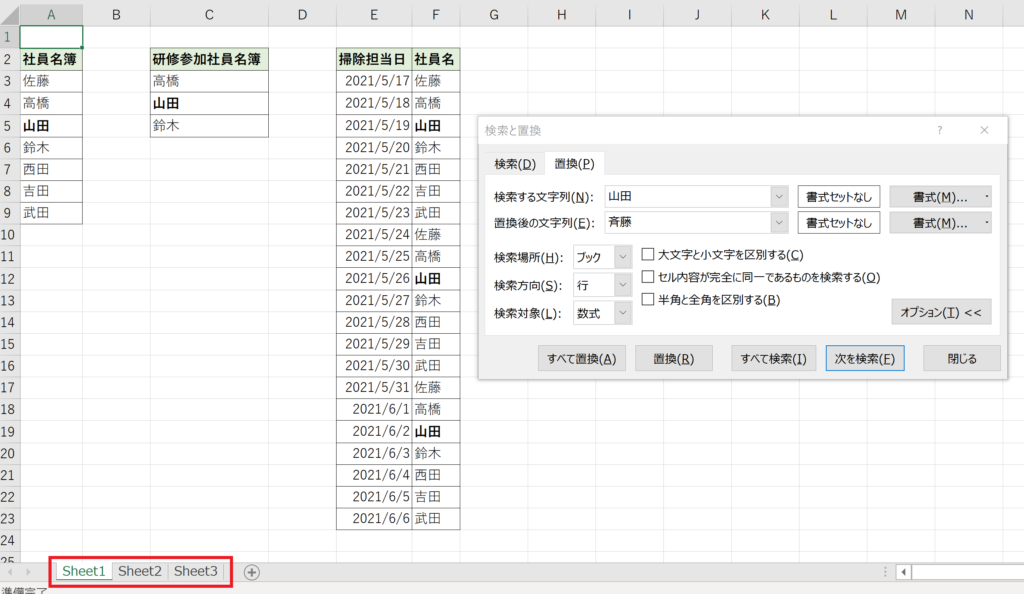
検索方向
「検索方向」は「行」と「列」の2つから選べます。
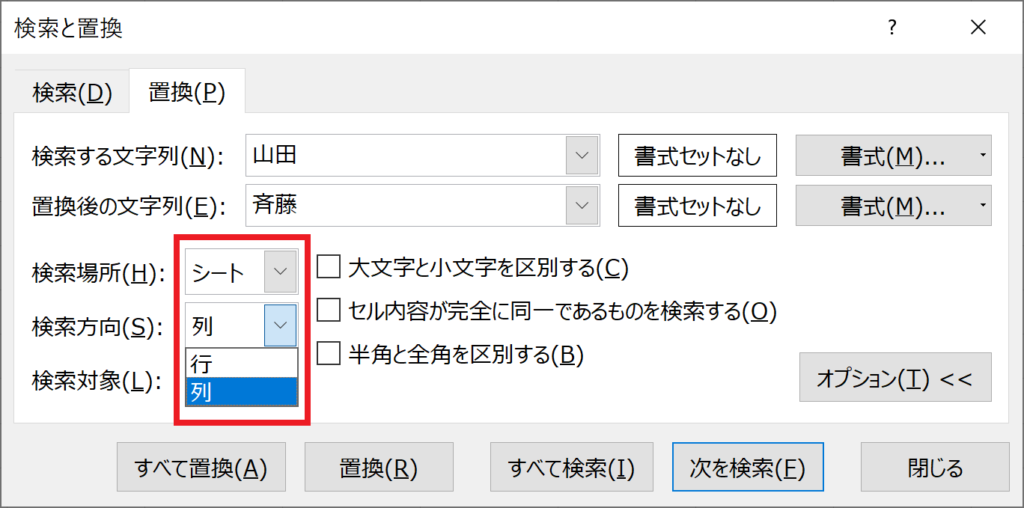
文字列を縦方向(行)に検索していくか、横方向(列)に検索していくかの違いで実行結果は同じです。
こちらは検索を実行した際には検索される順番が変わるものなので、検索する場合のみ注意しましょう。
検索対象
「検索と置換」ダイアログの「置換」タブの場合、「数式」しか選べないので、あまり気にしなくて大丈夫です。
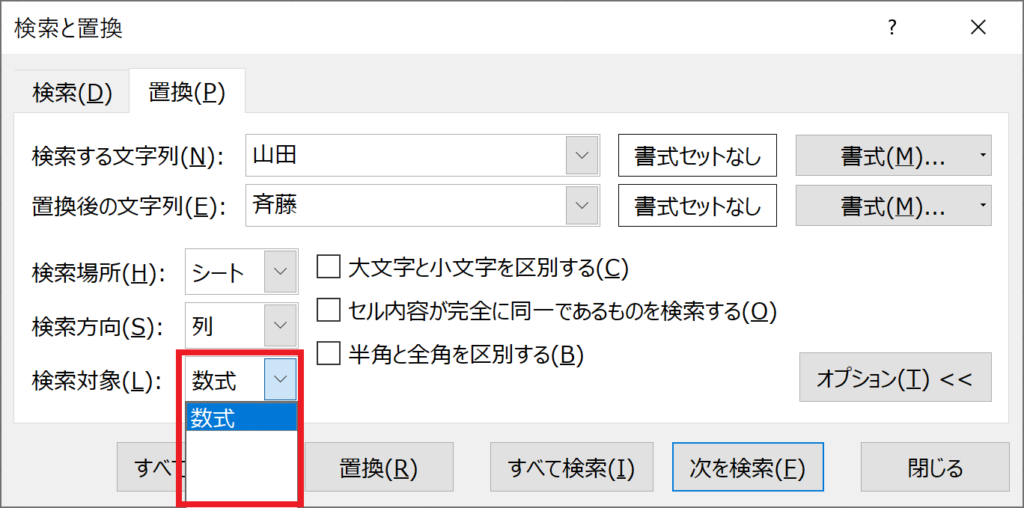
ちなみに「検索」タブでは「値」、「数式」、「コメント」を選べます。
機会があれば検索の機能についても解説します。
大文字と小文字を区別する
アルファベットの文字列を検索する場合、大文字と小文字の区別をするかを選ぶことができます。
例えば、表が以下のような場合、大文字と小文字を区別するかで置換の結果が変わってきます。
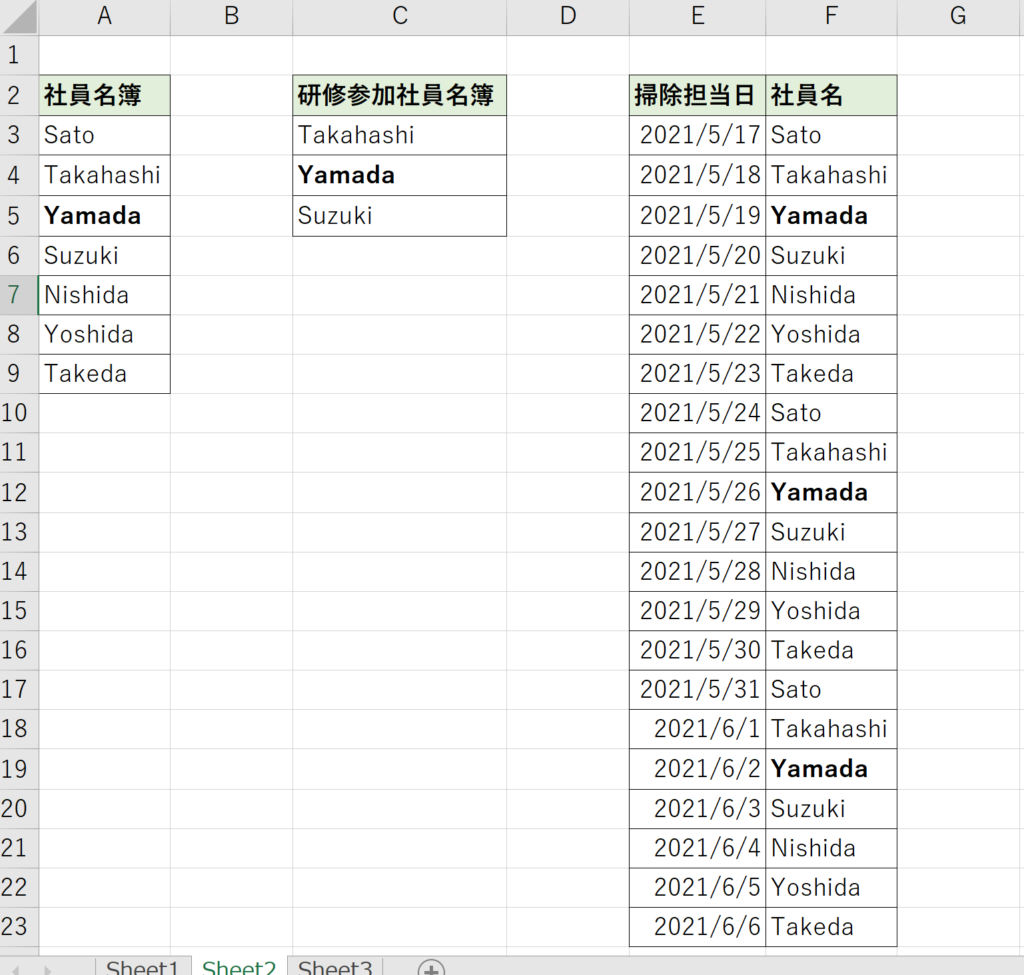
大文字と小文字を区別する
大文字と小文字を区別するをチェックした場合に“yamada”(頭文字が小文字)で検索し、検索した結果を“Saito”に置換を実行してみても置換されません。
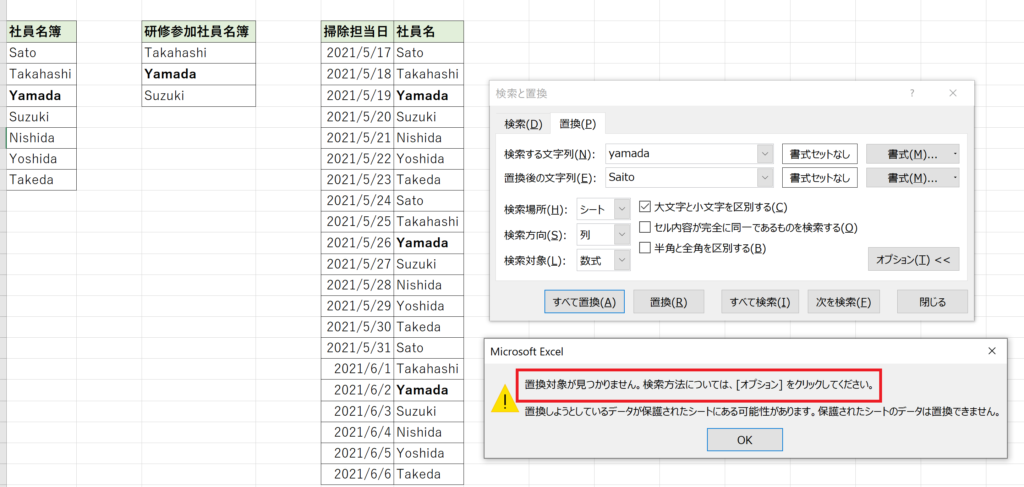
大文字と小文字を区別しない
大文字と小文字を区別するをチェックしない場合は“yamada”(頭文字が小文字)で検索しても”Yamada”(頭文字が大文字)は”Saito”に置換されます。
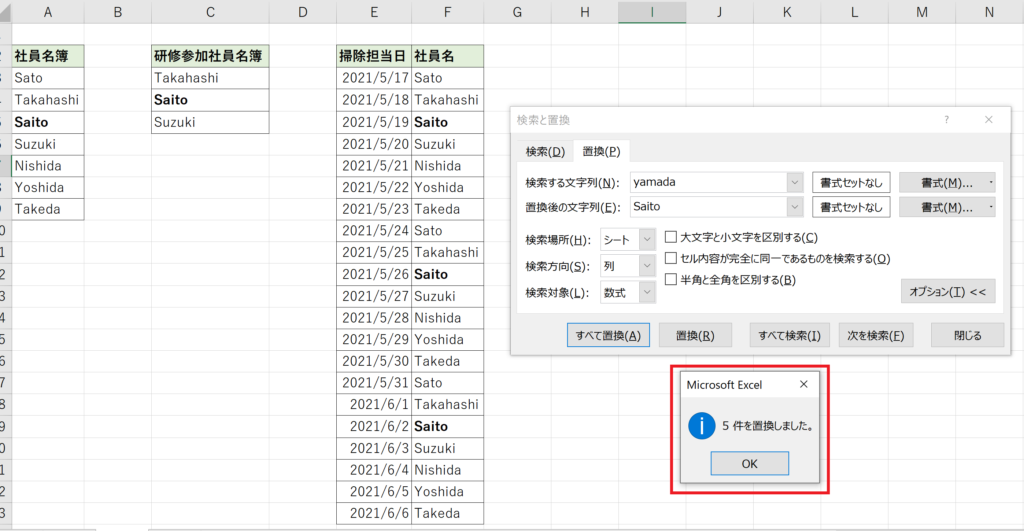
大文字と小文字を区別するかしないかを設定することで結果が大きく変わる場合がありますので、設定には注意しましょう。
セル内容が完全に同一であるものを検索する
セル内容が検索する文字列と完全に一致する場合にのみ置換するか、検索する文字列がセル内容の一部に含まれる場合も置換するかどうかを選ぶことができます。
セル内容が完全に同一であるものを検索する
セル内容が完全に同一であるものを検索する場合、下のような表では「山田」の「山」のみで検索しても置換されません。
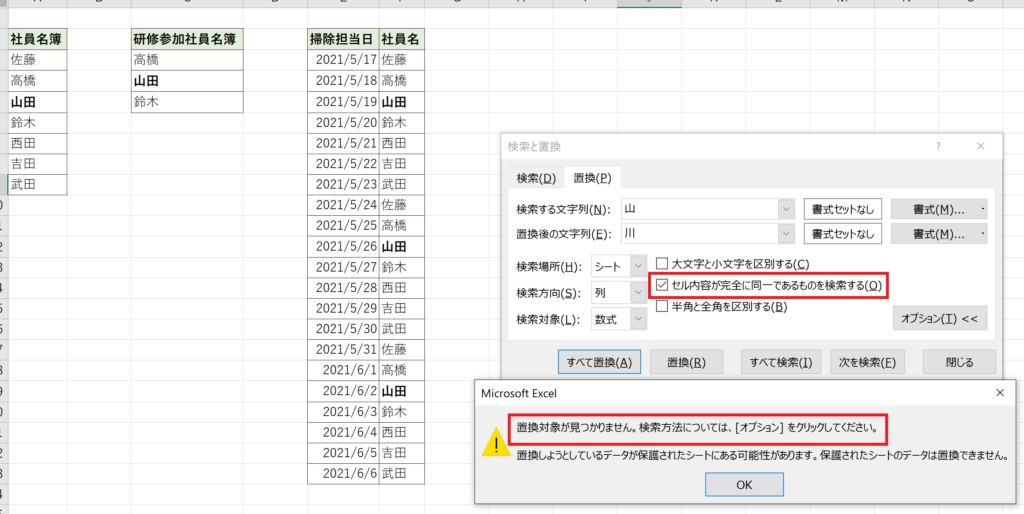
セル内容が完全に同一でなくても良い場合
セル内容が完全に同一でなくても良い場合、「山田」の「山」のみで検索しても「山」が「川」に置換されます。
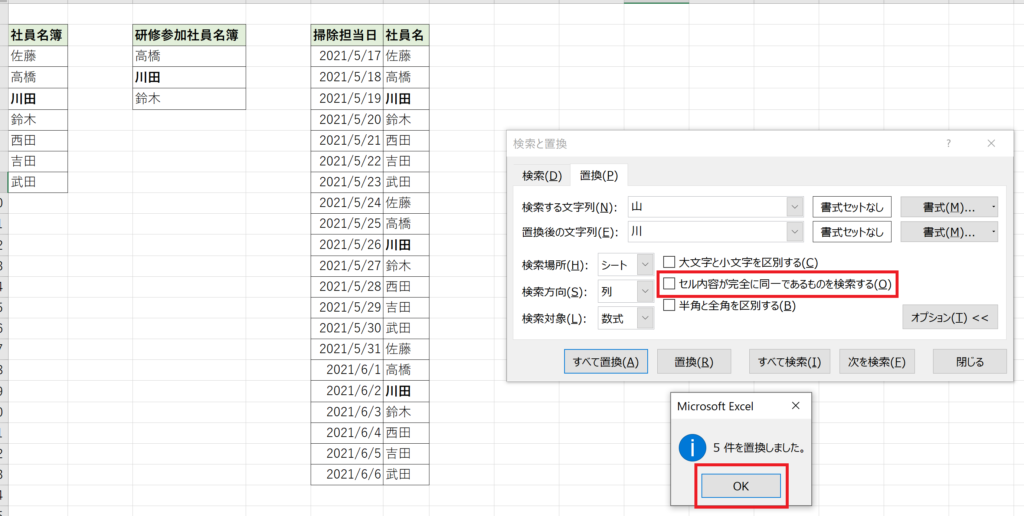
文章の中にたまたま置換したい文字列が含まれている場合もあるので、注意しておきたいポイントです。
半角と全角を区別する
半角と全角を区別することも可能です。
上の大文字と小文字を区別する設定と考え方は同じです。
文字列に対して数字やカタカナなどの半角文字と全角文字あるものを区別するかを選ぶことができます。
半角と全角を区別する
今回は理由があり、「ヤマダ」ではなく「タカハシ」を検索文字列にします。
理由については後述します。
半角と全角を区別する設定で「タカハシ」(半角カタカナ)で検索をかけて置換しようとしても全角文字の「タカハシ」は置換の対象にはなりません。
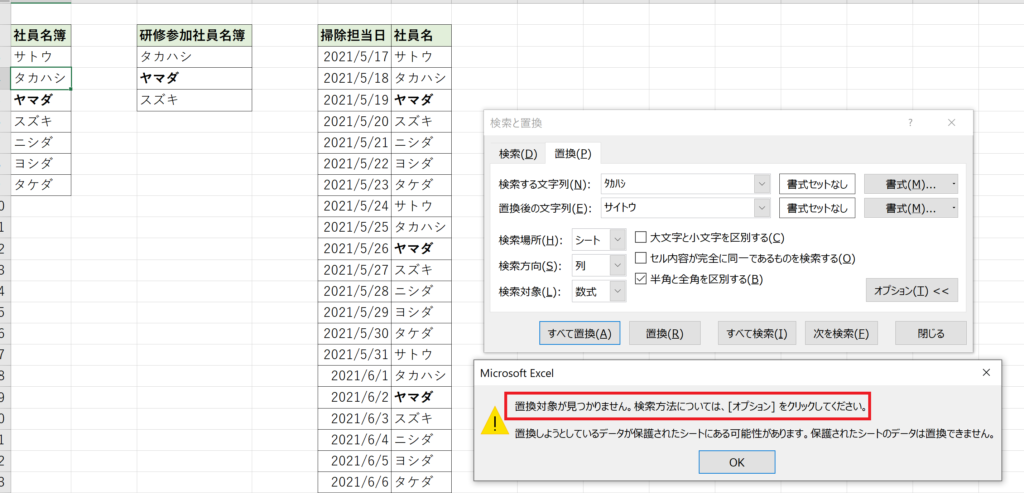
半角と全角を区別しない
一方、半角と全角を区別しない場合、「タカハシ」(半角カタカナ)で検索をかけても「タカハシ」(全角カタカナ)が置換対象となり、置換されます。
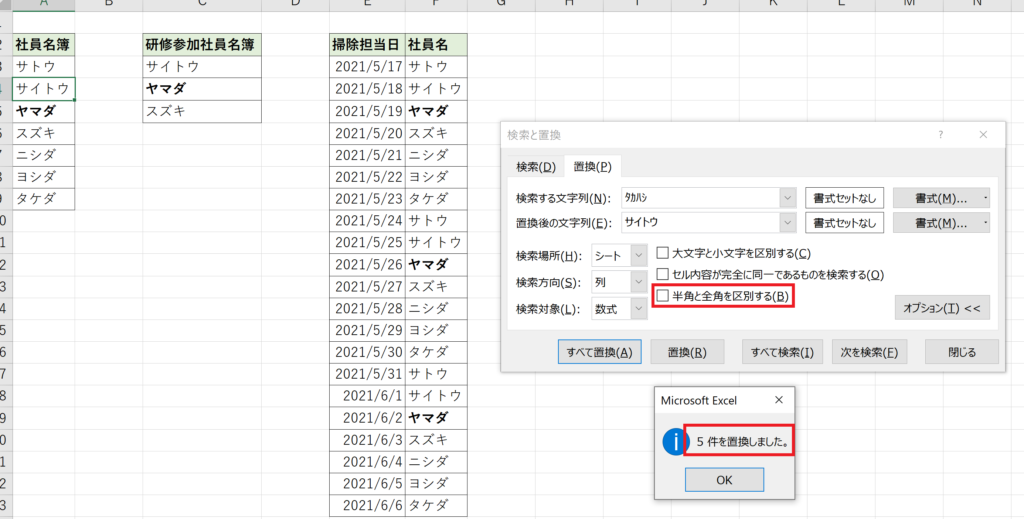
濁点・半濁点を含む半角カタカナは半角全角を区別せずに検索できない?
先ほど、「ヤマダ」ではなく「タカハシ」を例に挙げた理由を説明していきます。
わたしの環境では(Windows10 Office365)では半角カタカナに濁点(゛)や半濁店(゜)が含まれる場合、「半角と全角を区別する」のチェックを外していても検索に引っ掛かりませんでした。
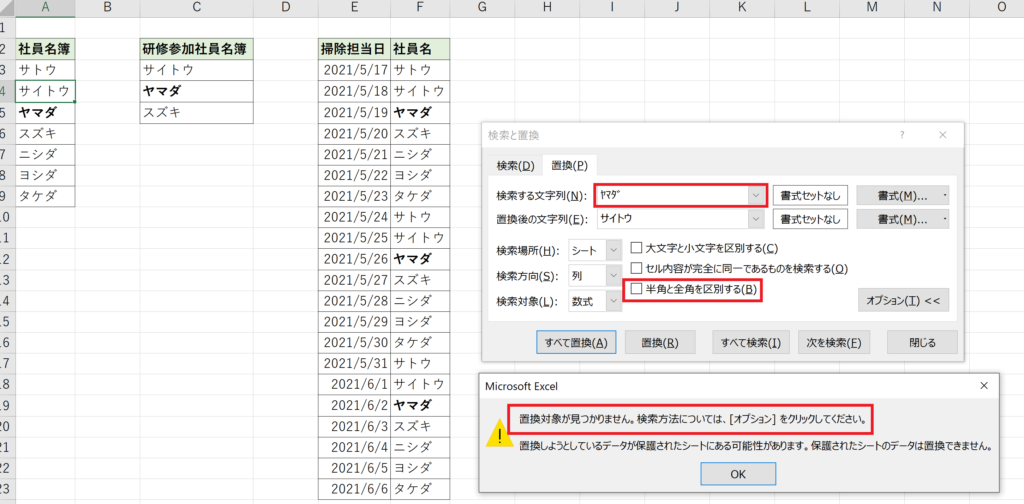
同じような現象が発生している方がいるようで、原因調査中とのこと。
まとめ:置換を使って作業を大幅効率化
知っているか知らないかで作業スピードが大きく変わるので、置換機能は絶対に知っておきたい機能の一つですね!
わたし自身この機能を新人社会人時代に知らず、作業に無駄に時間を掛けてしまっていたので、この機能を先輩社員の方に教わったときは目から鱗でした!
(わたしがエクセルを知らな過ぎただけ?)
エクセルの置換機能のように知っているだけで大きな差がつく便利な機能や時短術をこれからも紹介していけたらと思います!
これまでに紹介したエクセル時短術はこちら。
より能動的に作業時間効率化方法を知りたいという方には書籍一度に目を通してみることがおすすめです!
![【Excelショートカット】置換[ctr]+[H]|使用方法とオプション設定](https://to-become-human.com/wp-content/uploads/2021/05/【Excelショートカット】置換ctrH|使用方法とオプション設定.png)

に忙しい社会人が一発合格した効率的な勉強方法!-300x169.jpg)
に忙しい社会人が一発合格する効率的な勉強方法!-300x169.jpg)






コメント