Excelと言えば、セルに手入力でデータを入力して表を作成したり、数式を入力して計算をしたり、広く業務に使用される言わずと知れたツールですよね。
多くの機能が備えられており、皆さん様々な機能を駆使して日々業務を行っているかと思いますが、「データ型」機能はご存じでしょうか。
Excelと言えば、必要なデータは手入力をしたり、Web上からコピーして貼り付けてきたりして、データを活用する場面が多いです。
しかし、今回紹介する「データ型」機能を使用すると、株式、通貨、地理の情報を株式の銘柄や国名から自動で表示してくれます!
過去に当ブログでは、Googleスプレッドシートの「googlefinace関数」なるものを紹介しており、同Googleというサービスに関連しているためのユニークな機能かと思っていましたが、似たようなことがExcelでもできるです!
(参考:Googleスプレッドシートのgooglefinance関数)
長い一強時代を過ごしてきたExcelもスプレッドシートという強敵が現れて、日々進化しているのですね!
というわけで、今回はExcelの「データ型」機能を紹介していきます。
当ブログではPC関連の業務効率化テクニックを数多く紹介していますので、気になる方はぜひ他の記事も見てみてください。
(参考:PC関連の業務効率化記事一覧)
Excelのデータ型機能
それでは、Excelのデータ型機能使って、「株式」、「通貨」、「地理」それぞれで挿入情報や使用する手順を解説していきます。
株式
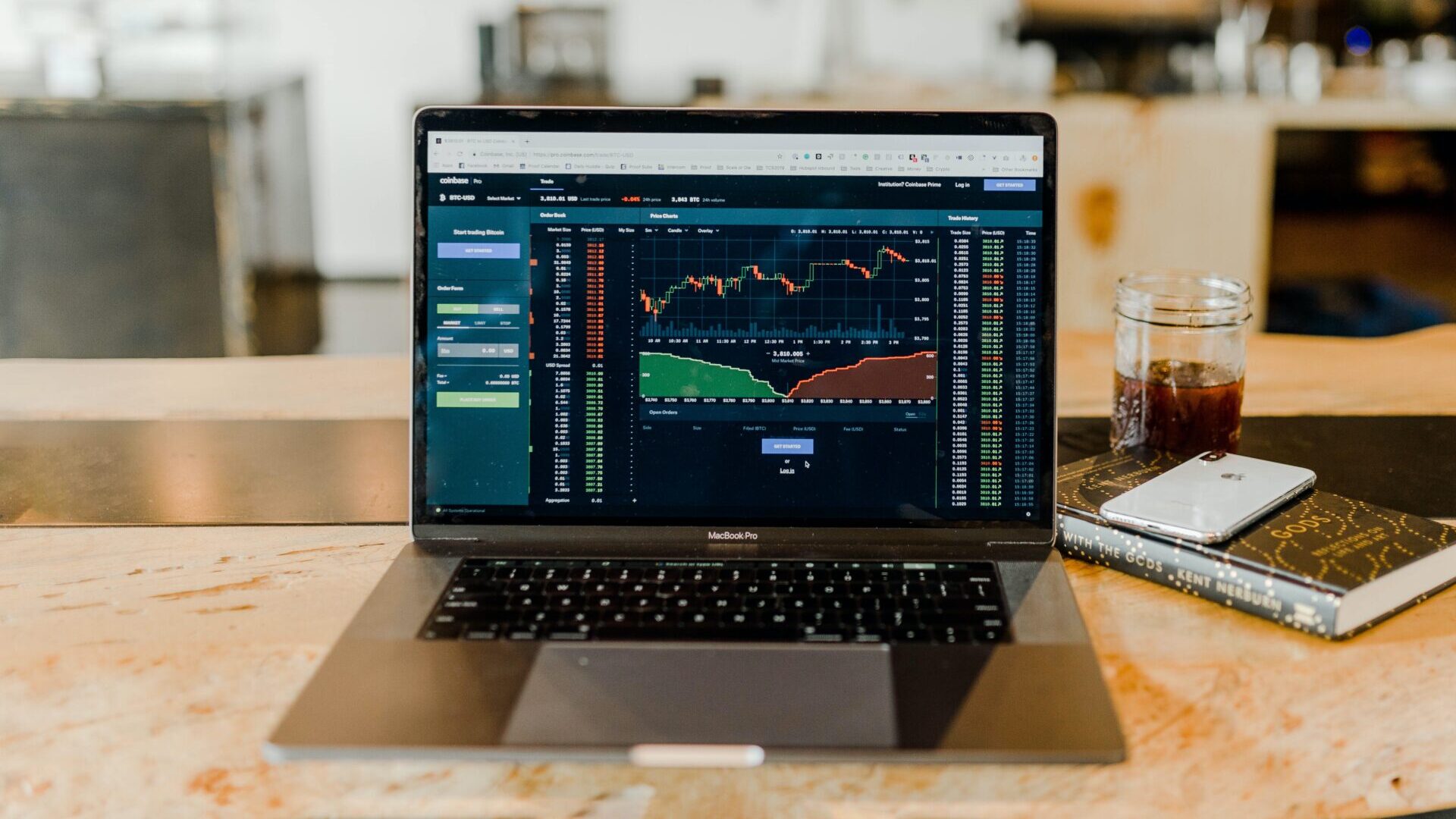
まずは、データ型「株式」の使用方法を解説していきます。
この「株式」データ型を使用すると、セル内に株式を入力した場合に、自動的に株式の情報が表示されるようになります。
例えば、株式名称や株式の現在価格、前日比などを自動で表示させることができます!
以下のようにエクソンモービルのティッカーシンボル(XOM)をセルに入力して、株式の情報を取得してみます。
データ型株式の使用手順
銘柄が入力されたセルを選択して、リボンメニューから「データ」>「株式」をクリックします。
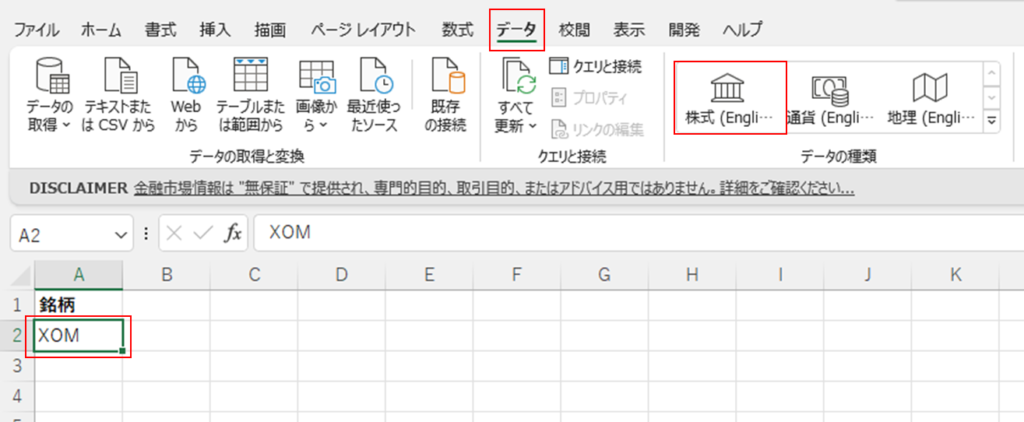
すると、画面右側に選択する銘柄の候補が表示されるため、該当する銘柄を「選択」します。
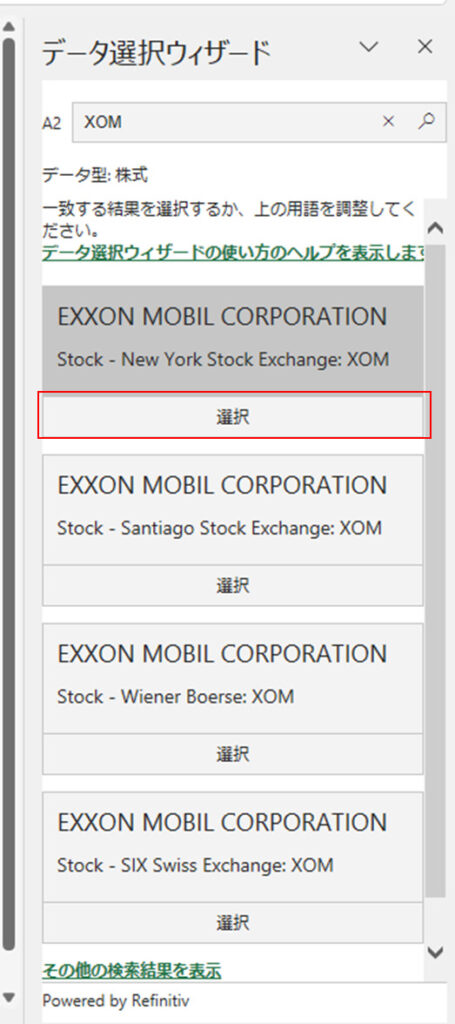
先ほど、XMOと記載されていたセルが選択した銘柄の正式名称に変わり、建物ようなマークがセルの左側に表示され、建物のマークをクリックすると、株式の情報が表示されます。
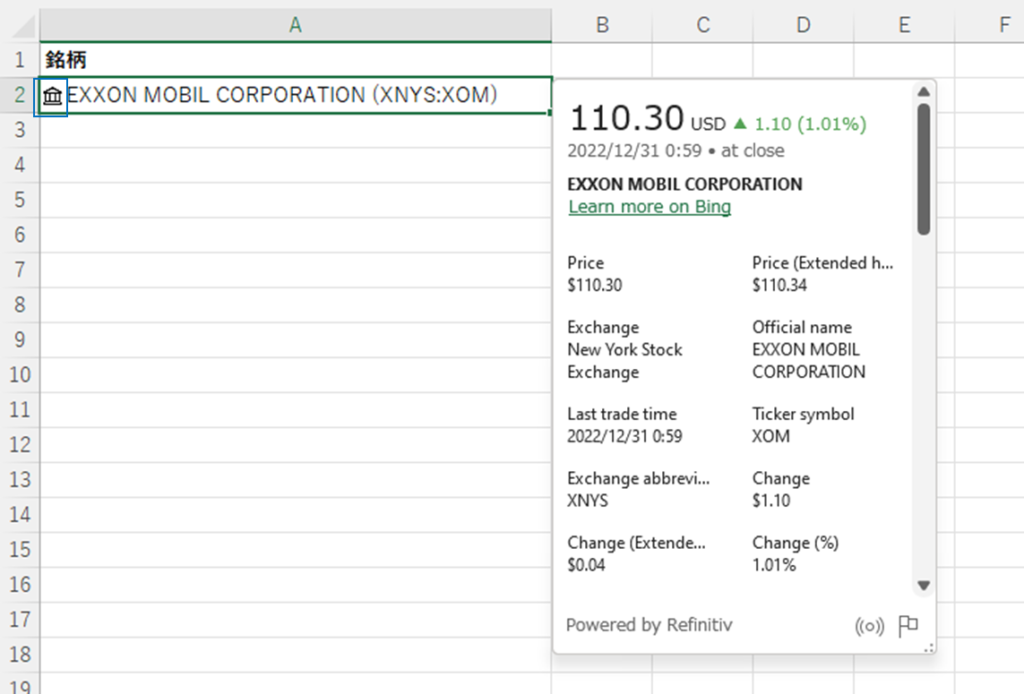
セルの右上に表示されている表のマーク「列の挿入」をクリックすると、挿入することができる情報が表示されるので、挿入したい情報を選択します。
比較的新しい機能ですので、まだそれぞれの情報が英語で表記されているので、今後日本語になることに期待ですね。
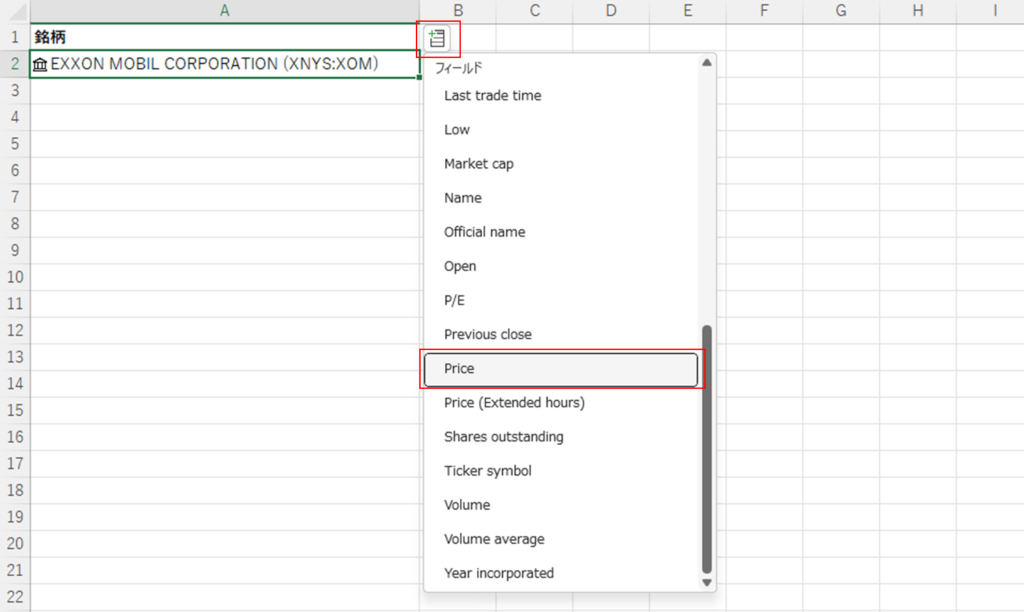
すると、対象の銘柄の株価が挿入されます。
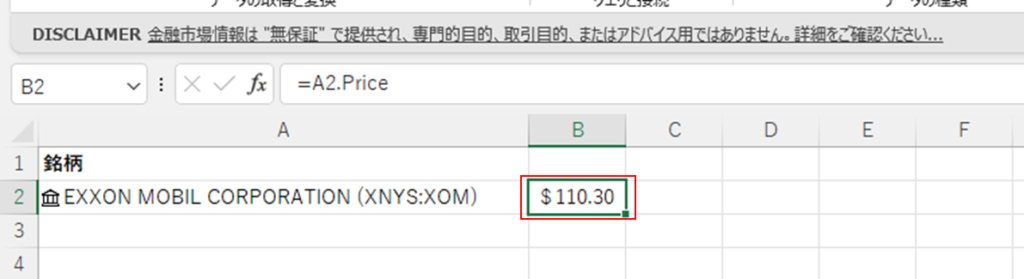
株価のように流動性の高い情報をわざわざ調べなくても、情報が自動で挿入されるのはとても便利ですよね!
ただ、上の画像にも表示されているため、金融市場情報は”無保証”で提供されている情報の為、それを理解して利用するようにしてください。
通貨の表示情報一覧
株式のデータ型で取得できる情報と日本語表記を以下の通り、表にしてまとめています。
| 英語 | 日本語 |
|---|---|
| 52 week high | 52週高値 |
| 52 week low | 52週安値 |
| Beta | ベータ版 |
| CEO | CEO |
| Change | 前日比 |
| Change (%) | 前日比(%) |
| Change (%, after hours) | 前日比(%,時間外取引) |
| Change (after hours) | 前日比(時間外取引) |
| Currency | 通貨 |
| Description | 会社の概要 |
| Employees | 従業員数 |
| Exchange | 取引所 |
| Exchange abbreviation | 取引所略称 |
| Headquarters | 本社所在地 |
| High | 当日高値 |
| Industry | 業種 |
| Instrument type | 資産タイプ |
| Last trade time | 最終取引時間 |
| Low | 当日安値 |
| Market cap | 時価総額 |
| Name | 銘柄名 |
| Open | 当日始値 |
| P/E | PER(株価収益率) |
| Previous close | 前日の終値 |
| price | 価格 |
| Price (after hours) | 終値(時間外取引) |
| Shares outstanding | 発行済株式数 |
| Ticker symbol | ティッカーシンボル |
| Volume | 出来高 |
| Volume average | 平均出来高 |
| Year founded | 設立年 |
通貨

次に「通貨」のデータ型を使用すると、セル内に為替を入力した場合に、自動的に為替の情報が表示されるようになります。
「通貨」データ型で表示される情報には、為替の名称や為替の現在レート、前日比などが含まれます。
データ型通貨の使用手順
「通貨」のデータ型の使用方法も大体、「株式」と同じです。
異なる点としては、為替情報を表示させるために、表示させたい通貨を”/”もしくは”:”を挟んでセルに記述することです。
今回は、以下の画像のように「USD:JPY」を例に挙げて解説していきます。
情報を挿入したい通貨を選択して「データ」>「通貨」をクリックします。
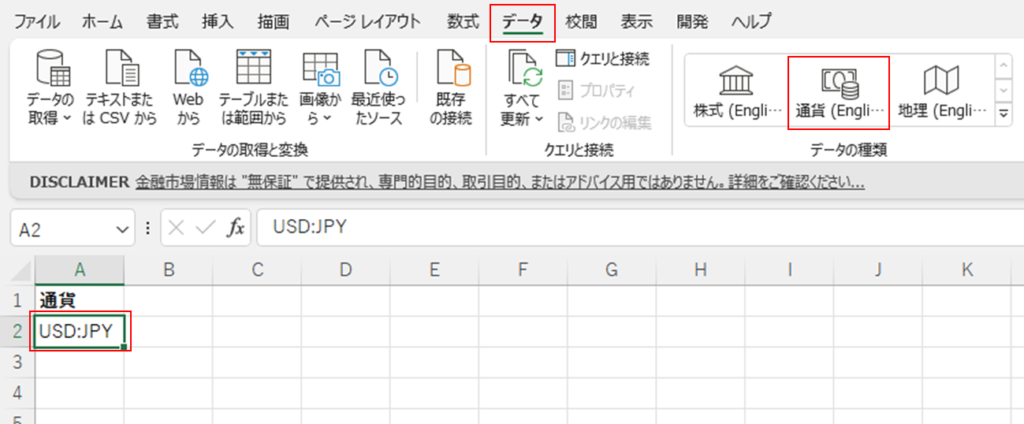
正しく通貨が入力されていれば、以下のように建物のマークが表示されます。
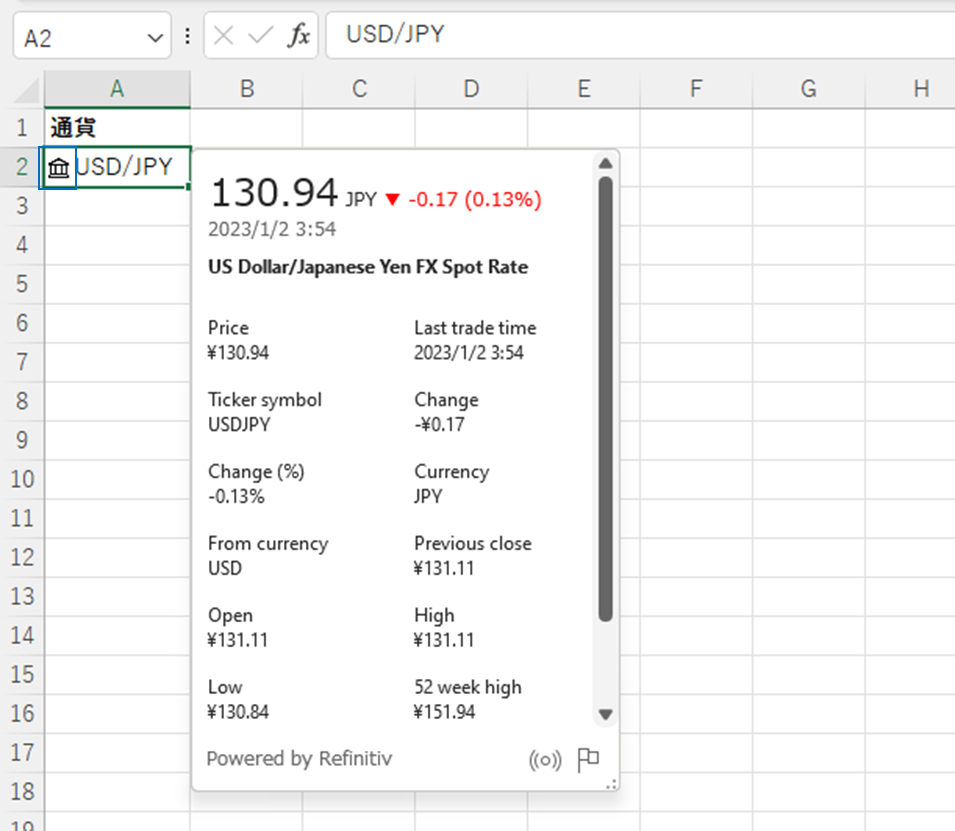
通貨を入力したセルを選択すると表のマーク(列の挿入)が表示されるので、クリックすると表示可能な情報の一覧が表示されるので、表示させたい項目をクリックします。
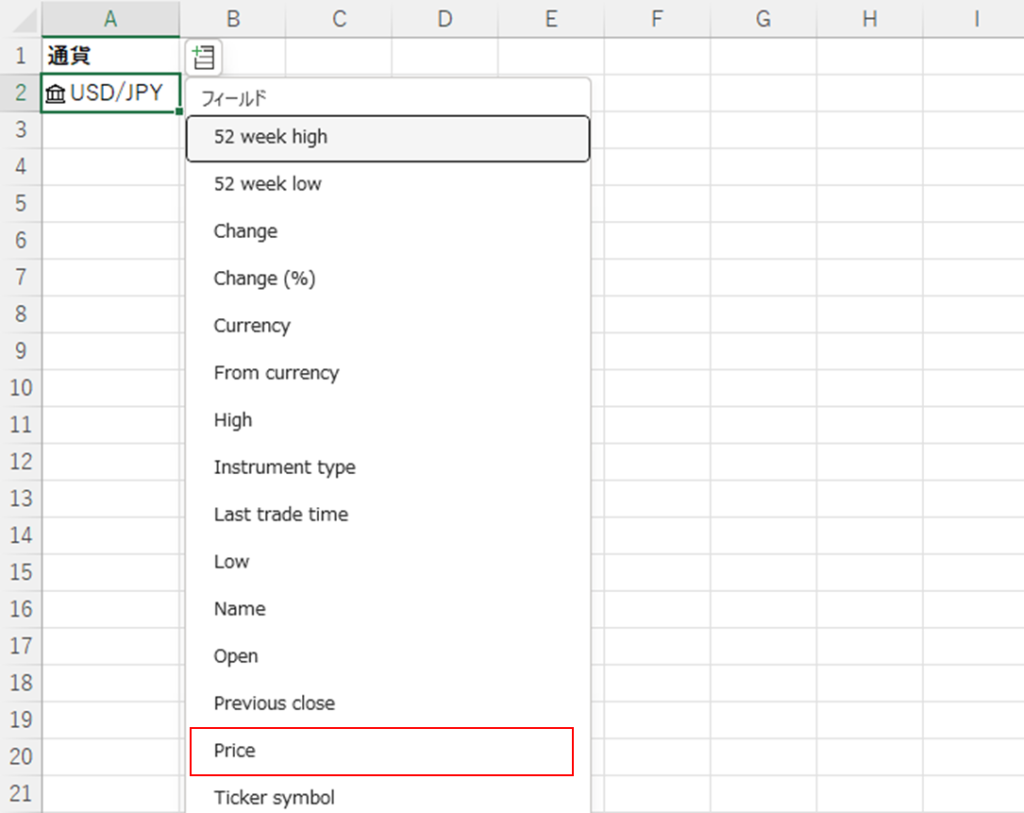
すると右隣のセルに選択した通貨の情報が挿入されます。
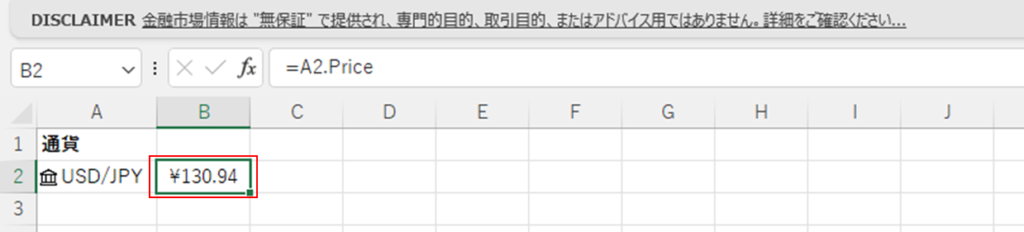
通貨も株式と同様に無保証で提供されている情報ですので、理解の上ご利用ください。
通貨の表示情報一覧
通貨のデータ型で取得できる情報と日本語表記を以下の通り、表にしてまとめています。
| 英語 | 日本語 |
|---|---|
| 52 week high | 52週高値 |
| 52 week low | 52週安値 |
| Change | 前日比 |
| Change (%) | 前日比(%) |
| Currency | 通貨 |
| From currency | 換算通貨 |
| High | 当日高値 |
| Instrument type | 資産タイプ |
| Last trade time | 最終取引時間 |
| Low | 当日安値 |
| Name | 銘柄名 |
| Open | 当日始値 |
| Previous close | 前日終値 |
| price | 価格 |
| Ticker symbol | ティッカーシンボル |
地理

データ型「地理」を使用すると、セル内に地域や国名を入力した場合に、自動的にその地域や国の情報が表示されるようになります。
「地理」データ型で表示される情報には、地域や国の名称、人口や人口密度、首都などが含まれます。
データ型地理の使用手順
地理では国名もしくは都市名をセルに入力して、他のデータ型と同じ手順を実行します。
国名を入力したセル選択してリボンから「データ」>「地理」をクリックします。
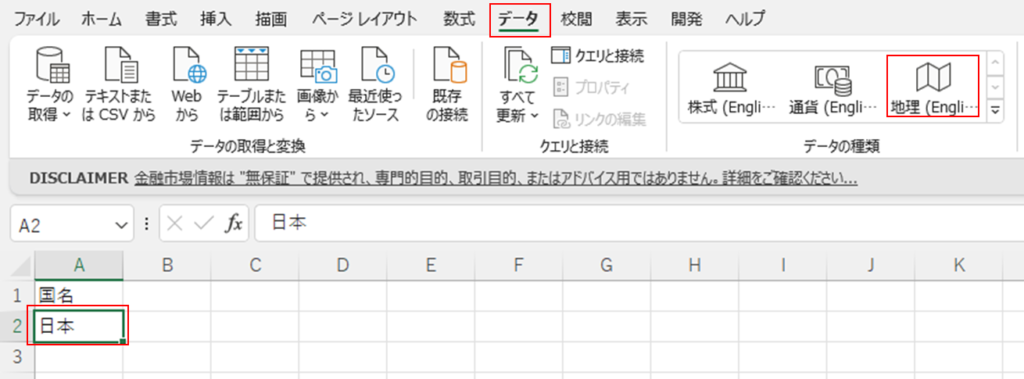
国名は英語に変換されて、地図のようなマークがされるようになります。
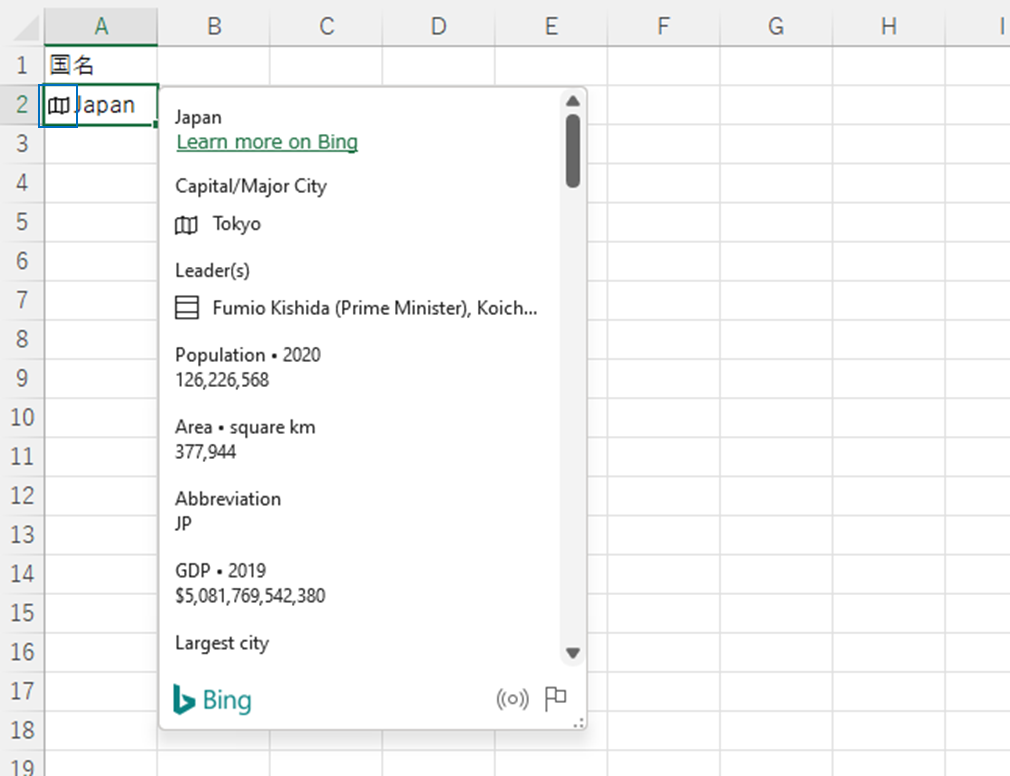
国名が入力されたセルを選択すると表のようなマーク(列を挿入)が表示されるので、そちらをクリックすると挿入可能な地理情報の一覧が表示されるので、表示させたい項目をクリックします。
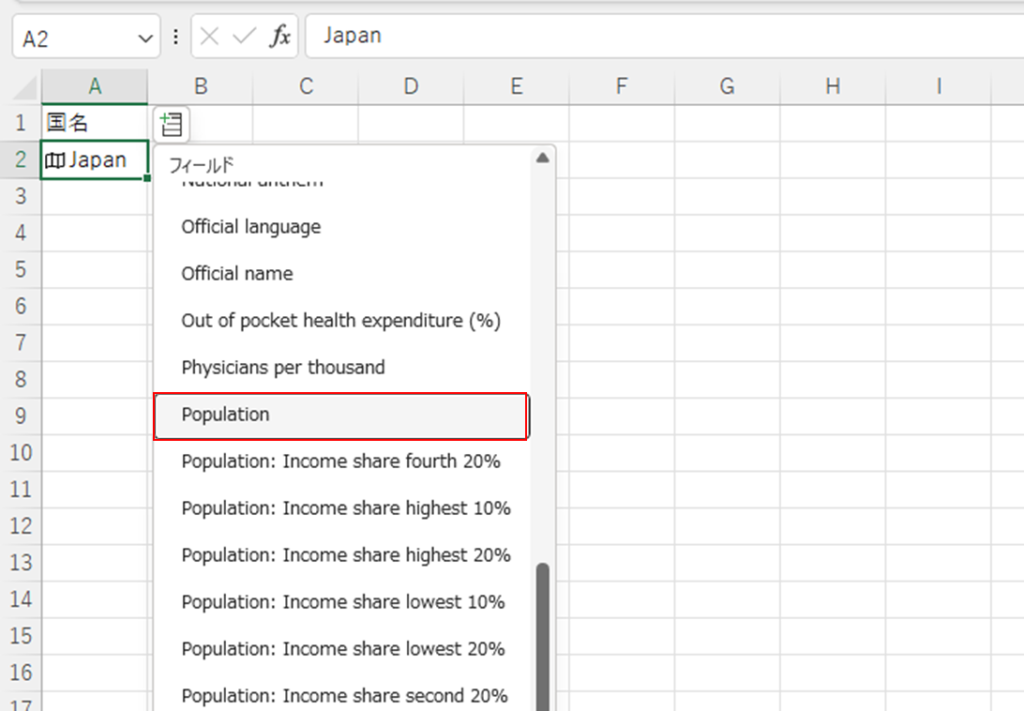
すると右隣に選択された項目の情報が表示されます。
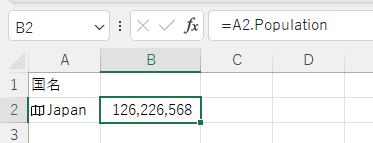
地理の表示情報一覧
地理のデータ型で取得できる情報と日本語表記を以下の通り、表にしてまとめています。
| 英語 | 日本語 |
|---|---|
| Abbreviation | 略称 |
| Agricultural land (%) | 農地面積(%) |
| Area | 面積 |
| Armed forces size | 軍隊の規模 |
| Birth rate | 出生率 |
| Calling code | 国番号 |
| Capital/Major City | 首都/主要都市 |
| Carbon dioxide emissions | 二酸化炭素排出量 |
| CPI | 消費者物価指数 |
| CPI Change (%) | CPI変化率(%) |
| Currency code | 通貨コード |
| Electric power consumption | 電力消費量 |
| Fertility rate | 合計特殊出生率 |
| Forested area (%) | 森林面積(%) |
| Fossil fuel energy consumption | 化石燃料エネルギー消費量 |
| Gasoline price | ガソリン価格 |
| GDP | GDP(国内総生産) |
| Gross primary education enrollment (%) | 初等教育就学率(%) |
| Gross tertiary education enrollment (%) | 高等教育就学率(%) |
| Health expenditure as % of GDP | 保健医療支出(対GDP比) |
| Infant mortality | 乳幼児死亡率 |
| Largest city | 最大都市 |
| Leader(s) | リーダー(複数) |
| Life expectancy | 平均寿命 |
| Market cap of listed companies | 上場企業時価総額 |
| Maternal mortality ratio | 母体死亡率 |
| Minimum wage | 最低賃金 |
| Name | 国名 |
| National anthem | 国歌 |
| Official language | 公用語 |
| Official name | 正式名称 |
| Out of pocket health expenditure (%) | 医療費の自己負担額(%) |
| Physicians per thousand | 医師数/千人 |
| Population | 人口 |
| Population: Income share fourth 20% | 人口 所得シェア第4位20% |
| Population: Income share highest 10% | 人口 所得シェア上位10% |
| Population: Income share highest 20% | 人口 所得シェア上位20% |
| Population: Income share lowest 10% | 人口 所得シェア下位10% |
| Population: Income share lowest 20% | 人口 所得シェア下位20% |
| Population: Income share second 20% | 人口 所得シェア第2位20% |
| Population: Income share third 20% | 人口 所得シェア第3位20% |
| Population: Labor force participation (%) | 人口 労働力人口(%) |
| Subdivisions | 小区画 |
| Tax revenue (%) | 税収入(%) |
| Time zone(s) | タイムゾーン(複数) |
| Total tax rate | 総税率 |
| Unemployment rate | 失業率 |
| Urban population | 都市人口 |
まとめ:Excelのデータ型で流動的な情報を自動取得
今回はExcelのデータ型を使用して、株式、通貨、地理の情報を自動でExcelに挿入する機能を紹介しました。
貿易業務があるお仕事では今回の内容はかなり使えそうだったのではないでしょうか。
毎日Excel上に為替レートを貼り付けて更新しているExcelがこれを使えば、1つ手順を省くことができそうですね!
一方で、上記の説明の中でも伝えましたが、データ型で提供される金融市場情報はデータの信ぴょう性が保証されている物ではないので、正式な見積もりなどを出すときには注意が必要かもしれません。
個人的には、この記事をまとめてみて地理のデータ型で参照可能な項目の数には改めて驚きました。
今回紹介したデータ型機能はとても便利な機能なので、ぜひ使ってみてください!
当ブログでは、他にもExcelを使った便利テクニックを紹介していますので、他にも便利な機能が知りたい方はぜひご覧ください。
(参考:Excelで使える便利機能)
の情報を自動で挿入する.png)

に忙しい社会人が一発合格した効率的な勉強方法!-300x169.jpg)
に忙しい社会人が一発合格する効率的な勉強方法!-300x169.jpg)






コメント