特定条件のセルを探すためのエクセルショートカット「Ctrl」+「G」

表などの大量のデータから特定の条件のセルのみを探し出して削除したり・修正するのはすごく大変な作業ではないでしょうか?
今回紹介する意外と知られていないショートカット「Ctrl」+「G」を使うとエクセル上のデータから指定したデータのみを一瞬にして選択できるようになります!
知っているか知らないかでとても差がつくテクニックなのでぜひこの機会に知っていおきましょう。
選択するセル指定する方法には少々説明が必要な点もありますので、この記事では様々なケースを想定して詳細に解説していきます。
特定のセルに「条件を選択してジャンプ」する方法
冒頭からお伝えしている通り、たくさんのデータから特定のセルのみを条件指定して選択するために使用するショートカットは以下の通りです。
「Ctrl」 + 「G」
早速、画面キャプチャを交えながら特定のセルを選択する方法を解説してきます。
表全体を選択して、「Ctrl」+「G」を押すとまずは以下のような画面が表示されます。
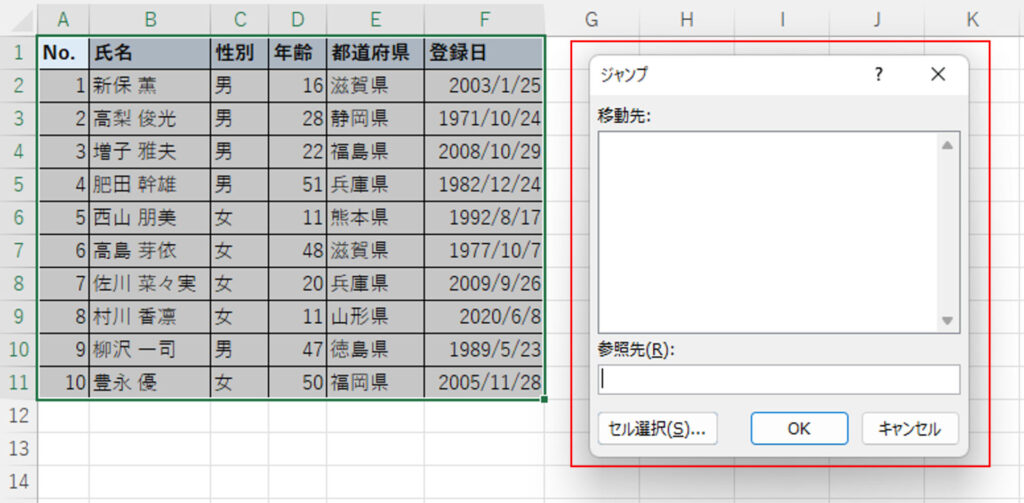
「ジャンプ」と表示されている画面では、エクセルブック内で名前を付けたセルを選択するための機能ですが、今回は名前を付けていないケースを解説していきます。
上の画像の「セル選択」をクリックすると、今度は以下のように表示されます。
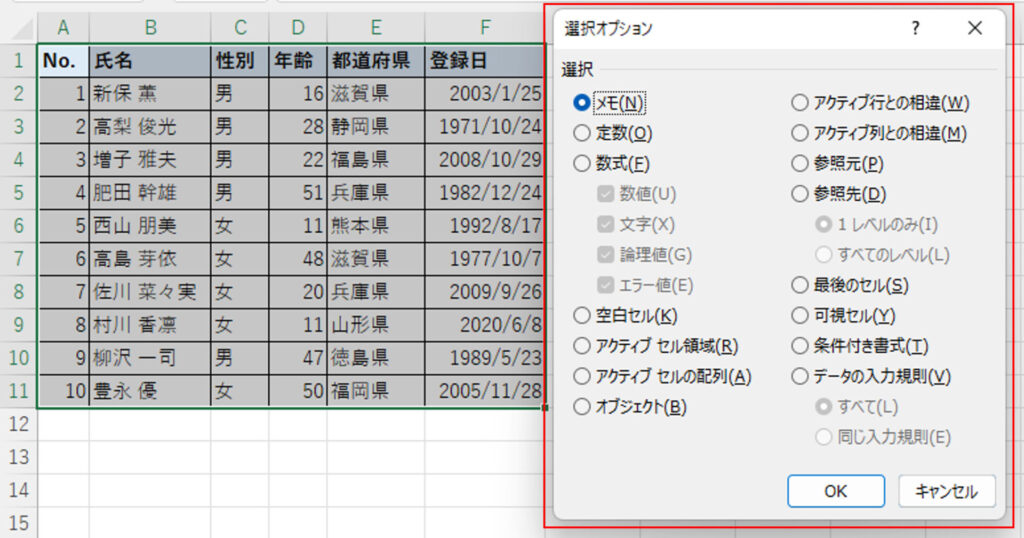
それぞれの選択オプションについて以下で簡単にまとめています。
| オプション | 意味 |
|---|---|
| メモ | メモが設定されている |
| 定数 | セルに直接値が入力されている |
| 数式(数値) | 数式が入力されており、結果として数値が表示されている |
| 数式(文字) | 数式が入力されており、結果として文字が表示されている |
| 数式(論理値) | 数式が入力されており、結果として論理値(TRUE or FALSE)が表示されている |
| 数式(エラー) | 数式が入力されており、結果としてエラーが表示されている |
| 空白セル | 何も入力されていないセル |
| アクティブセル領域 | 空白列と空白行に囲われた領域 |
| アクティブセルの配列 | 配列数式を含む領域 |
| オブジェクト | ブック上に配置されたオブジェクト(画像等) |
| アクティブ列との相違 | 左右に隣合うセルを比較して基準となる列と異なるセル |
| アクティブ行との相違 | 上下に隣合うセルを比較して基準となる行と異なるセル |
| 参照元 | 他のセルで参照されている |
| 参照先 | 他のセルを参照している |
| 最後のセル | データの最後のセル |
| 可視セル | 非表示になっていないセル |
| 条件付き書式 | 条件付き書式が設定されているセル |
| データの入力規則 | データの入力規則が設定されているセル(リストや整数など) |
ちなみに今回「Ctrl」+「G」で呼び出している機能は、「ホーム」タブの「検索と選択」>「条件を選択してジャンプ」からも呼び出すことができます。
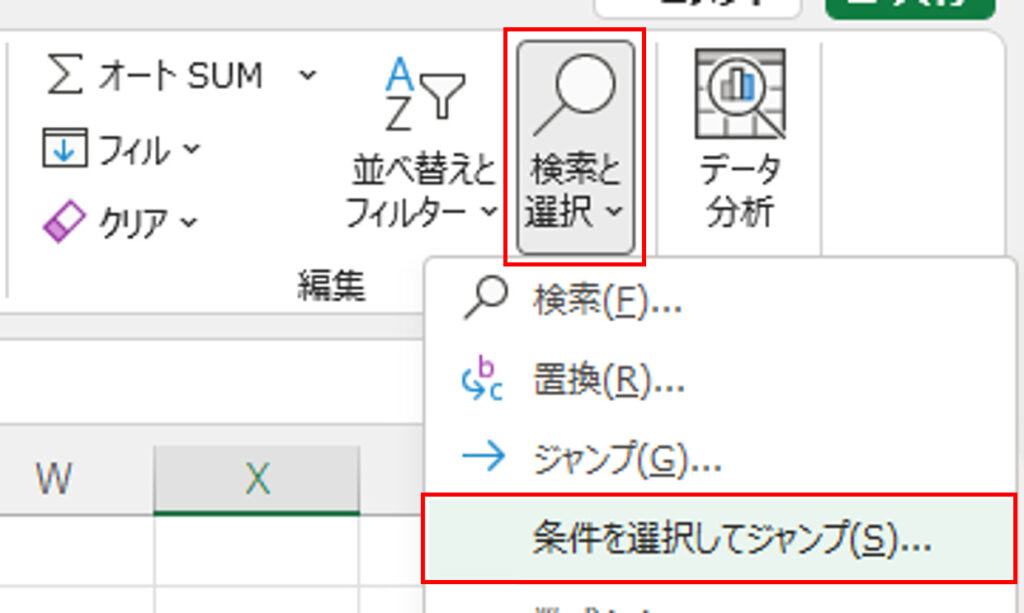
「条件を選択してジャンプ」の機能には、かなり多くの選択肢があって、中には使い方がよくわからないものであったり、比較的メジャーなショートカットで代替可能なものもありますので、今回はよく使われて時短に即直結するオプションをいくつか例に挙げて解説していきます。
定数
まずは最も基本的な「定数」のオプションを使った時の活用方法を解説します。
例えば、以下のように年齢は関数を使用して生年月日を使って自動で計算している表があります。
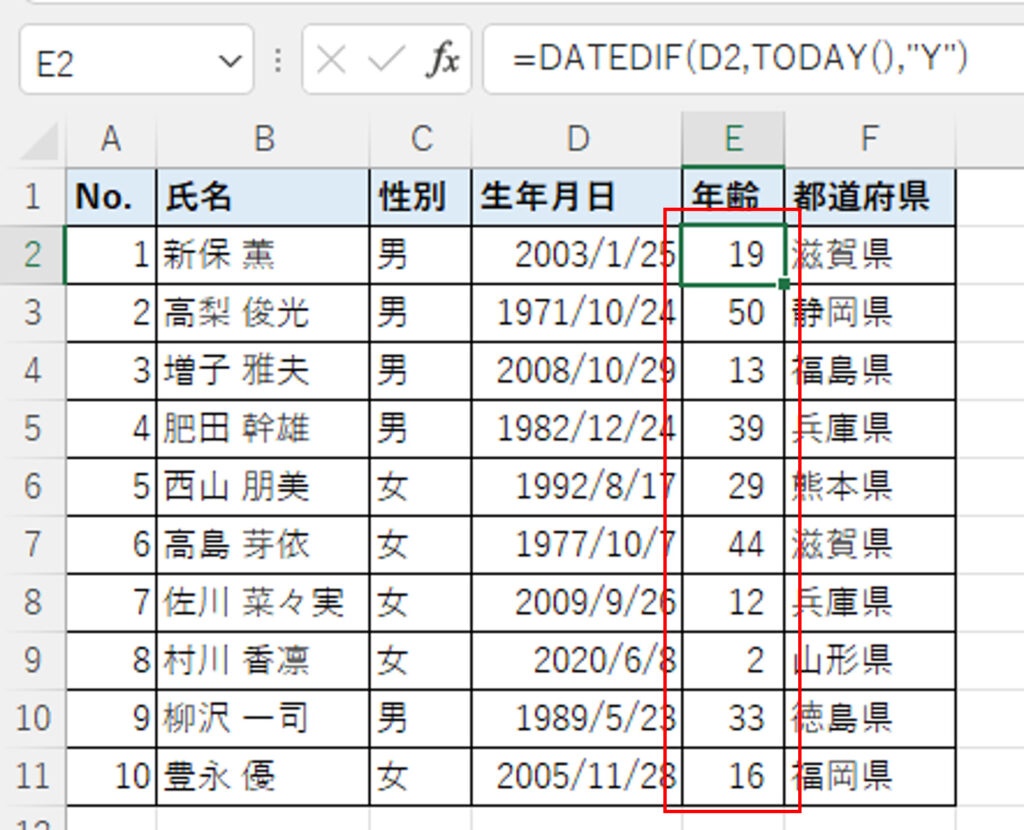
上のような表の場合、データを修正する必要がある際に数式が入力されている箇所意外を修正対象として選択したいですよね。
そんな時は、「Ctrl」+「G」から「セル選択」をクリックした後に選択オプションで「定数」を選択して「OK」をクリックします。
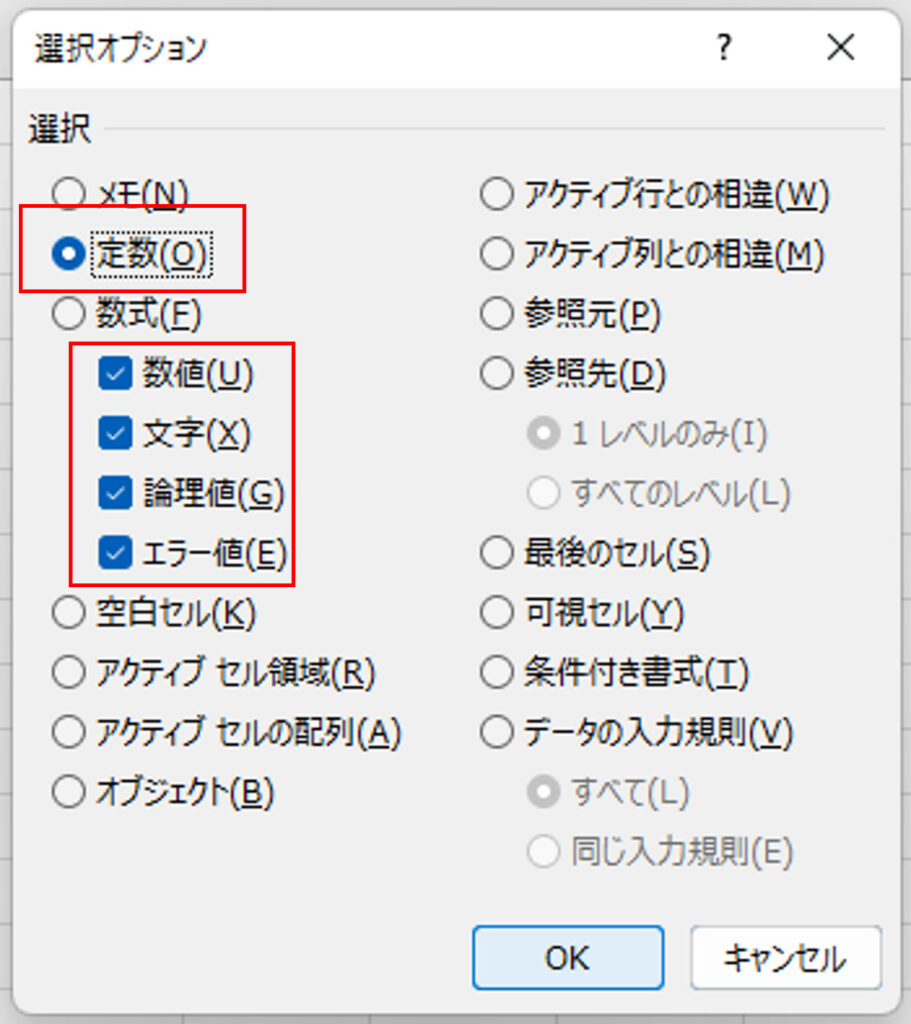
「数値」や「文字」のみにチェックを入れることで選択したいセルをさらに絞ることが可能です。
「セル選択」を実行すると、以下の通りに数式が入力されているセルを避けて値が直接入力されているセルのみが選択されました。
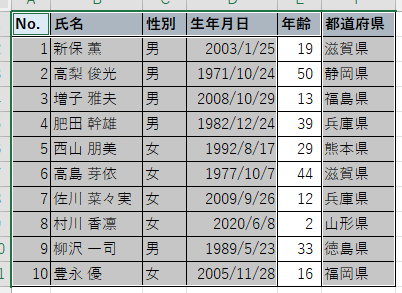
このようにすることで、関数や数式を使って自動で入力されているセルを崩すことなく、修正が必要なセルのみを選択することができますね!
数式
もちろん、定数とは逆に「数式」のみを選択することもできます。
選択オプションで「数式」を選択して「OK」をクリックします。
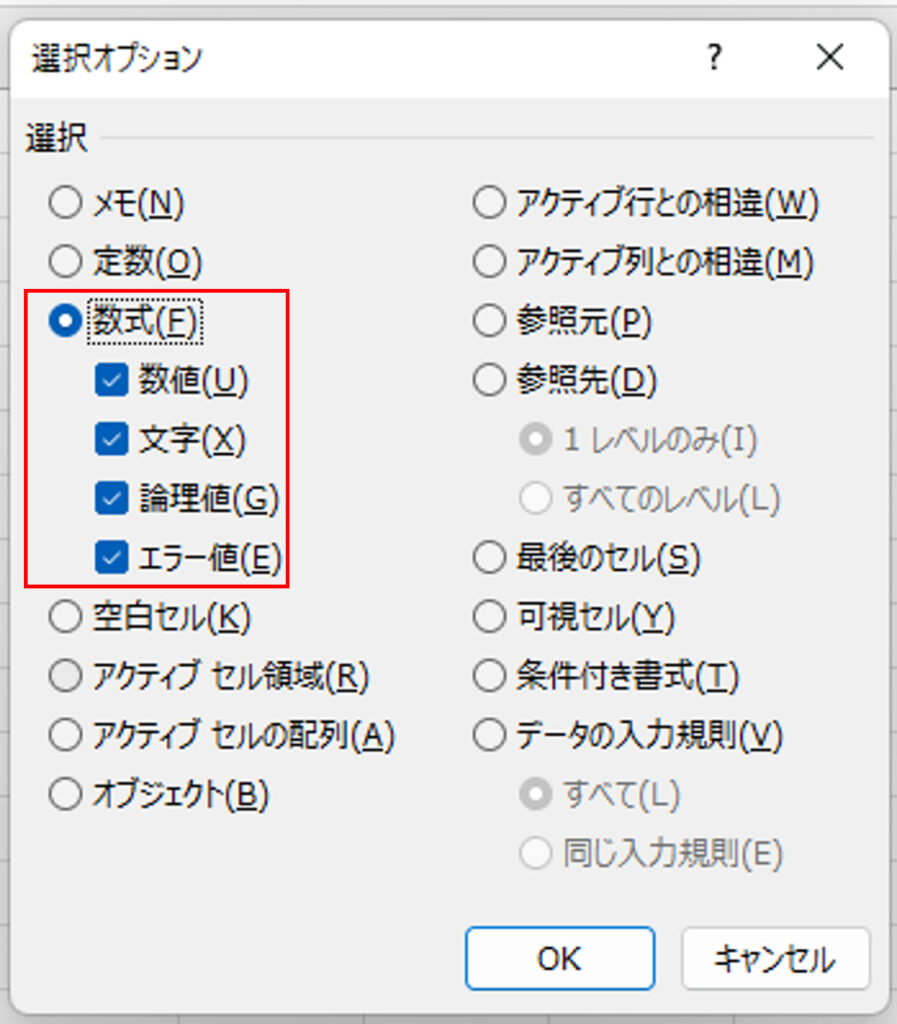
すると以下のように数式によってセルにデータが入力されているセルのみが選択されます。
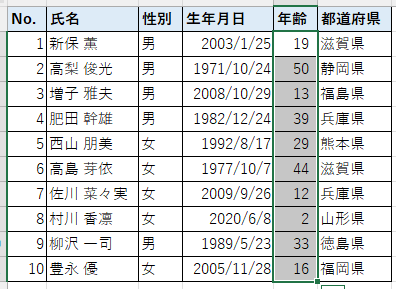
「数式」を指定して選択することで、数式をメンテナンスする必要が出てきたときにシート全体から数式が入力されている箇所をまとめて選択することができるため、いざという時の時短につながります。
空白セル
以下のように歯抜けのデータの表があるとします。
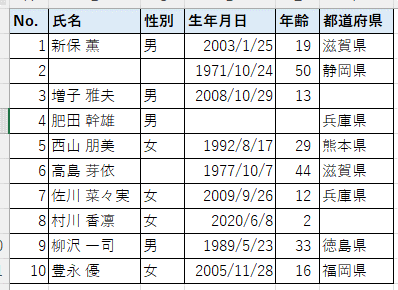
今回データ数が少ないデータなので、データ入力されていないセルが一目瞭然ですが、これが莫大なデータの中で少数の空白セルを探す作業だとしたらとても大変です。
そんな時に選択オプションで「空白セル」を選択することで、データが入力されていないセルを簡単に見つけ出すことができます。
以下の通りに選択オプションで「空白セル」を選択して「OK」をクリックします。
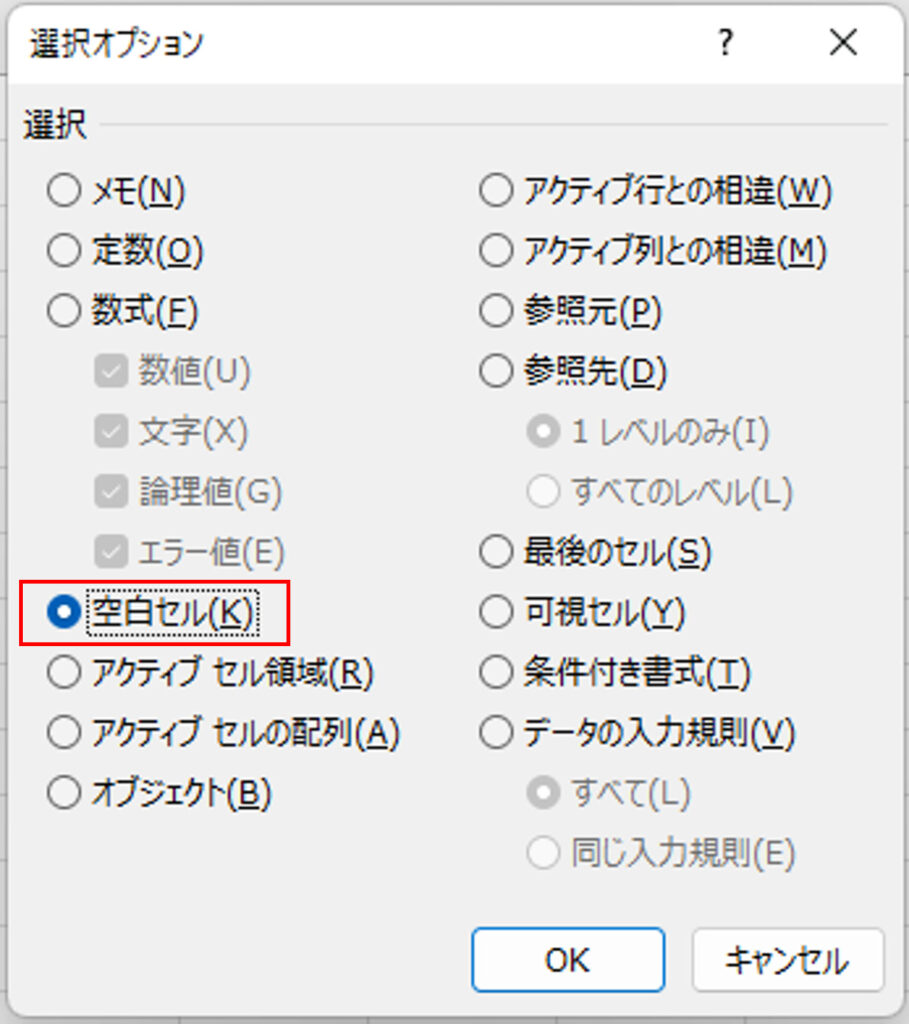
すると以下のようにデータが入力されていない空白のセルのみが選択されました!
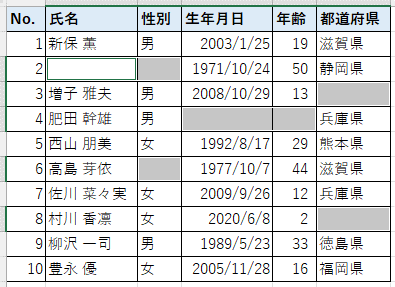
ちなみに今回のように選択されたセルがとびとびに選択されている場合、「Enter」キーを押すと選択されたセルの中で次のセルに入力ができるようになります。
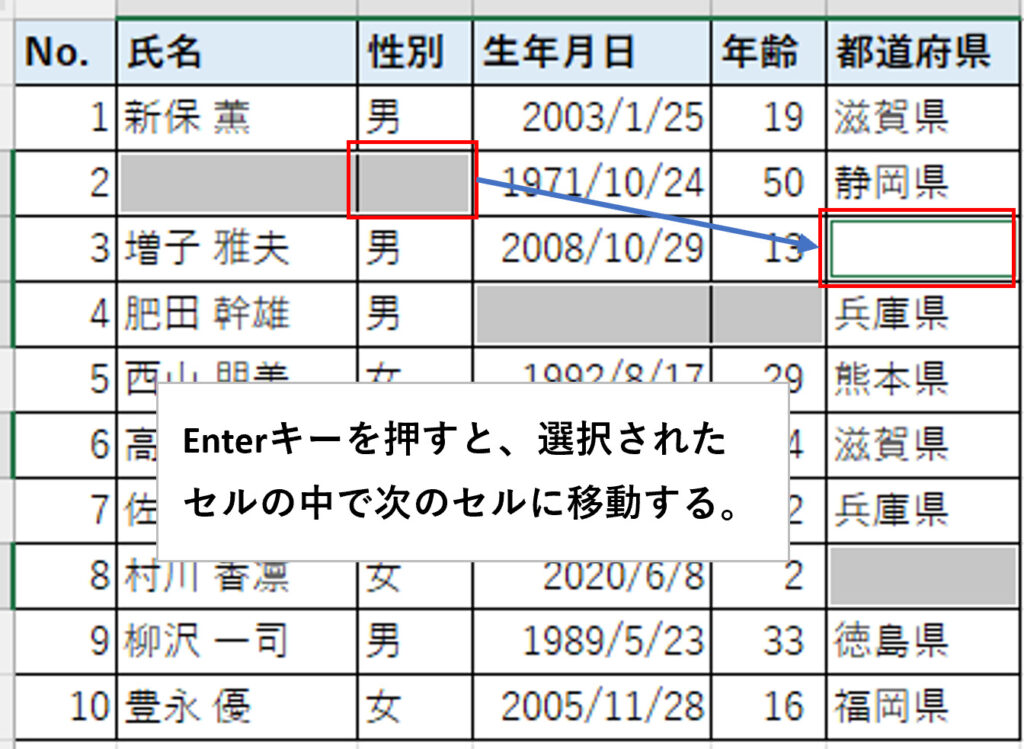
この使い方を知っておくと、わざわざ入力するべき箇所を目視で確認したり、目的のセルまで画面をスクロールする必要が無いので、時短になる上に無駄に体力を使わなくて済みますね。
参照元
シート上で数式に使われているセルが散在しているため、どのデータを触ると数式に影響するのか分からずにびくびくしながらシートを修正するなんてことはありませんか?
そんなときには、選択オプションで「参照元」を使えば数式セルで参照されているセルを一目で確認することができます。
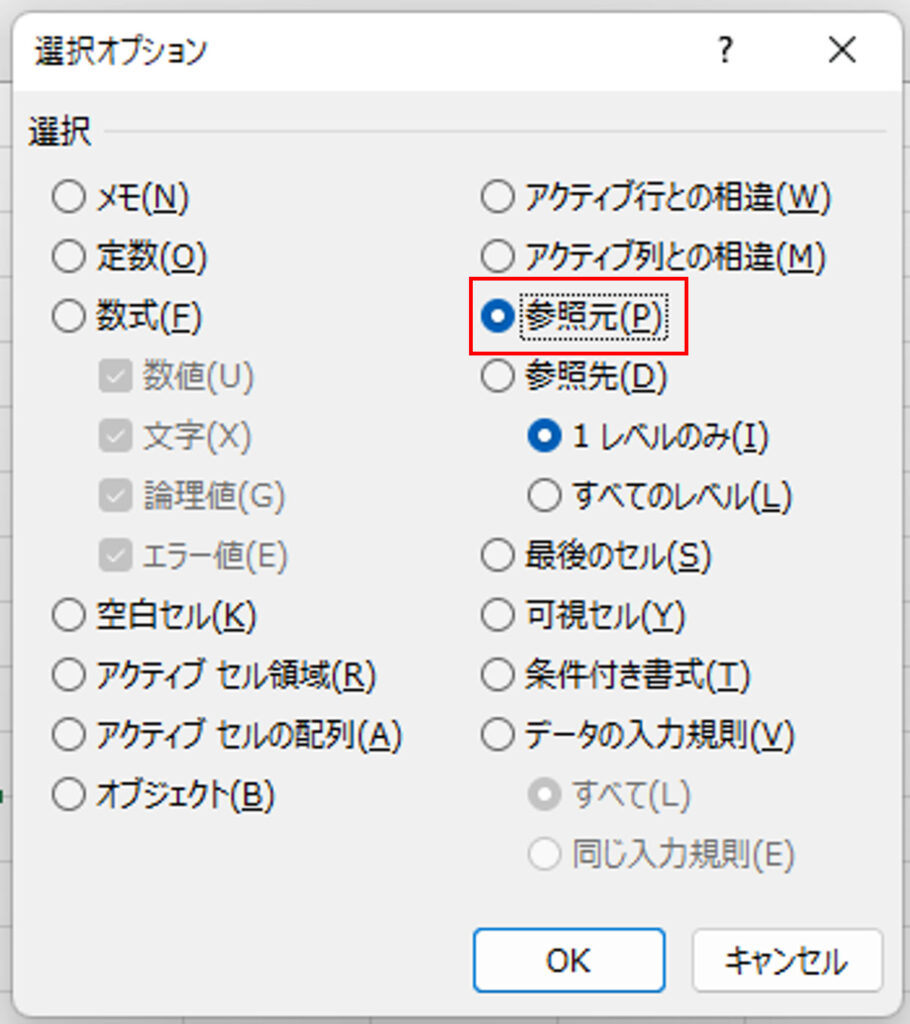
すると、下の画像のように表示数式で参照されているセルのみが選択されます。
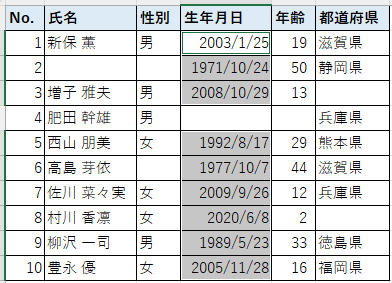
今回の例では単純に同じ列に参照元が並んでしましたが、シートのどこが参照元となっているかが分かりにくい場合にこの手順が役立ちそうですね。
まとめ:「Ctrl」+「G」で目的のセルまでひとっ飛び!
今回は、覚えておくと自分の目で確認しながら目的のセルを探す必要がなくなる「条件を選択してジャンプ」する機能を呼びだすショートカット「Ctrl」+「G」を紹介しました。
指定できる条件も多く、慣れないうちは少使うことをためらいがちな機能ですが、使いこなせたときの時短効率はもう使わずにはいられないですよ!
とびとびのセル選択した状態で「Enter」キーを押した場合には選択されているセルの中のみで次のセルに移ることも併せて覚えておくことをおすすめいたします。
当ブログでは、他にもエクセル等のITをツールを使用した時短テクニックをご紹介しておりますので、興味がある方はぜひご覧ください!
(参考:Excel時短テクニック的まとめ)


に忙しい社会人が一発合格した効率的な勉強方法!-300x169.jpg)
に忙しい社会人が一発合格する効率的な勉強方法!-300x169.jpg)






コメント