エクセルで画像を切り抜いて保存しても元に戻ってしまう?

実はエクセルには便利な機能があり、画像の背景など必要のない部分を切り取ることができます。
私も以前は有料の画像編集ソフトを使用して画像の背景などを切り抜いたりしていました。
しかし、料金が高額なので無料でできないか調べてみたところ、エクセルでできるとのこと。
一方で、切り抜いた画像をそのまま図として保存しても元の画像が保持されてしまって折角編集した画像が使うことができません。
この記事では、エクセルで画像を切り抜く方法と切り抜いた画像を保存する方法を解説いたします!
エクセルで画像を切り抜いて図として保存する方法
エクセルは今や「Office Online」で無料でも使用できるツールの1つ。
しかし無料と聞いて侮ることなかれ、普段仕事で使っているエクセルなどと遜色なく使用でき、今回紹介するような画像の切り抜きであれば簡単にできてしまいます。
そんな便利な機能の「画像の切り抜き」と「切り抜いた画像を保存する」方法をそれぞれに分けて解説していきます。
画像を切り抜く
まずは画像を切り抜く方法から解説していきます。
画像を挿入する
エクセル上部のリボンタブの「挿入」から「図」をクリックして、「画像」から「このデバイス」を選択します。
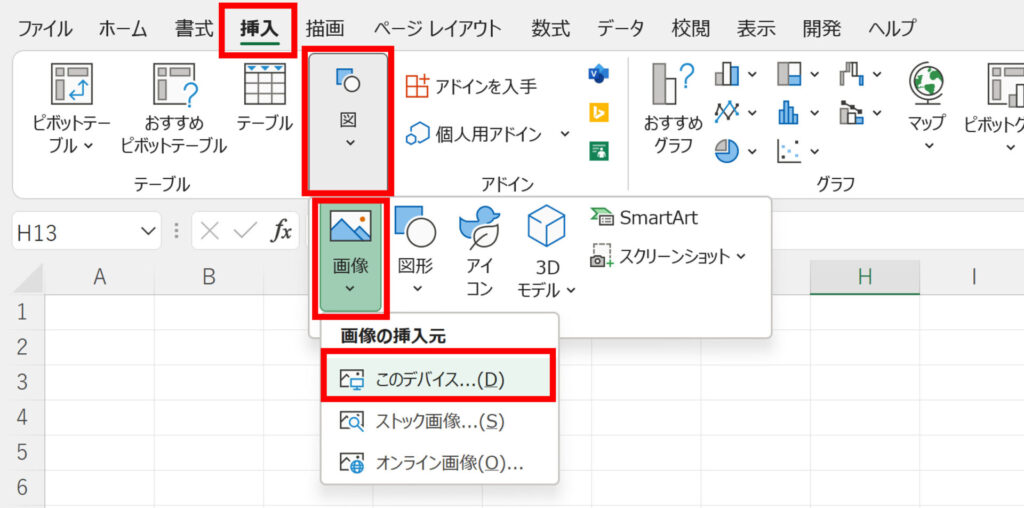
画像ファイルを選択するためのエクスプローラーが表示されるので、切り抜きたい画像を選択して挿入します。
背景の削除
画像を挿入したら早速、画像を切り抜いていきます。
画像を切り抜くには、リボンタブから「図の形式」から「背景の削除」をクリックします。
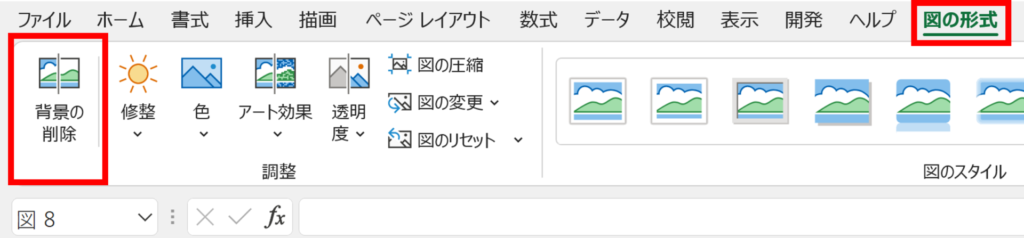
「背景の削除」をクリックするとエクセルが自動で背景を認識して削除する部分をピンク色にします。

削除する部分を調整する
しかし、上の状態では、クッションの一部がピンクになってしまっているためこれを調整する必要があります。
「背景の削除」の「保持する領域としてマーク」と「削除する領域としてマーク」を使用して、削除する部分と残したい部分を残します。
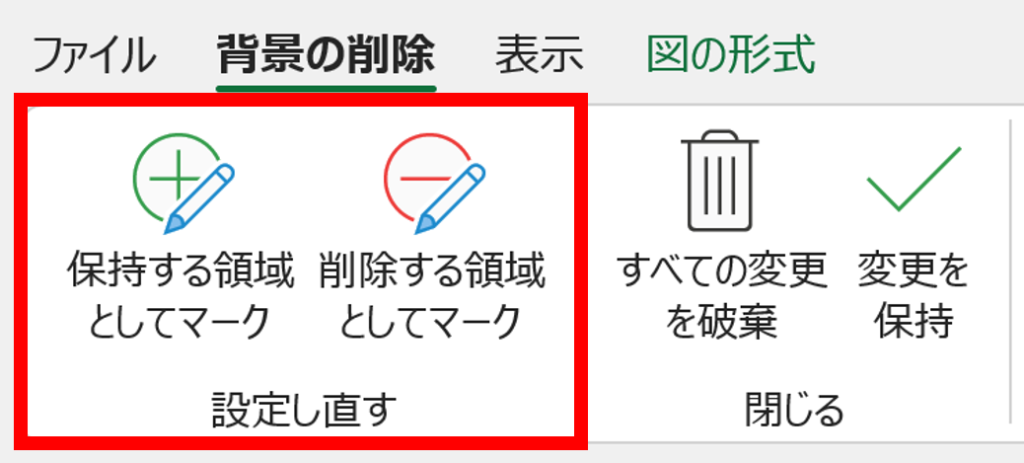
ペンのようなツールでクリックしたり、線を引いたりすることで残したり削除する細かく調整することができます。

切り抜きたい部分の端までかなり細かく調整できます。
変更の確定
切り抜きたい画像の調整が終わったら、「変更を保持」をクリックします。
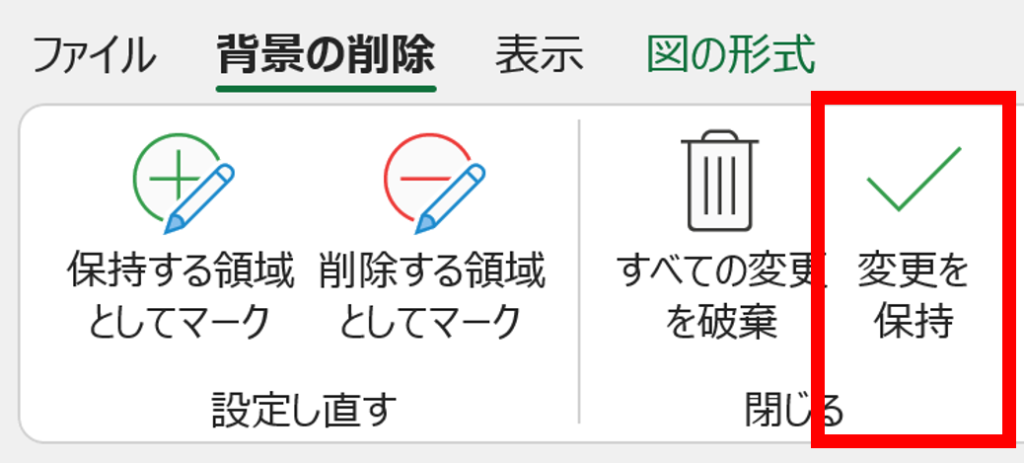
すると以下の画像のように画像の背景が削除されて、クッションの部分が切り抜かれます。

画像を自動で認識してくれるということもあり、簡単に画像を切り抜くことができました!
切り抜いた画像を保存する
画像を切り抜く方法を紹介しましたが、このまま「図として保存」をしても削除した部分の背景が残ったまま画像が保存されてしまいます。
画像の背景を削除しているのにも関わらず画像の背景が表示された状態で保存されてしまう理由は、画像データに切り抜いた背景の情報がまだ残っているからです。
そのおかげで、一時的にエクセル上で編集を中断しても再編集することができます。
しかし、保存時にはその機能はかえって邪魔になってしまいます。
そこで、切り抜いた変更を保持した状態で画像を保存する方法を解説します。
図の圧縮
切り抜いた画像を保存するには、「図の圧縮」を使用します。
再び画像を選択して「図の形式」から「図の圧縮」をクリックします。
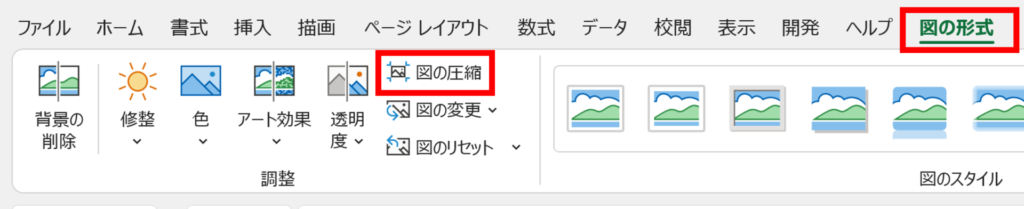
すると以下のようなポップアップが表示されるので、「図のトリミング部分を削除する」にチェックが入っていることを確認して「OK」をクリックします。
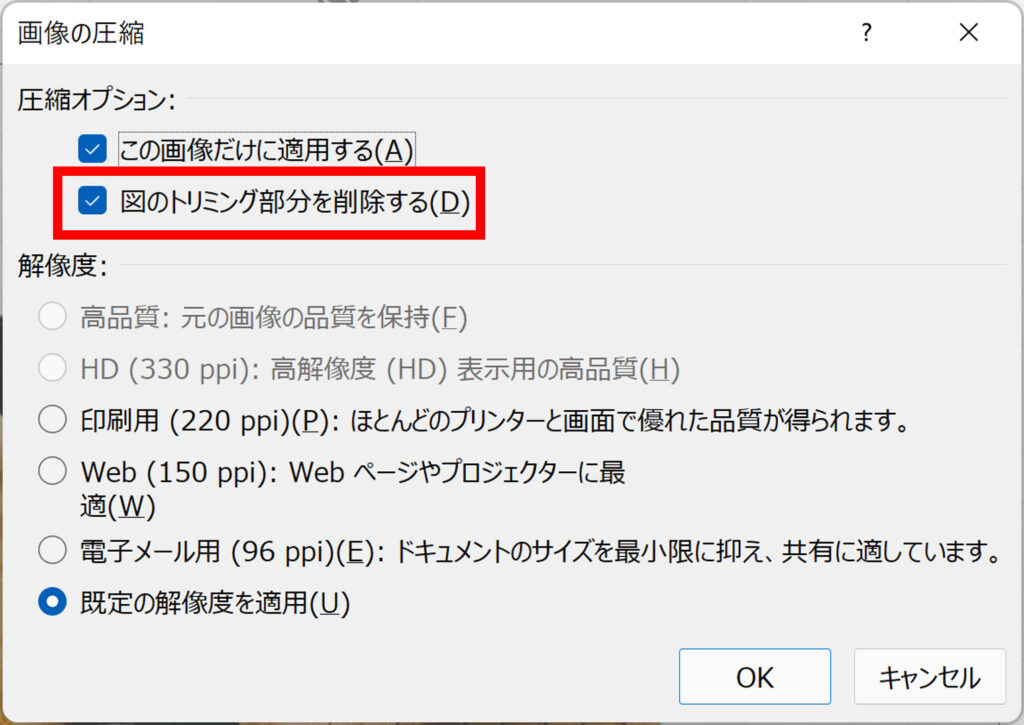
エクセル上では特に見た目が変わったようには見えませんが、背景を削除した状態で保存するための準備はできました。

図として保存する
図の圧縮ができたらあとは普通に図として保存するだけです。
画像を選択した状態で右クリックして「図として保存」をクリックします。
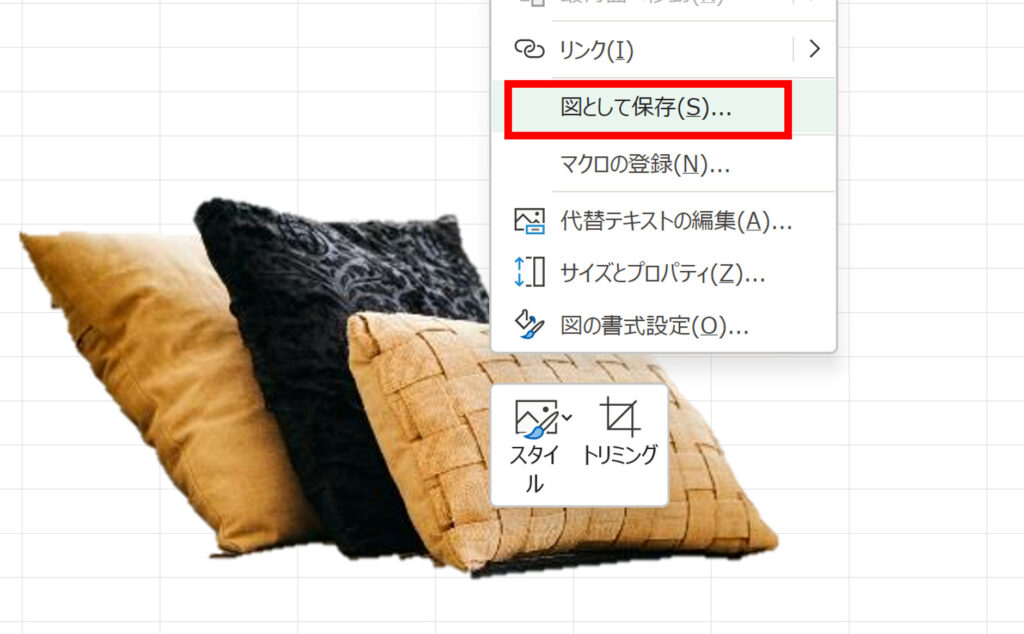
保存した画像を開いてみると以下のように背景が削除された状態で表示されます。

背景を削除して切り抜いた画像を保存するための手順は以上です。
トリミングを下画像も同じ手順で編集後の状態で保存ができるので、必要に応じて活用してみてください。
まとめ:無料で画像の背景を削除するエクセルの便利な機能
意外と知られていない便利なエクセルの機能、画像の背景を削除して保存する方法を解説しました!
有料のツールと比較してもその手順はとても簡単で複雑な画像編集が必要なければこれで十分ですね。
ポイントは、画像を切り抜くだけでなく「画像を圧縮」する必要があることです。
いずれも多くの人が知っている機能ではないので、併せて覚えておくことで便利に活用できるシーンがありそうですね。
当ブログではエクセルの活用方法を分かりやすく解説していますので、興味がある方はぜひご覧ください!
(参考:エクセル活用術まとめ)


に忙しい社会人が一発合格した効率的な勉強方法!-300x169.jpg)
に忙しい社会人が一発合格する効率的な勉強方法!-300x169.jpg)






コメント