iPhone / iPadの画面を最大限暗くする方法

この記事ではiPhone(アイフォン)もしくはiPad(アイパッド)ユーザー向けに画面を最大限暗くする方法をお伝えいたします!
「画面を最大限暗くするって、下の画像みたいに明るさを下げるだけじゃないの?」
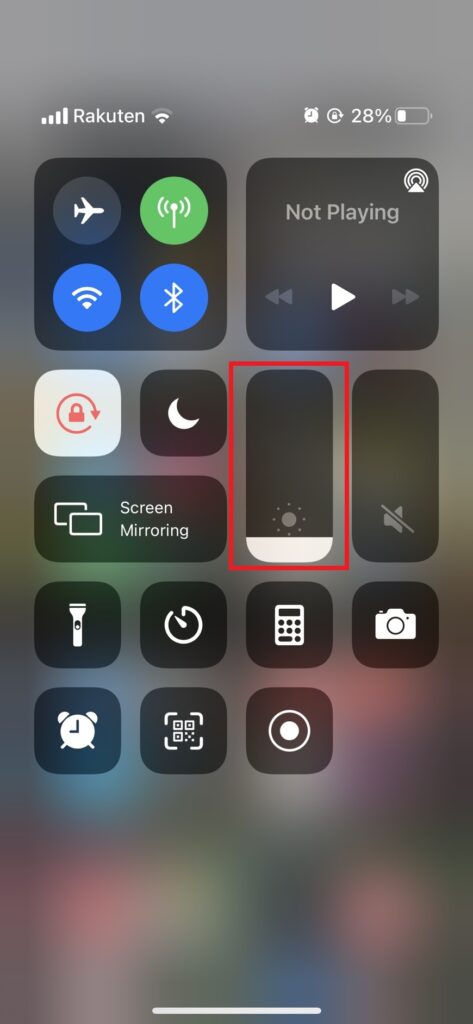
「上の画像のコントロールパネルから明るさを調整するだけで良い」そう思ったあなた。
ここからまださらに明るさを下げることができますよ!
「寝る前にスマートフォンを見ていると睡眠の質が落ちてしまう」
そう分かっていても寝る前にはスマホでYouTubeを見る、ネットサーフィンをすることが習慣になってしまっていませんか?
かく言うわたしも寝る前のスマホがやめられません。。。
わたしを含め、寝る前のスマホがやめられないそんなあなたに、iPhone/iPadの画面の明るさを最大限に暗くする方法をお伝えします。
暗くする方法だけでなく、お伝えする手順をさらに効率化する方法までお伝えします!
iPhone / iPadの「ホワイトポイント」を下げる
iPhone / iPadの画面を最大限暗くするためには、設定から「ホワイトポイント」を下げる必要があります。
(参考:iPhoneユーザガイド iPhoneで画面表示とテキストサイズを調整する)
ホワイトポイントを下げることで、iPhoneもしくはiPadの画面の「白さ」を減少させることができるため、結果的にデバイスの画面を暗くすることができるのです!
早速、「ホワイトポイントを下げる」手順をお伝えします!
1. 「設定」を開きます。
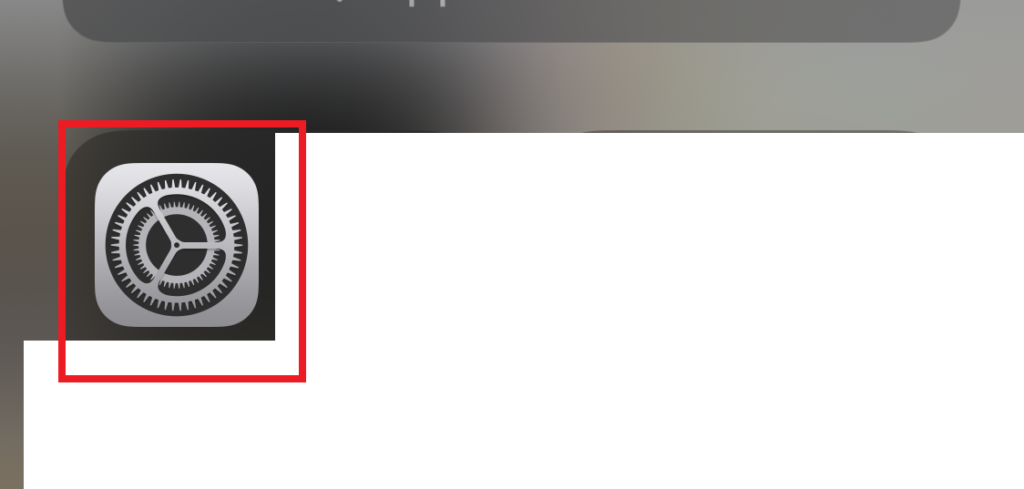
2. 「アクセシビリティ」を開きます。
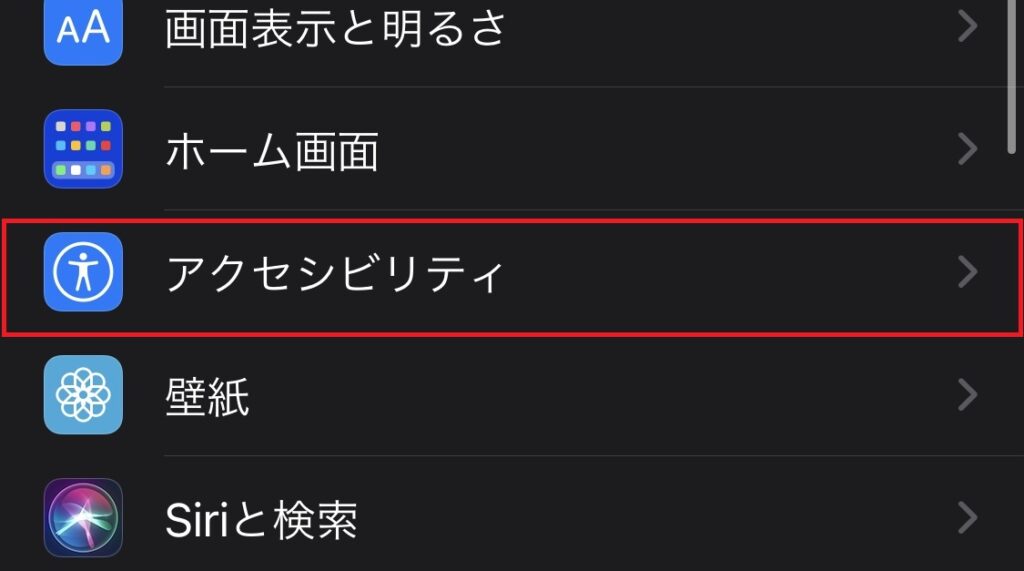
3. 「画面表示とテキストサイズ」を開きます。
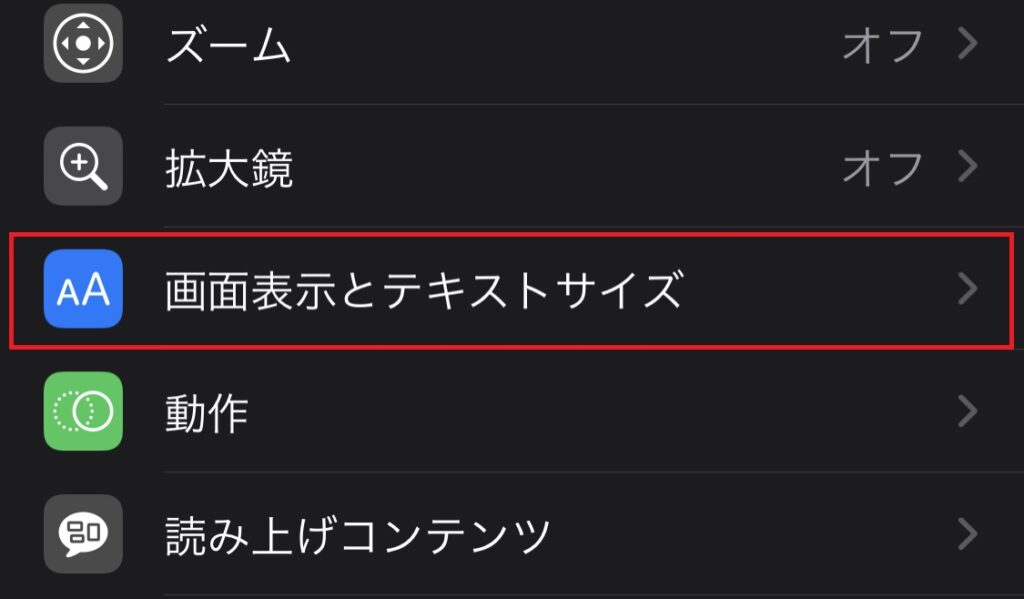
4. 「ホワイトポイントを下げる」を有効にする。
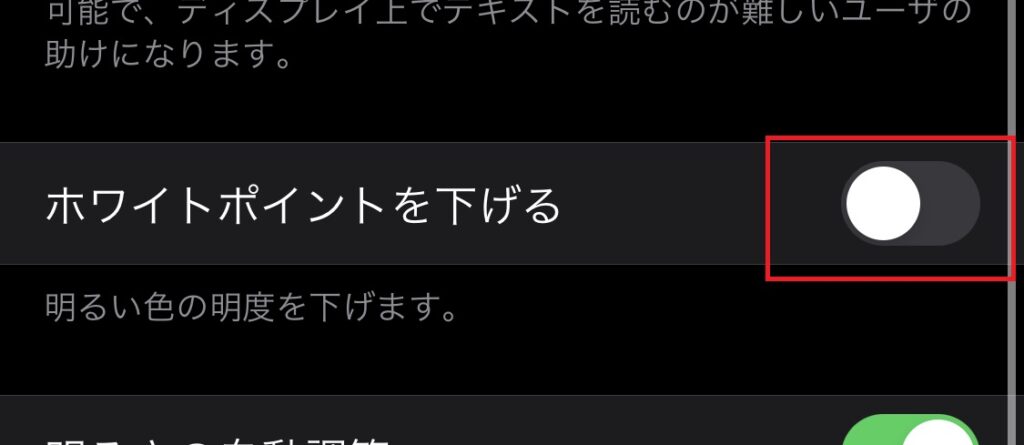
5. ホワイトポイントの調整をします。
100%にすることで最大限暗くすることができます。
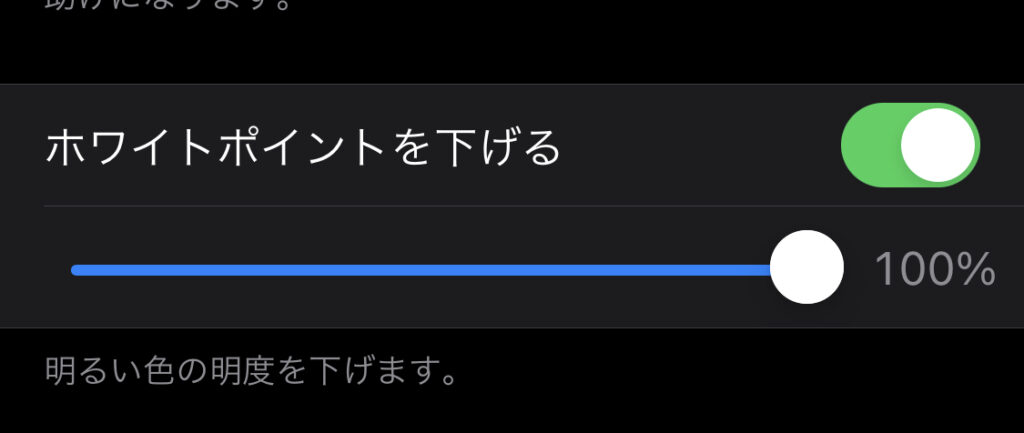
以上がiPhone / iPadで画面の明るさを最大限暗くする方法です!
ショートカットを使って画面を暗くする手順を効率化!
上記で紹介した画面を最大限暗くする方法ですが、寝る前に実施しようとすると、「あれ、手順はどうだっけ?」と意外と頭を使ってしまい、目が覚めてしまいます。
そこで、毎日寝る前にスマホを使うのであれば「ショートカット」機能を使って、上で紹介した画面を暗くする手順を自動化しましょう!
(参考:ショートカット ユーザーガイド)
それでは、ショートカットの設定手順を解説いたします。
1. 「ショートカット」を開く
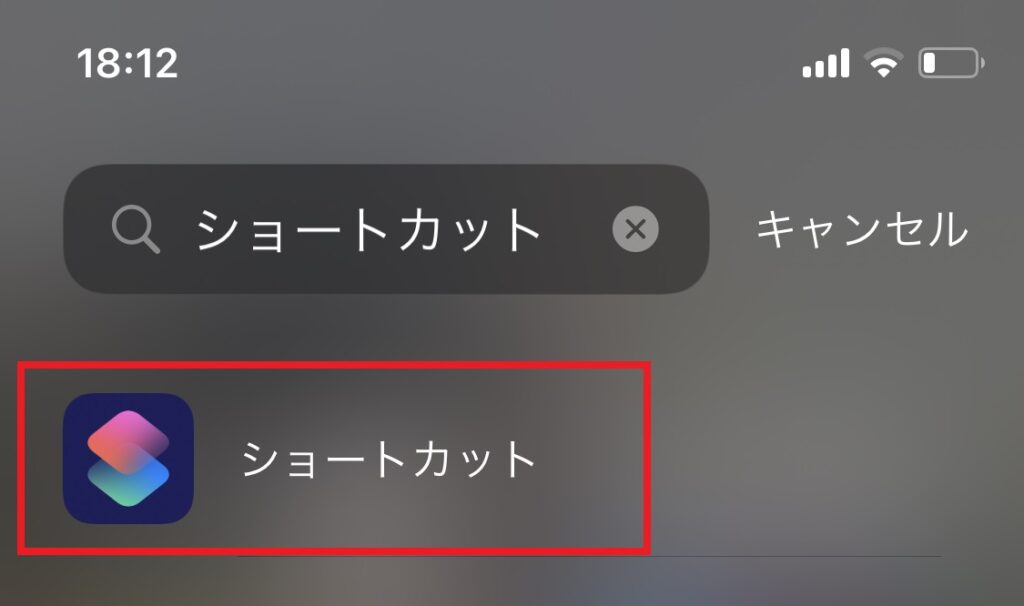
2. ショートカットの新規作成
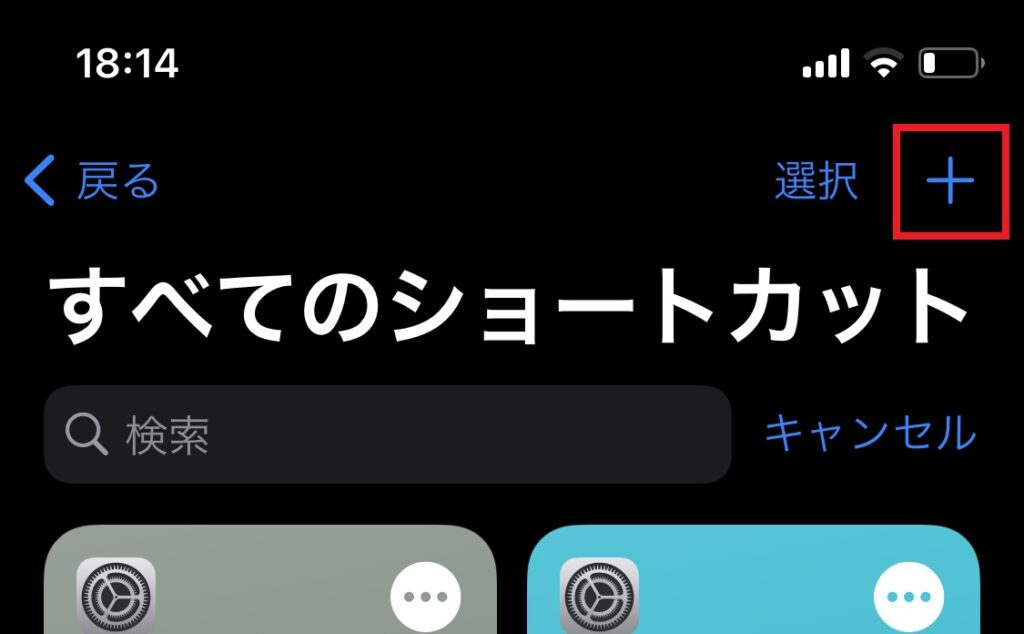
3. アクションを追加
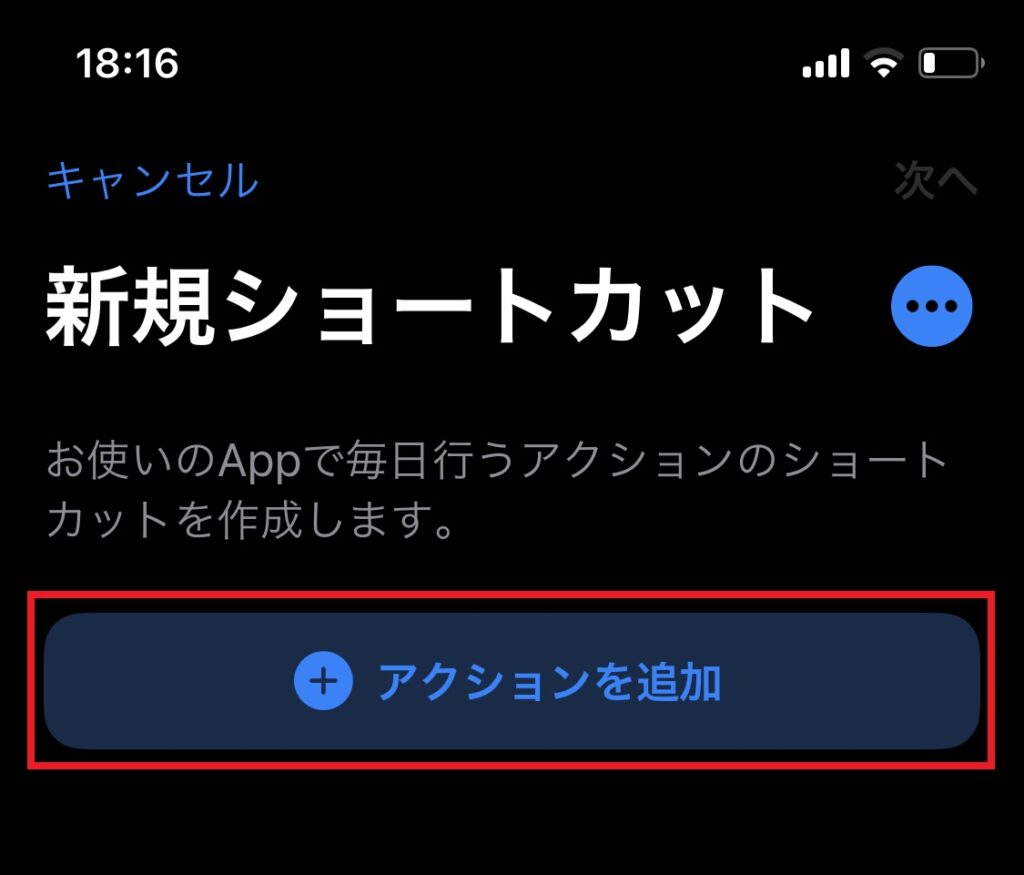
4. ホワイトポイントを設定
「ホワイトポイント」と検索し、「ホワイトポイントを設定」を選択。
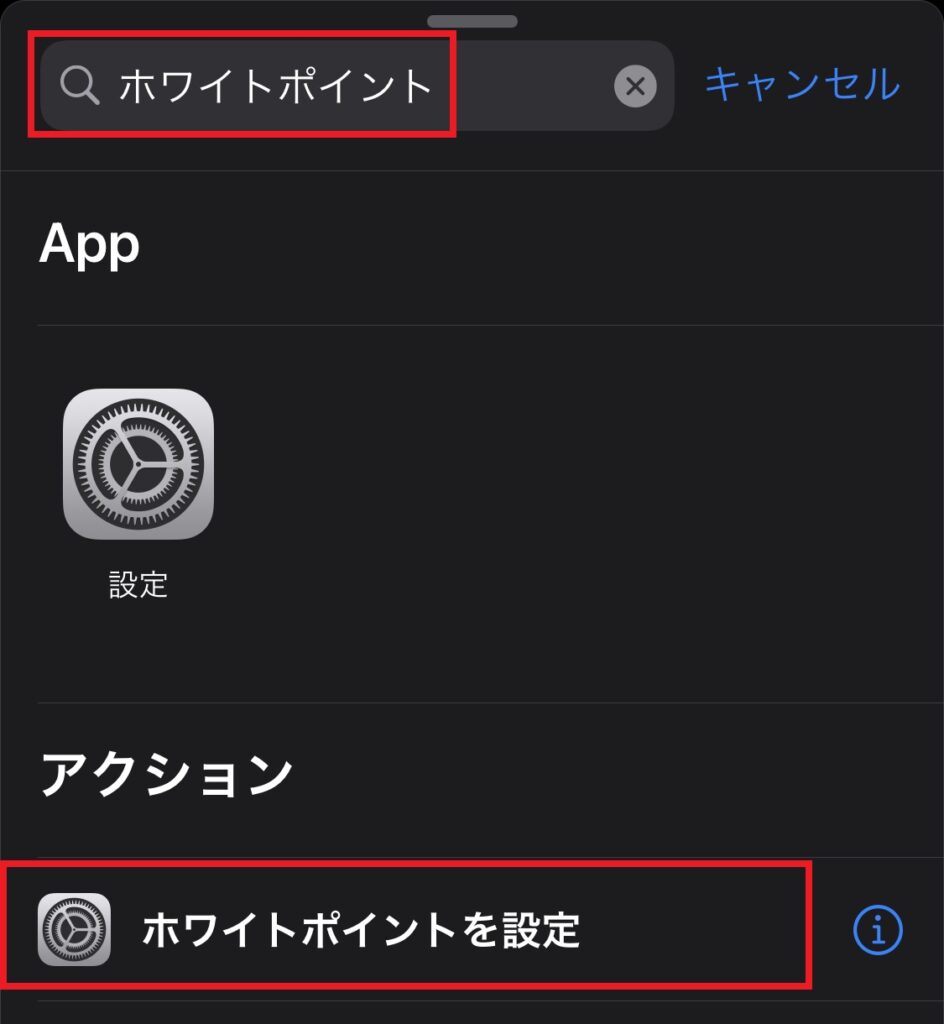
5. ホワイトポイントをオン/オフに変更
ホワイトポイントを「オン」にすることで画面を最大限暗くすることができます。
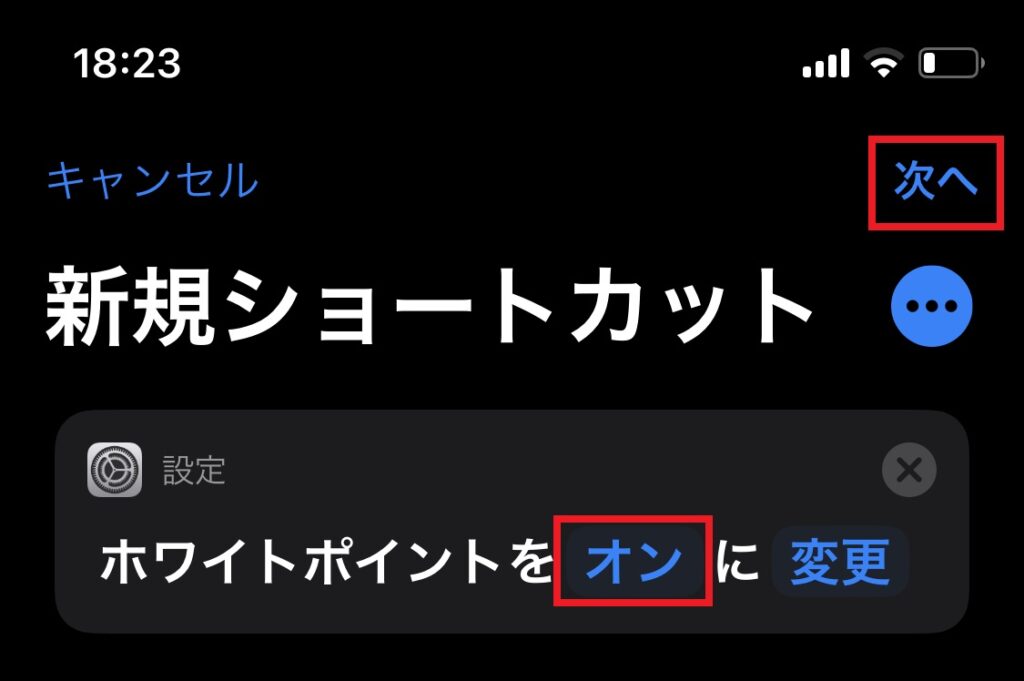
※別のショートカットとして「オフ」のショートカットも作成しておくと、瞬時にホワイトポイントの設定のオン/オフを切り替えることができるので、おすすめですよ!
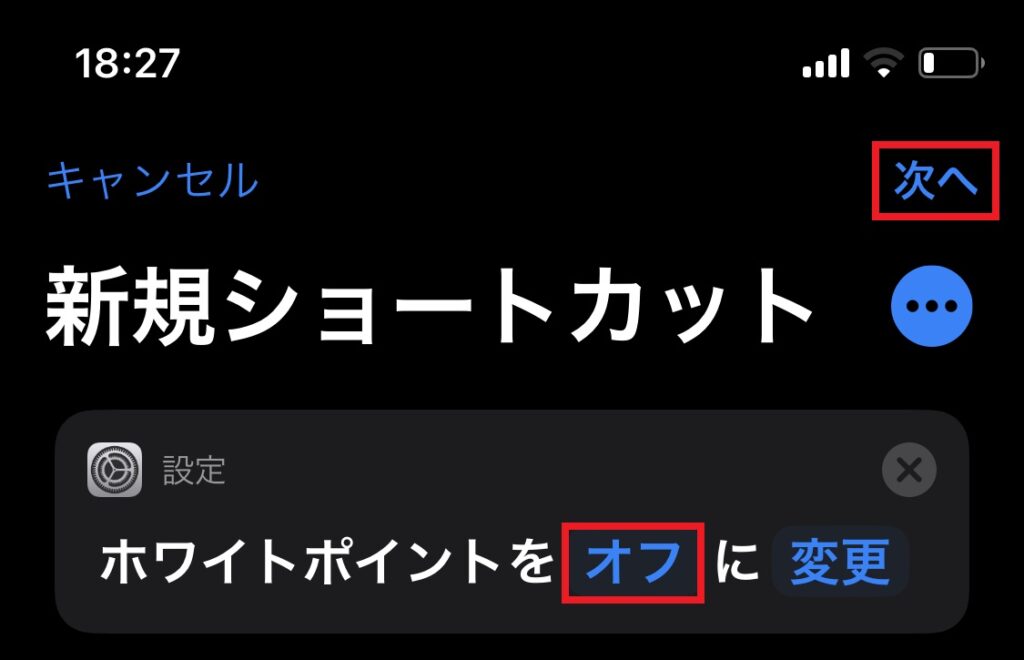
6. ショートカット作成を完了
任意のショートカット名を設定してショートカットの作成を「完了」します。
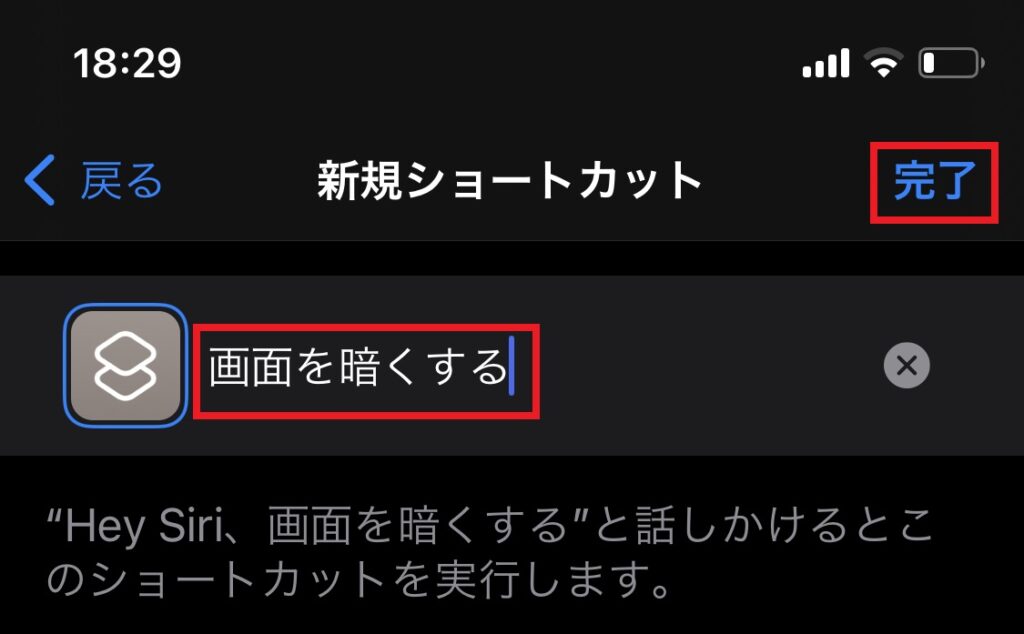
7. 作成したショートカットを長押し
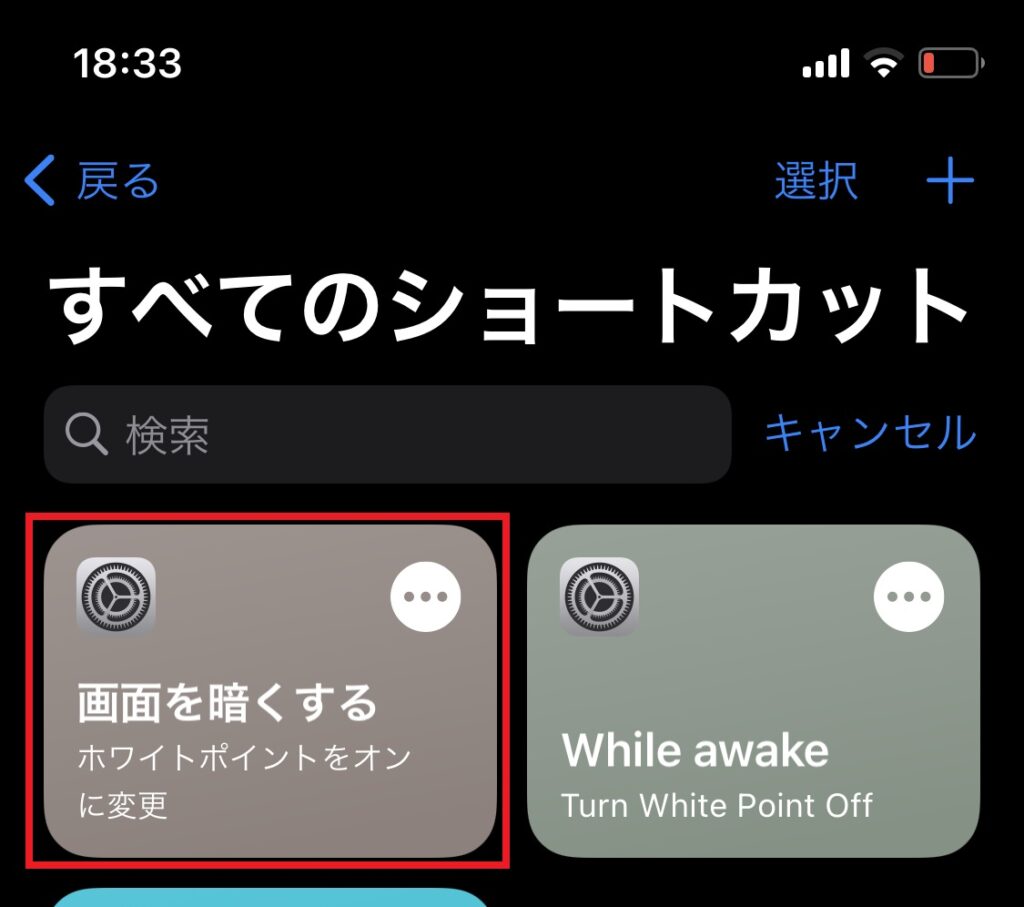
8. 「共有」を開く
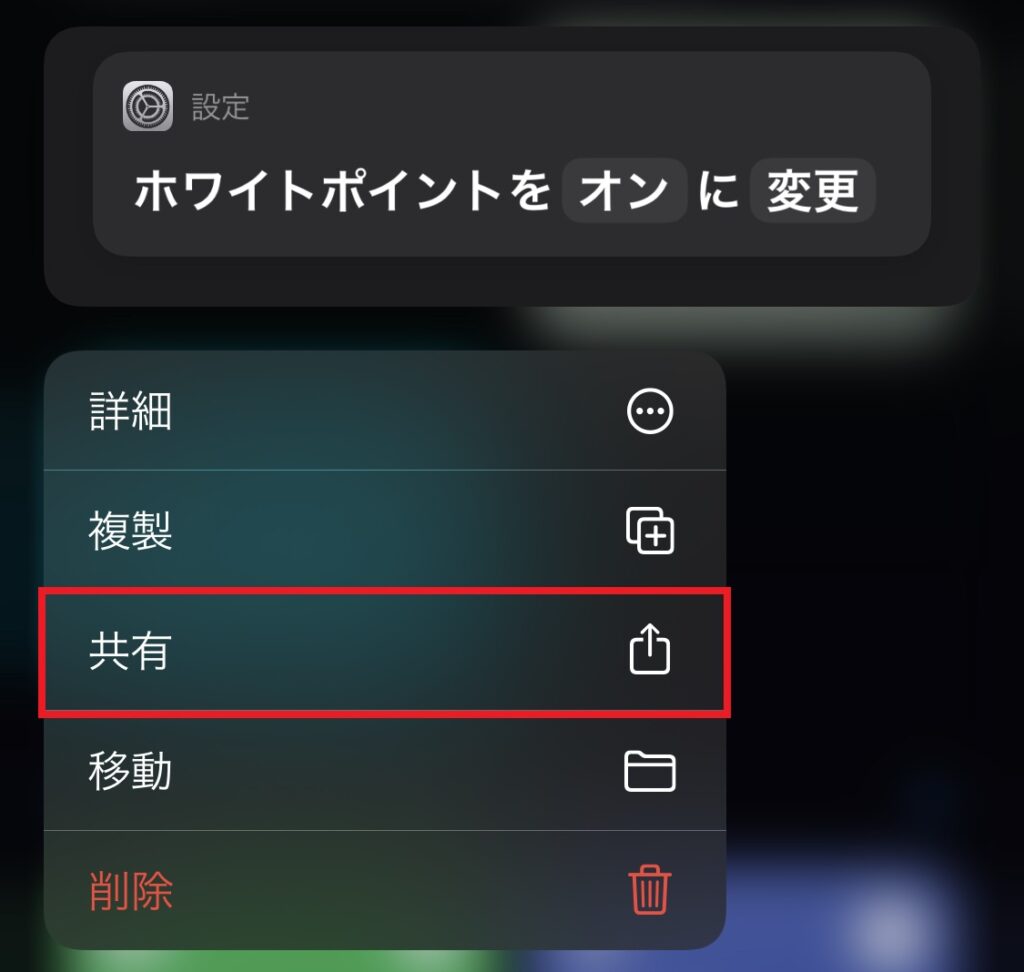
9. ショートカットを「ホーム画面に追加」
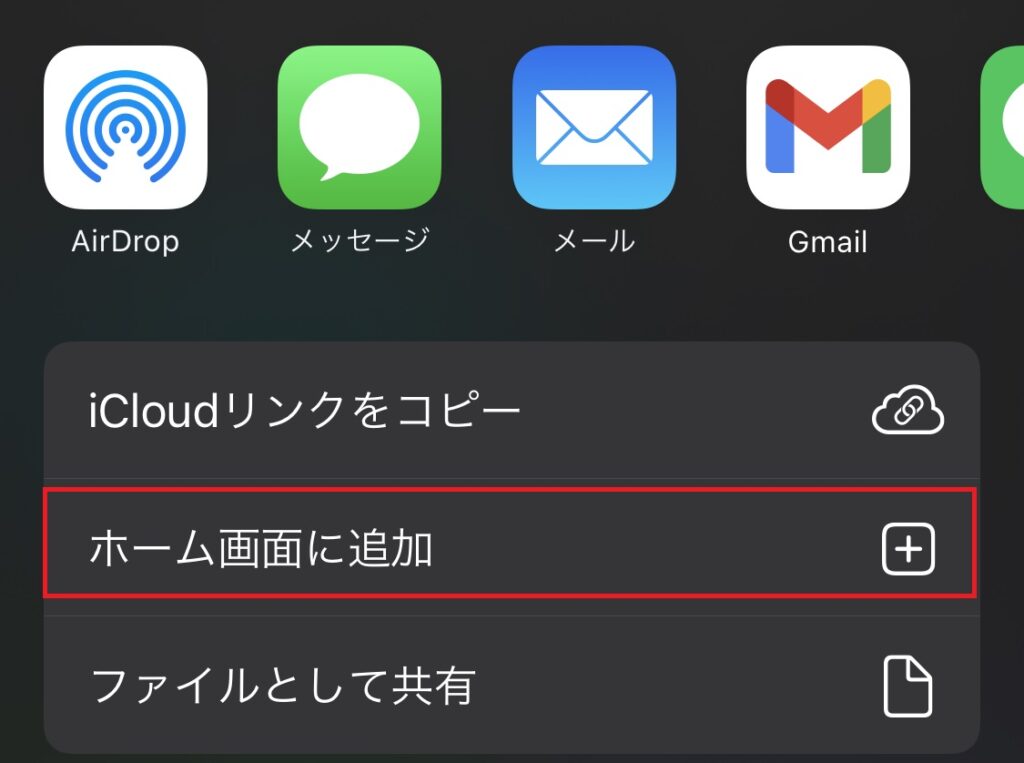
※「ショートカット」アプリ内から作成したショートカットは実行できますが、毎日画面の明るさを変更するのであれば、ホーム画面に追加しておくことをおすすめします。
「追加」をタップしてホーム画面に追加を完了します。
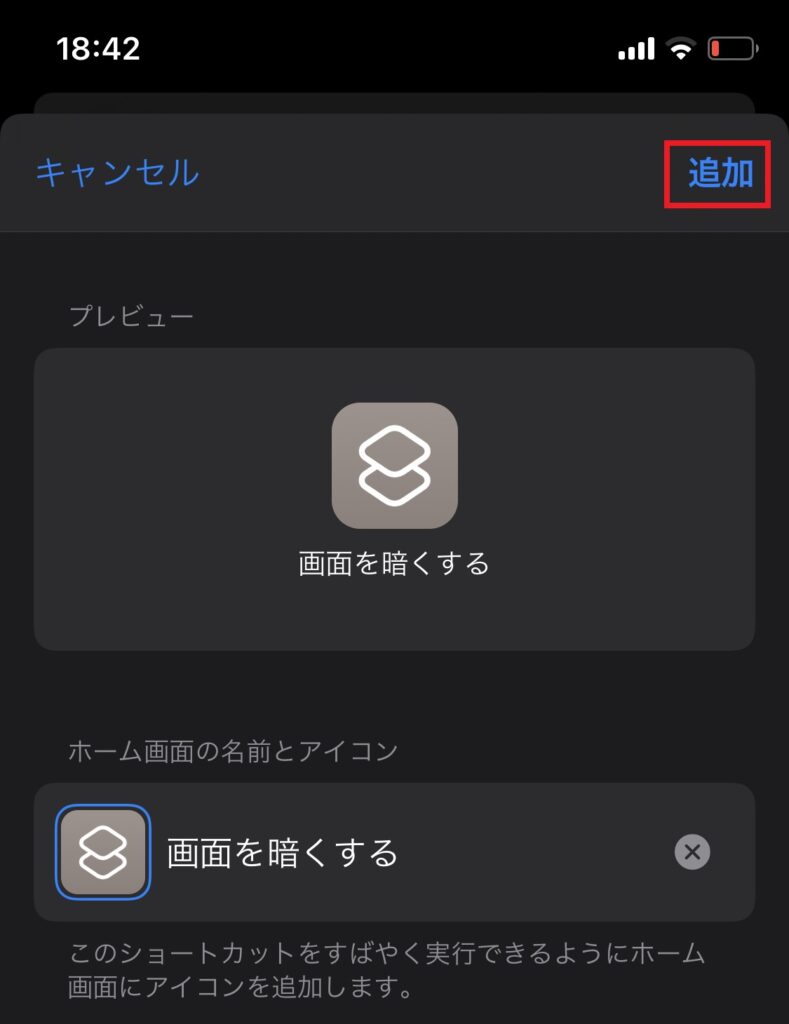
10. ショートカットを実行
ホーム画面に追加したショートカットをタップして実行する。
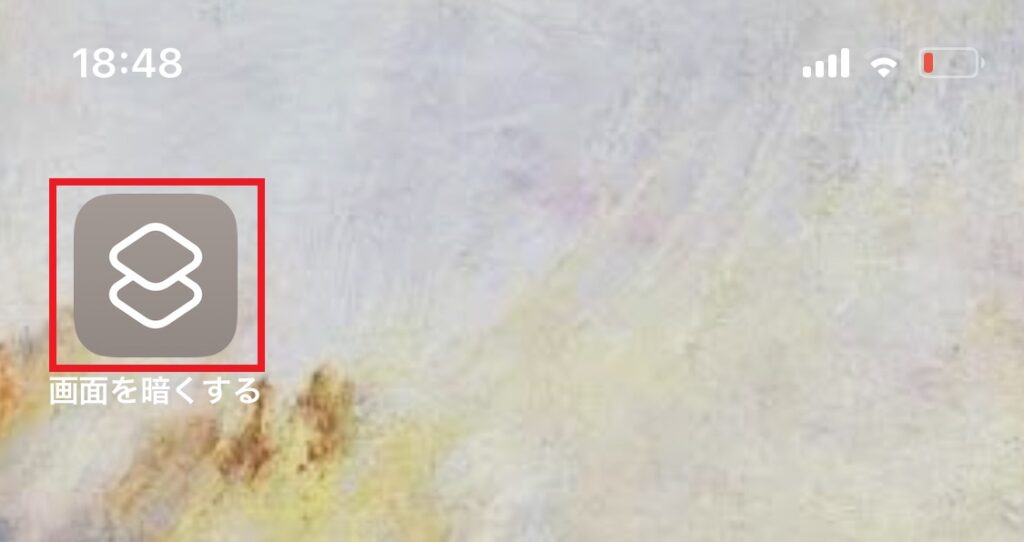
実行されると以下の表示がされる。
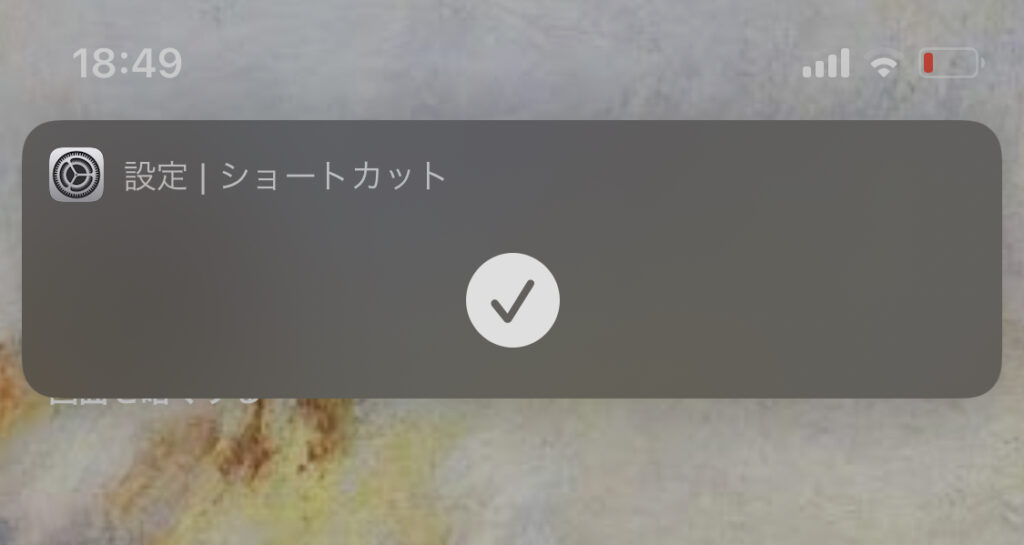
これで面倒な操作なしに画面を最大限に暗くできるようになりました!
補足:ダークモードの設定方法
iPhoneの画面を最大限に暗くする方法を調べるかたは既に設定済みの方が多いかとは思いますが、ブルーライト対策として、apple製品をダークモードに設定する方法も補足としてお伝えいたします。
(参考:iPhoneユーザガイド iPhoneの画面の明るさとカラーを調整する)
ダークモードに設定しておくと、OSデフォルトのアプリやダークモードに対応しているアプリのデザインが暗い色味になり、ブルーライトが軽減できます。
まずは、「設定」を開きます。
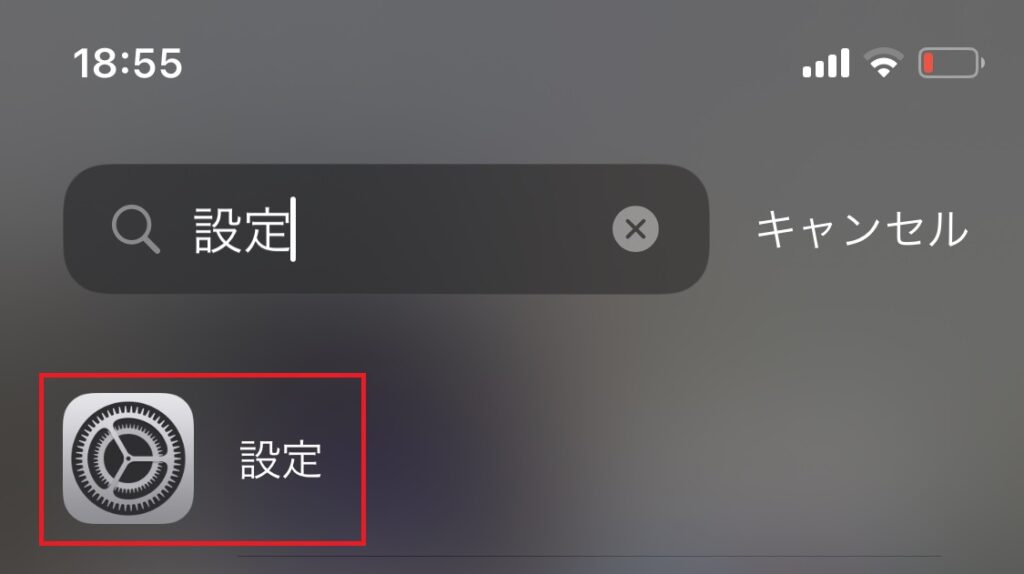
「画面表示と明るさ」を開きます。
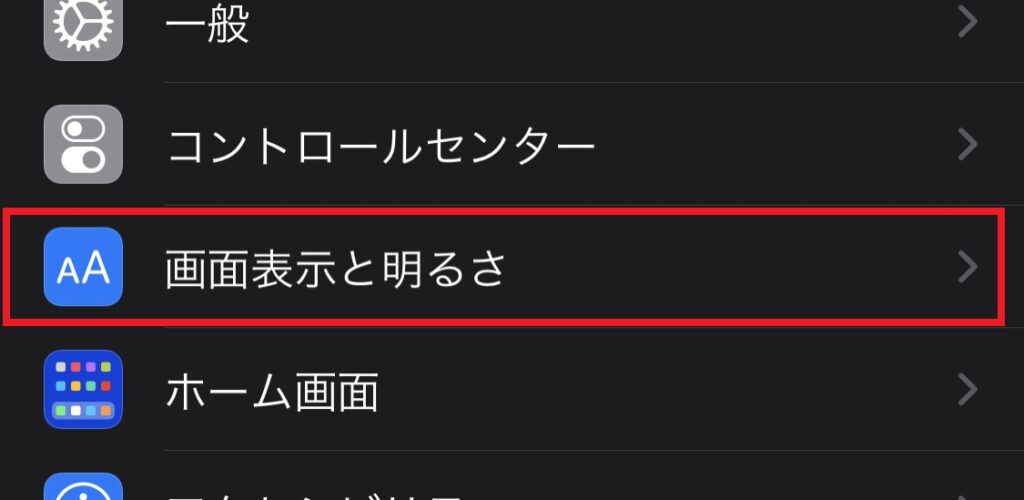
「ダーク」を選択します。
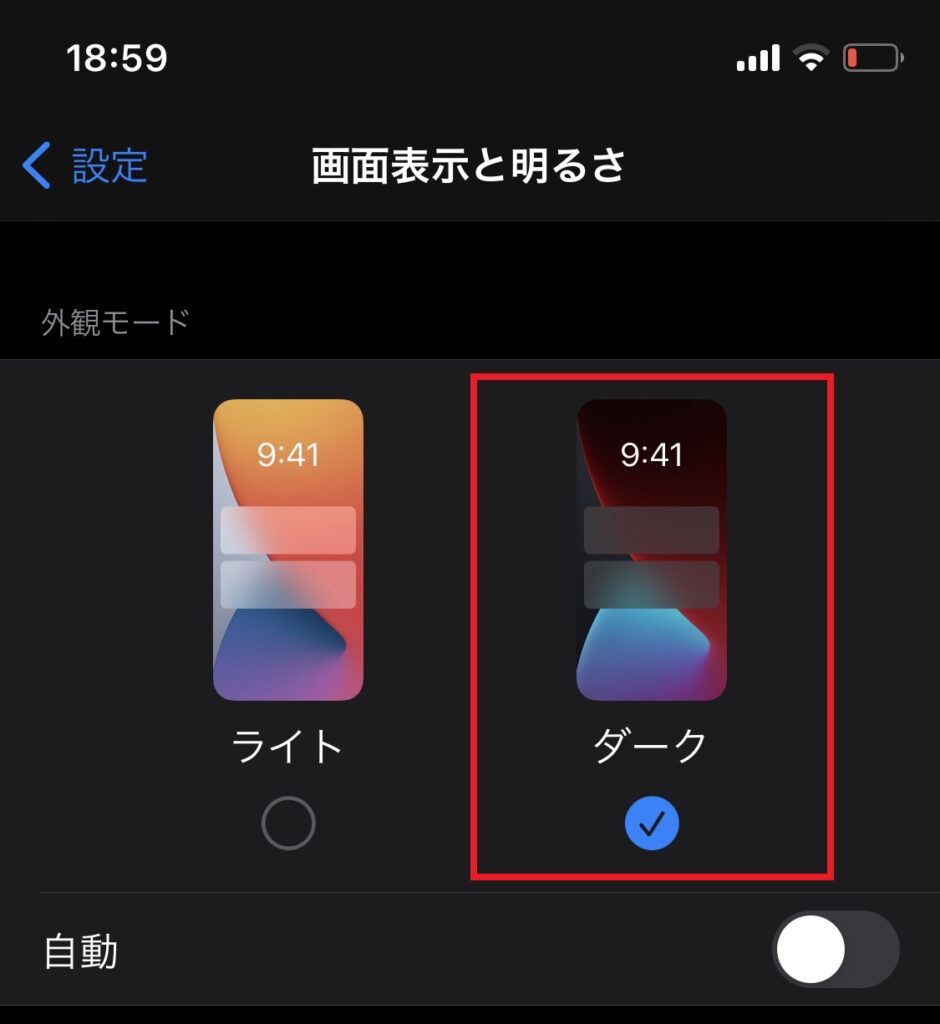
以上でiPhoneもしくはiPadで表示をダークモードに設定することができます。
まとめ:暗い画面で明るい睡眠生活を!
生活に欠かせなくなってしまったスマートフォンですが、ブルーライトによって睡眠の質を低下させてしまう原因になってしまうのも事実です。
本来であれば、睡眠の前であればスマホを使用しないのがベストですが、習慣を変えることは難しいです。
(わたし自身なかなか変えられません。。。)
そのため、使うにしても可能な限りより良い生活に支障がないように工夫しましょう!
より徹底的にスマホの光から目を守りたいという方は、ブルーライトカット保護フィルムを貼るのも良いかもしれませんね!
今回紹介させていただい内容のまとめは以下の通りです。
- コントロールパネルの明るさ調整では最大限には暗くできない。
- 「ホワイトポイント」を下げて画面を最大限暗くすることができる。
- 効果を最大限発揮するために表示は「ダークモード」にしておく。
- 画面を暗くする方法を知って、睡眠の質を向上!
- 徹底的なブルーライトカットには、専用の保護フィルム!
睡眠前の読書が趣味なのであれば、スマホやタブレットではなく電子書籍がいいですよ!
わたしが愛用している楽天koboは楽天経済圏の住人であれば、お得に電子書籍が購入できるのでおすすめです。
他にも生活の質を上げるための記事を投稿していますので、興味がある方は是非ご覧ください。



のコーヒーメーカー「SC-A211」を徹底レビュー!-300x169.png)



のリマインダーbot「リマインくん」が超便利!-300x194.png)
で割り勘をキャッシュレス_送金アプリの使い方や手数料_3-1-300x183.png)

コメント