エクセルでセルの文字列を取り出す関数|RIGHT・LEFT・MID

今回はExcelでセル内に入力されている文字列の一部を別のセルに取り出して表示するのに使われる関数を紹介いたします。
セルの文字列を別のセルに抜き出す関数はいくつかあるので、今回は下の3つを紹介させていただきます。
- RIGHT関数
- LEFT関数
- MID関数
それぞれ目的によって使用する関数が違いますので、それぞれ画像を用いながらできるだけ分かりやすく解説していきます!
RIGHT関数 – 右(末尾)から〇個の文字列を抜き出す。
まず最初にRIGHT関数の使用方法について解説していきます。
RIGHT関数は右から数えて指定した文字数の文字列を取り出す関数です。
右からということはつまり、文字列の末尾から数えて文字列を取り出す関数ということですね。
RIGHT関数の構文は以下です。
RIGHT(文字列,[文字数])
RIGHT関数 Microsoft サポート
●文字列
文字列は必ず入力が必要で、セルを参照、もしくは引数に直接文字列を入力することができます。
●文字数
文字数は0以上の数値を入力します。
省略することが可能で、省略された場合は1がデフォルトで設定されます。
入力した文字数が文字列の文字数よりも大きい場合、指定した文字列のすべてが取り出されます。
RIGHT関数の使用方法
RIGHT関数の使用方法を画像を使用して解説してきます。
例えば画像の赤枠のような郵便番号がセルに入力されているとして、郵便番号の下4桁を別のセルに取り出してみましょう。
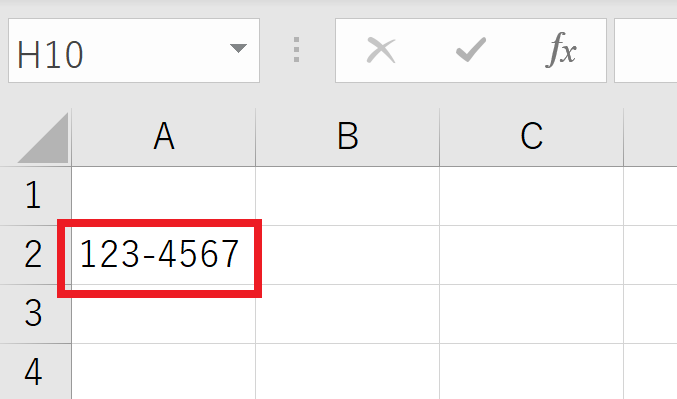
文字列を取り出したい任意のセルに以下のように入力します。
今回は下4桁を取り出したいので、右から4文字を取り出すために文字数”4″を指定します。
=RIGHT(A2,4)
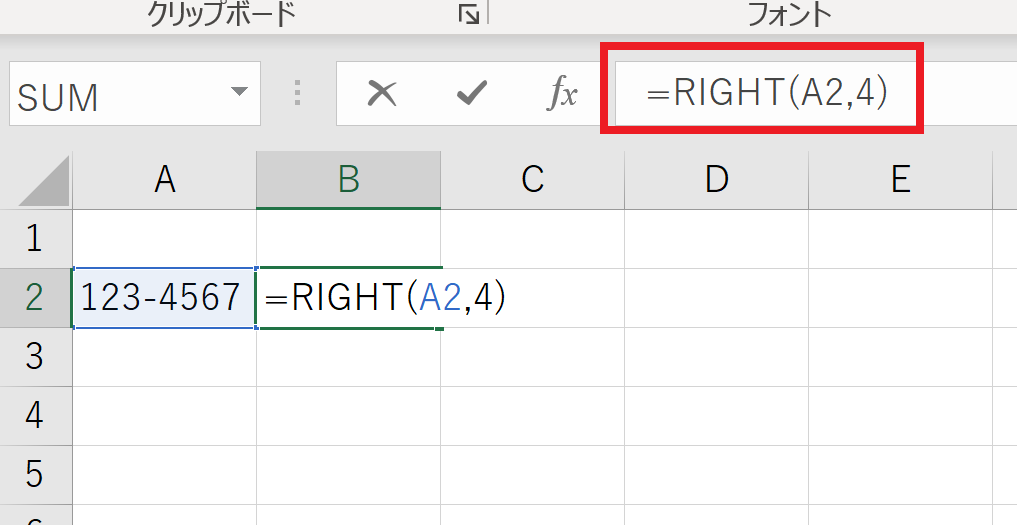
[Enter]を押して関数の入力を完了すると、郵便番号の下4桁が取り出されます!
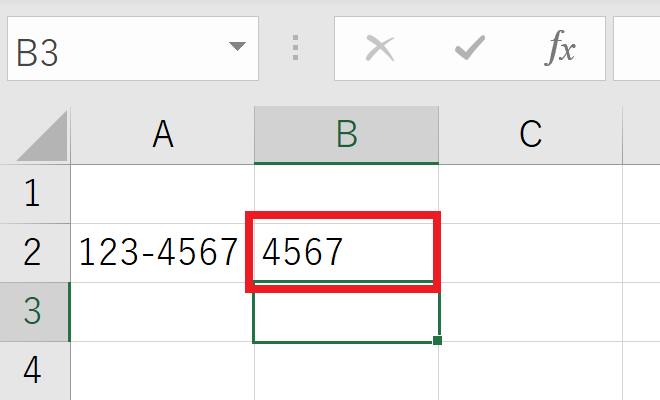
LEFT関数 – 左(先頭)から〇個の文字列を抜き出す。
次にLEFT関数の使用方法を解説していきます。
LEFT関数は左から数えて指定した文字数の文字列を取り出す関数です。
左からということはRIGHT関数とは逆に、文字列の頭から数えて文字列を取り出す関数ということになります。
LEFT関数の構文は以下です。
LEFT(文字列, [文字数])
LEFT関数 Microsoft サポート
構文自体はRIGHT関数と同じなので、どちらかを覚えてしまえば簡単に覚えることができますね。
それぞれの引数の役割についてもRIGHT関数と同じです。
●文字列
文字列は必ず入力が必要で、セルを参照、もしくは引数に直接文字列を入力することができます。
●文字数
文字数は0以上の数値を入力します。
省略することが可能で、省略された場合は1がデフォルトで設定されます。
入力した文字数が文字列の文字数よりも大きい場合、指定した文字列のすべてが取り出されます。
RIGHT関数とLEFT関数の違いはRIGHT関数が末尾から文字列を取り出すのに対して、LEFT関数は先頭から文字列を取り出します。
LEFT関数の使用方法
LEFT関数の使用方法についても画像で解説していきます。
下の画像赤枠の郵便番号の上3桁を別のセルに取り出してみましょう。
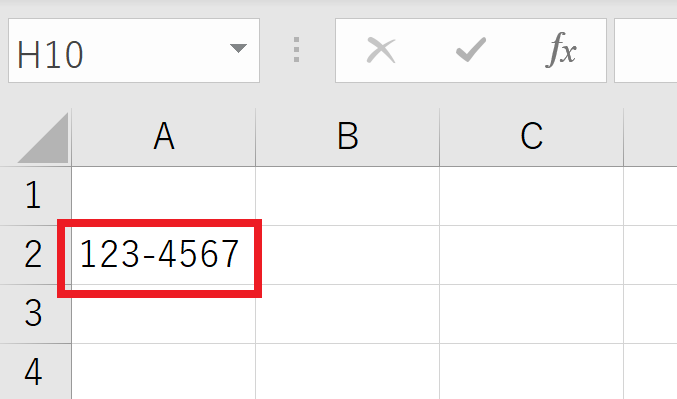
文字列を取り出したい任意のセルに以下のように入力します。
今回は上3桁を取り出したいので、右から4文字を取り出すために文字数”3″を指定します。
=LEFT(A2,3)
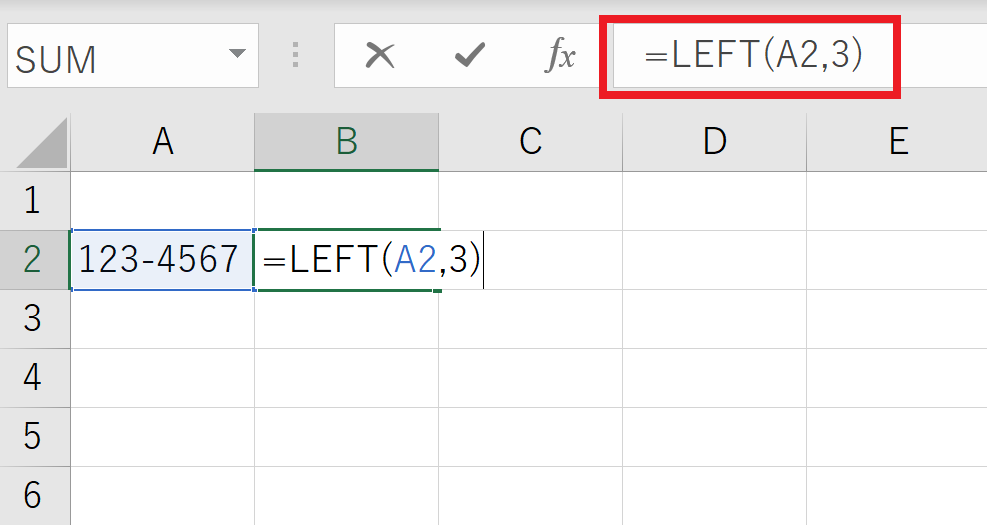
[Enter]を押して関数の入力を完了すると、郵便番号の上3桁が取り出されます。
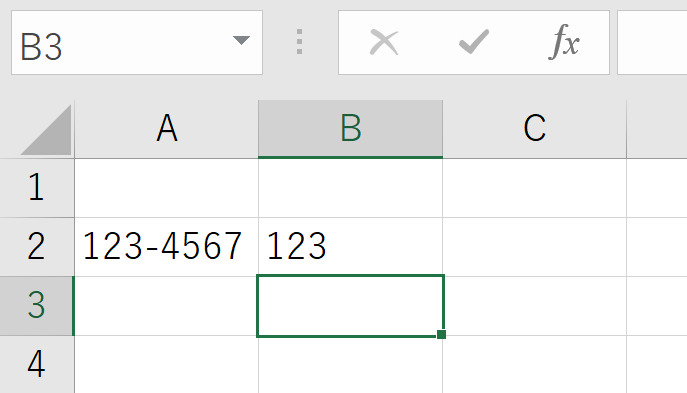
MID関数 – 文字列の途中から文字を抜き出す
最後にMID関数について解説していきます。
MID関数は文字列の途中から指定した文字数の文字列を別のセルに取り出すための関数です。
MID関数の構文は以下です。
MID(文字列, 開始位置, 文字数)
MID関数 Microsoft サポート
●文字列
文字列は必ず入力が必要で、セルを参照、もしくは引数に直接文字列を入力することができます。
●開始位置
取り出す文字列の開始位置を数値で指定します。
先頭の文字を指定する場合は”1″で右の文字に行くほど数値が1ずつ大きくなります。
開始位置の値が文字列の長さより大きい場合は””(空文字)が返されます。
●文字数
開始位置から取り出す文字列の数を数値で指定します。
MID関数の使用方法
MID関数の使用方法を解説していきます。
下のような画像赤枠の電話番号からハイフンに挟まれた番号のみをMID関数を使って取り出してみましょう。
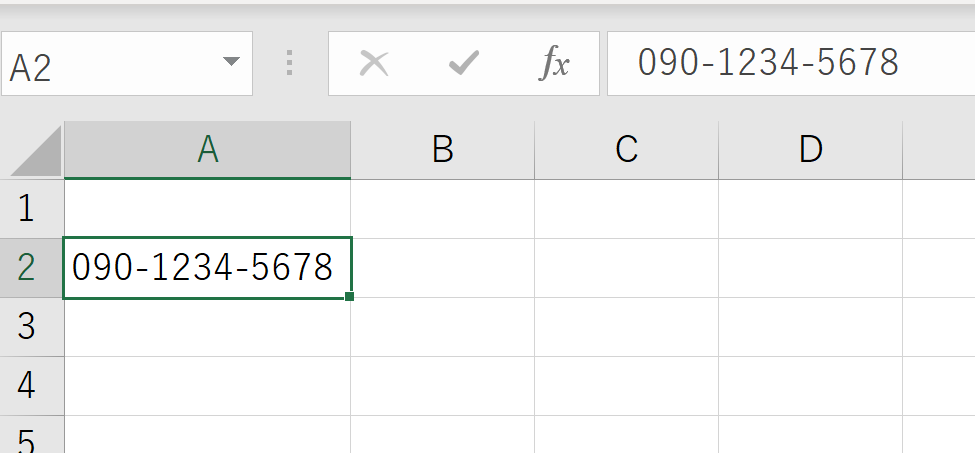
文字列を取り出したい任意のセルに以下のように入力します。
今回は5文字目から4文字を取り出したいので、開始位置を”5″、文字数を”4″と指定します。
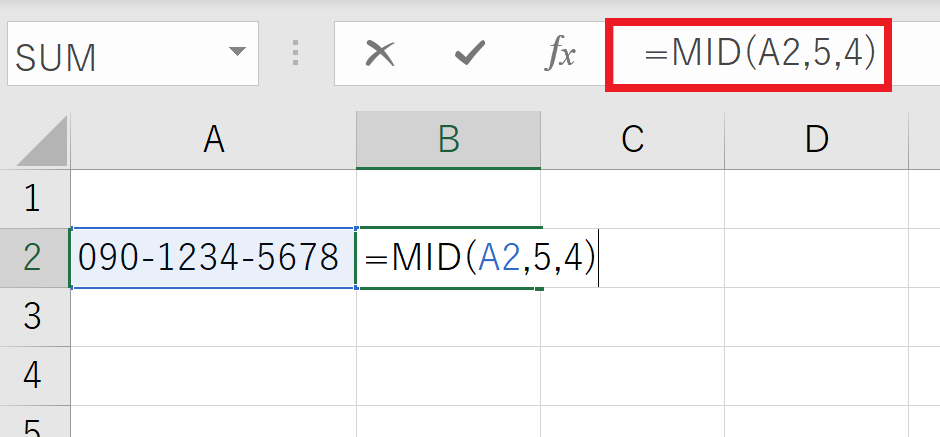
[Enter]を押して関数の入力を完了すると、電話番号のハイフンに挟まれた文字列のみが取り出されます。
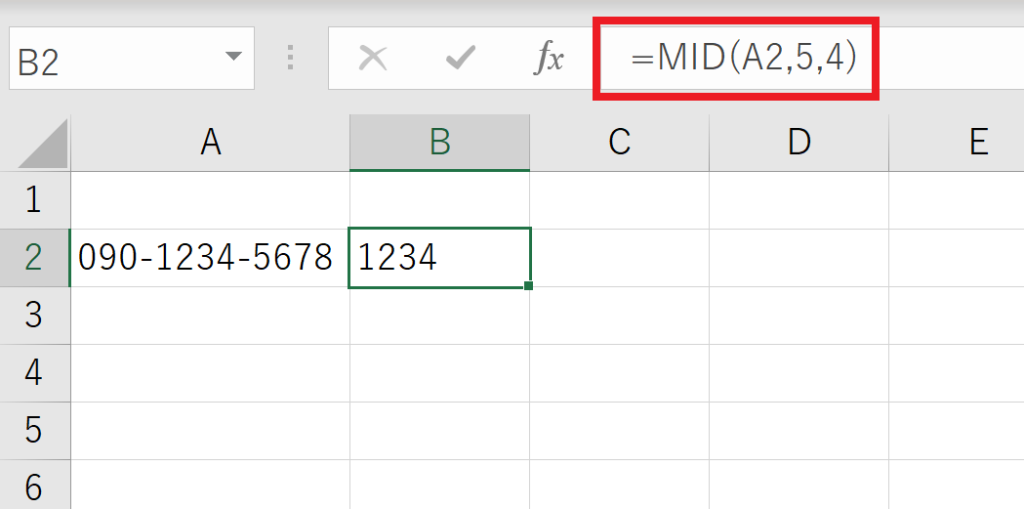
まとめ:RIGHT・LEFT・MID関数で文字列を取り出す
文字列を取り出すために関数RIGHT・LEFT・MIDそれぞれの関数と使用方法について解説させていただきました。
それぞれについて簡単におさらいすると以下のようになります。
・RIGHT関数は末尾から指定した文字数分の文字列を取り出す。
・LEFT関数は先頭から指定した文字数分の文字列を取り出す。
・MID関数は指定した開始位置から、任意の文字数分の文字列を取り出す。
それぞれ取り出したい文字列の箇所によって使い分けが必要なので、3つセットで覚えてくと良いでしょう。
これらの関数を知っていると入力の手間を省いたりできる場面があるので、知っていると便利ですよ!
他にも便利だけど意外と知られていない関数を下のリンクにまとめていますので、興味があればご覧ください!

エクセルの関数は書籍に目を通しておくといざという時に「そういえばあんな関数あったな」となるので、一度本を読んでおくのもおすすめです。
便利なエクセルの関数を使いこなして作業効率向上と残業時間削減を目指しましょう!

に忙しい社会人が一発合格した効率的な勉強方法!-300x169.jpg)
に忙しい社会人が一発合格する効率的な勉強方法!-300x169.jpg)






コメント
コメント一覧 (1件)
[…] RIGHT/LEFT/MID関数の詳細 […]