エクセル時短術|PHONETIC関数でフリガナ入力を自動化!

エクセルのPHONETIC関数って使用したことがありますか?
PHONETIC関数は参照するセルのフリガナを自動でつけてくれる便利機能です!
人や住所を表の要素として管理している場合、氏名や住所にフリガナを付けることもありませんか?
そんな時にPHONETIC関数を使用すればフリガナを手入力する手間が省けて時短につながります。
PHONETIC関数は意外と知られていない関数なので知っていると作業効率に差が出るかもしれません。
また、これまでに紹介した意外と知られていない時短関数は以下にまとめていますので、興味があればご覧ください。

今回の記事では自動でフリガナを振ってくれる便利な関数PHONETIC関数について解説していきます!
PHONETIC関数の使用方法
それでは、PHONETIC関数の使用方法について解説していきます。
PHONETIC関数の構文は以下です。
PHONETIC(参照)
PHONETIC関数 Microsoft サポート
とてもシンプルで分かりやすいですね。
では、実際にどのように使うのかを実際の例を用いて説明していきます。
下のような表を例に使用して、「フリガナ」列に「名前」列のフリガナをPHONETIC関数を使用して入力していきましょう。
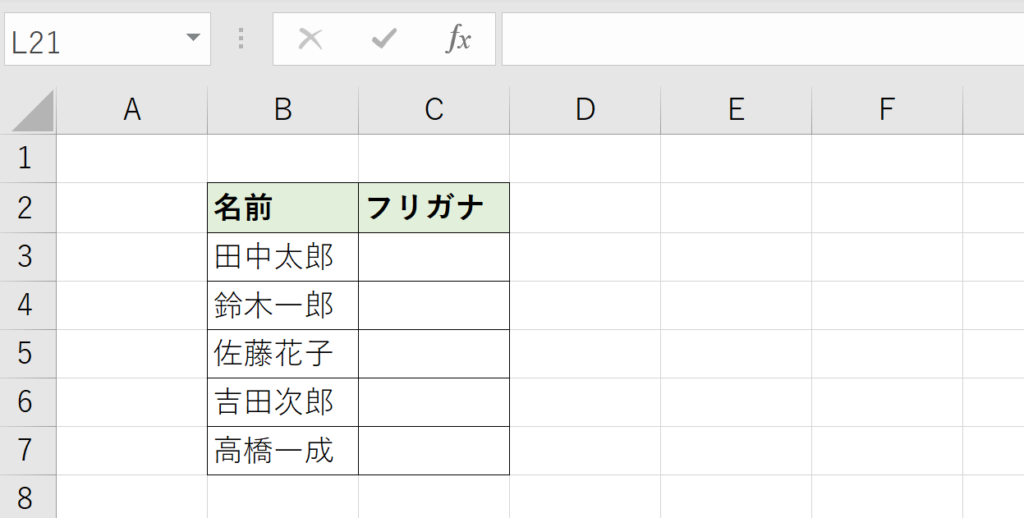
以下のようにフリガナ列にPHONETIC関数と参照するセルを入力します。
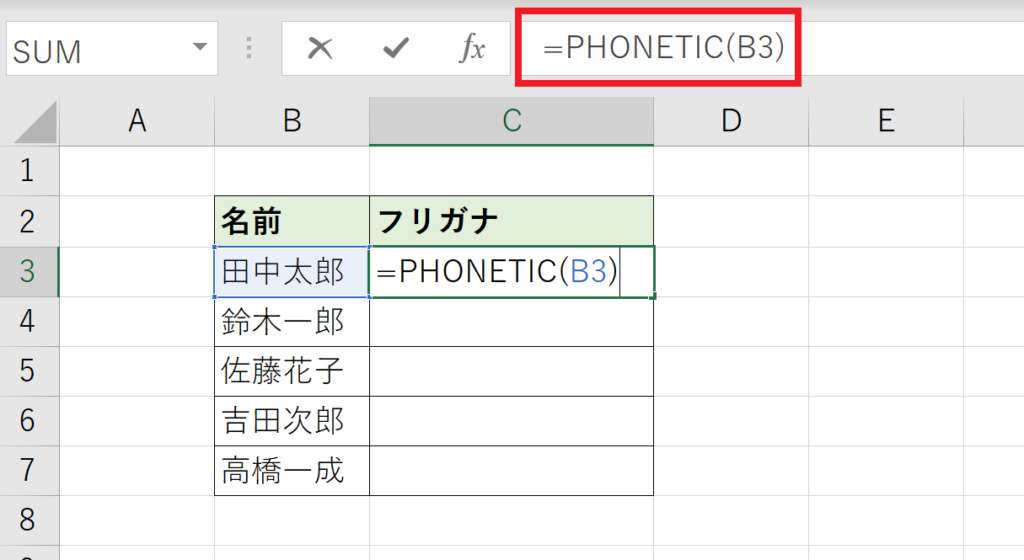
[Enter]を入力して、入力を完了すると以下のようにフリガナが自動で表示されます。
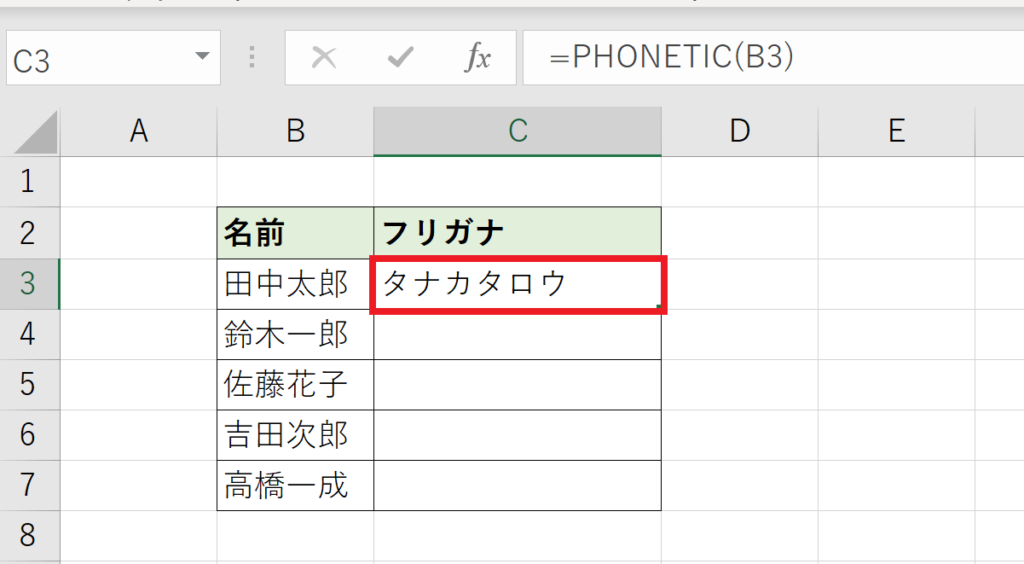
そしてフリガナ列のヘッダーを除く最初の最初のセルをコピーするとすべての名前のフリガナが一瞬で入力されます。
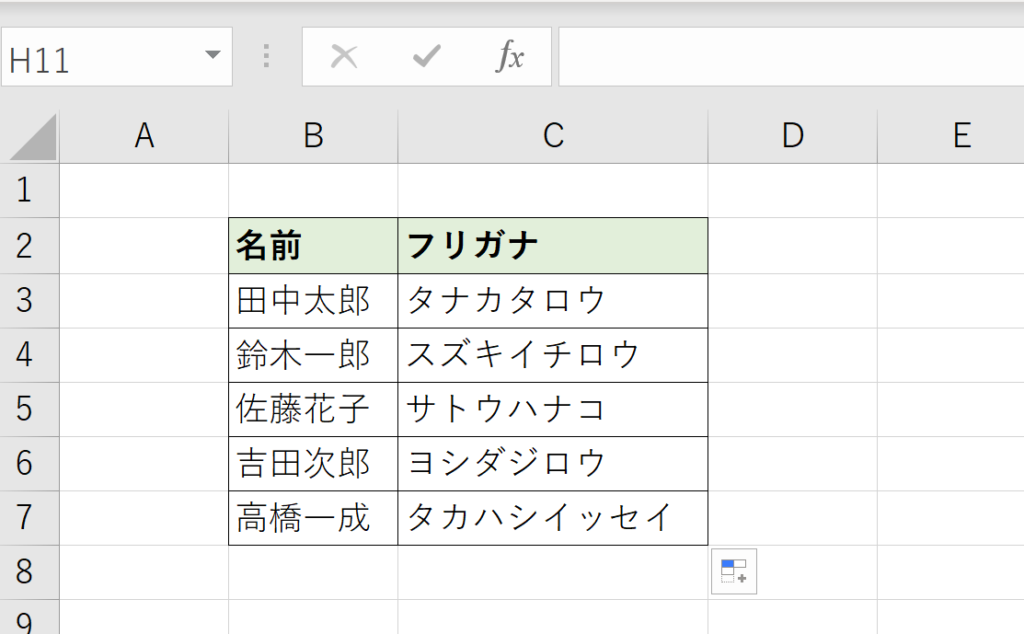
使い方はとてもシンプルでなかなか使いやすそうじゃないですか?
フリガナをひらがな・半角カタカナに変更する方法
PHONETIC関数ではフリガナを「ひらがな」、「全角カタカナ」、「半角カタカナ」から選ぶことができます。
フリガナの文字を変更する方法は以下です。
以下の赤枠をクリック
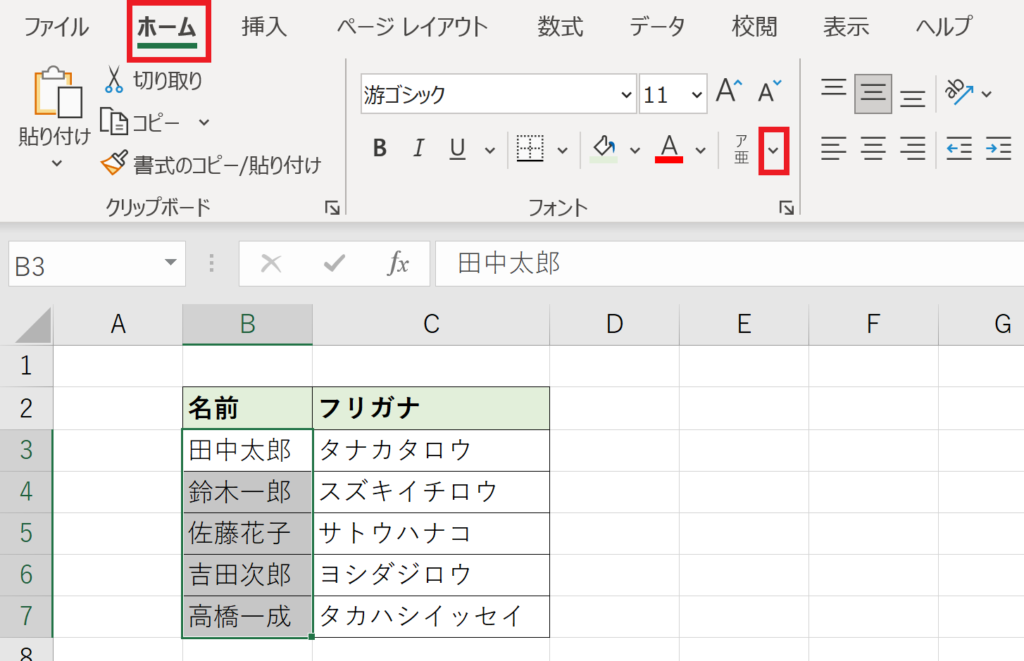
[ふりがなの設定(T)]をクリック
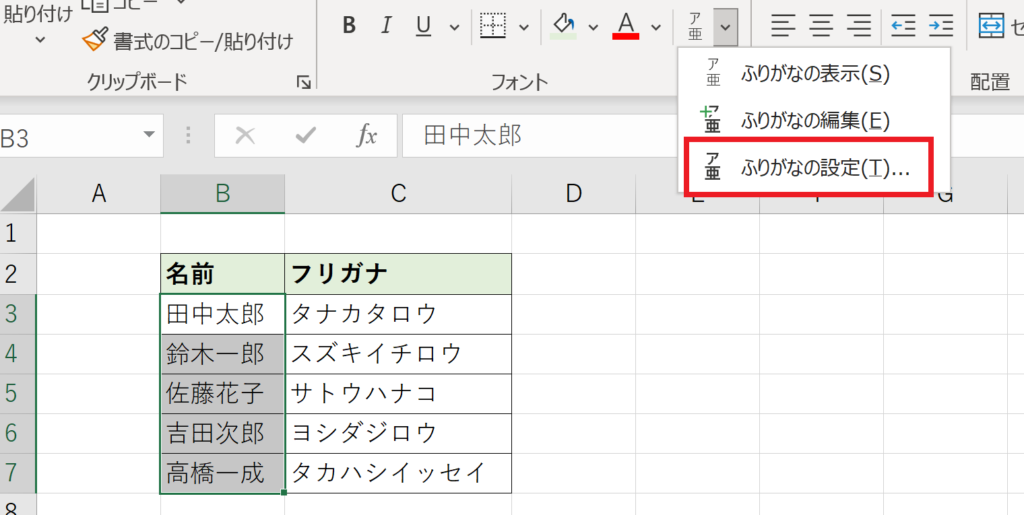
以下のように表示されるダイアログで任意のフリガナの文字をラジオボタンをクリックして選択
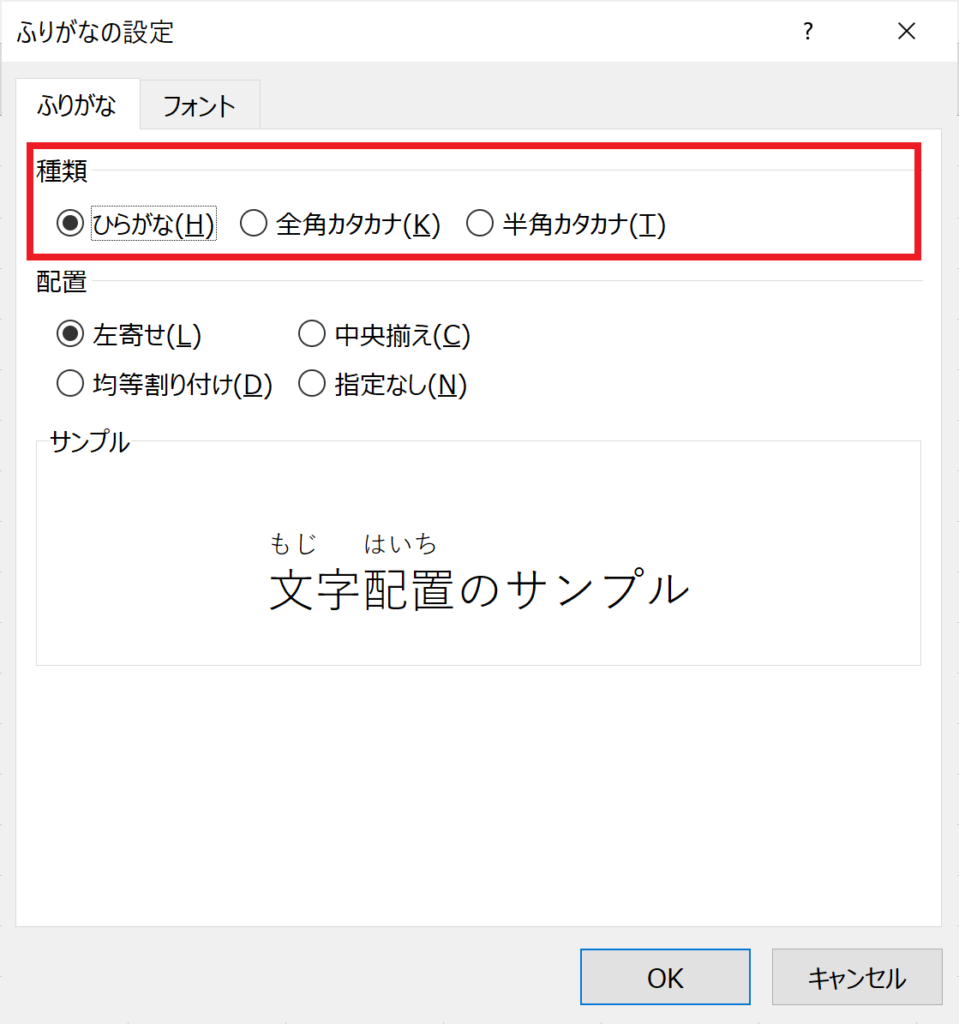
変更するとPHONETIC関数でフリガナを表示しているセルの文字がひらがなに変わります。
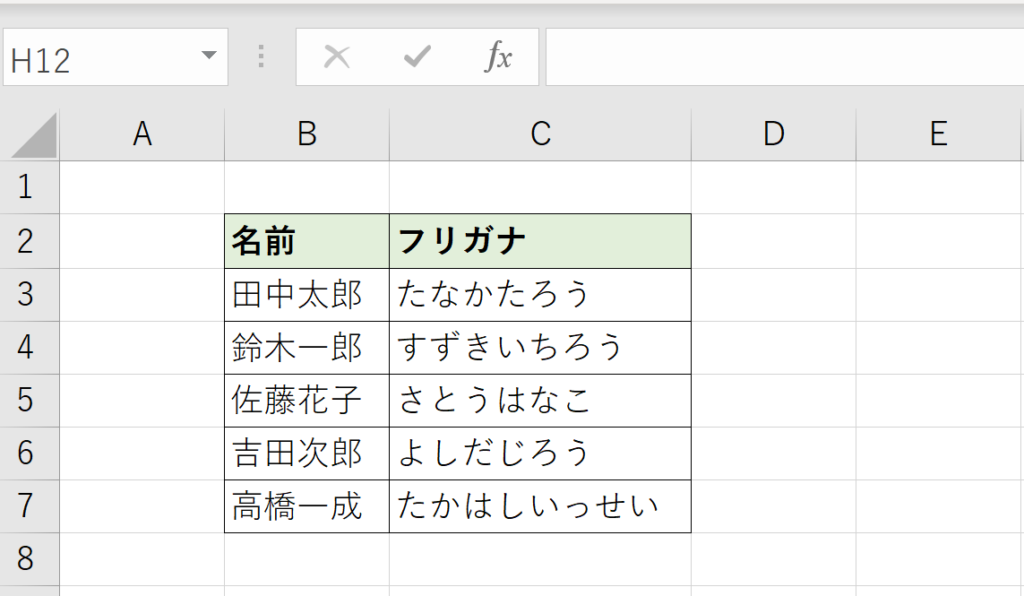
フリガナの文字列を修正する方法
PHONETIC関数で表示されるフリガナはキーボードで入力した文字が表示されるため、当て字や漢字を変換させるために音訓読みが異なる入力をした場合には思い通りの結果が得られない場合があります。
思い通りのフリガナが表示されなかった場合の修正方法をお伝えいたします。
例えば皇帝(カイザー)くんという名前の人がいるとします。
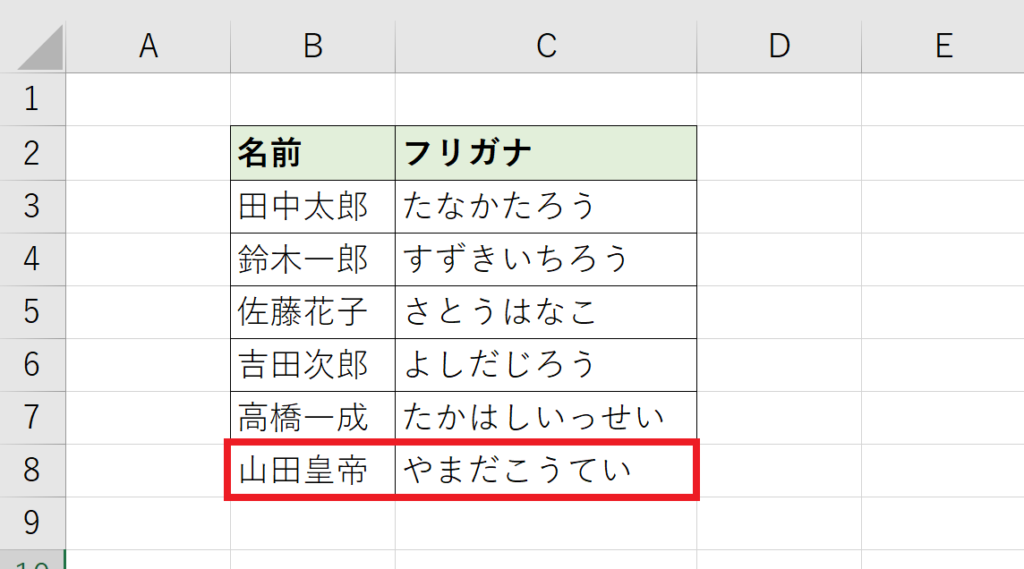
こうていと入力して変換すると、ふりがなは「こうてい」と表示されてしまいますので、「かいざー」に変更する必要があります。
ふりがなを修正したいセルを選択して、下記赤枠をクリックします。
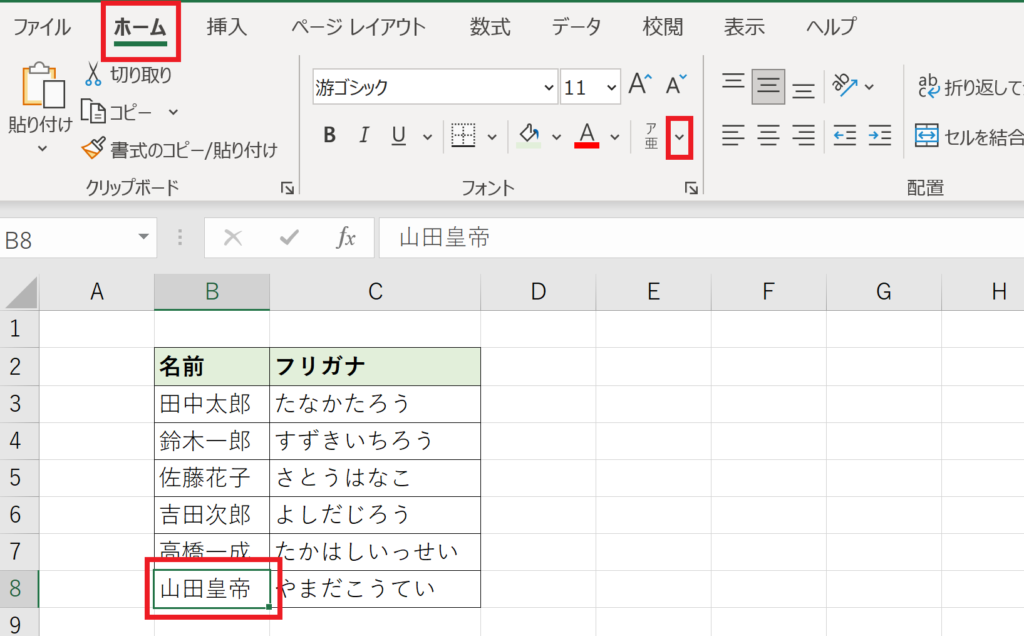
すると以下のようにフリガナを編集できるようになるので、任意の文字に修正します。
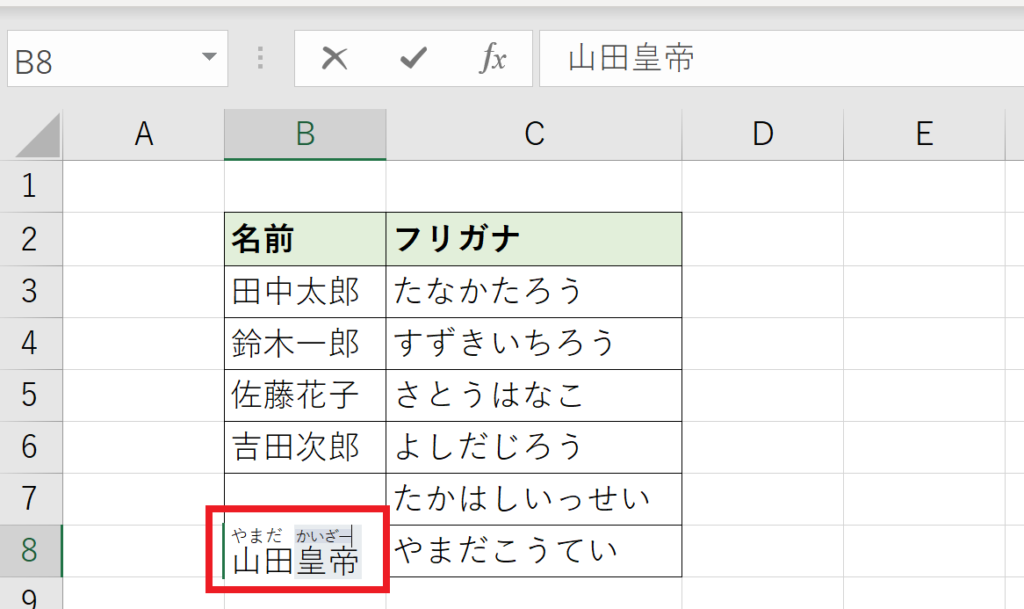
[Enter]を押して修正を完了すると、PHONETIC関数でフリガナを表示しているセルの表示にも修正が反映されます。
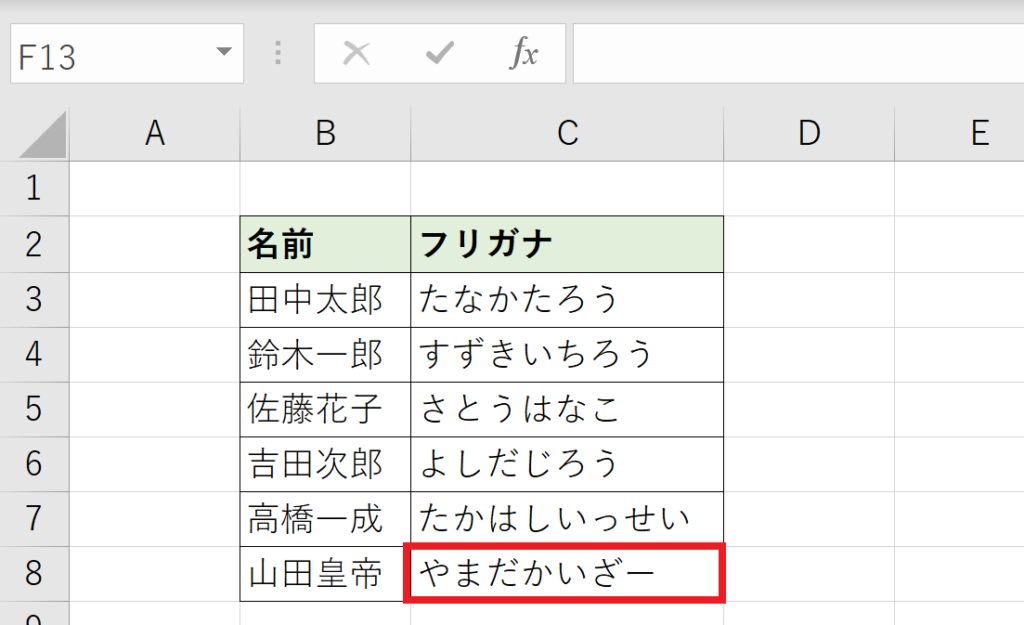
以上のようにフリガナの修正も可能なので、当て字や名前のフリガナをそのまま入力して変換できない場合でも簡単にフリガナを修正してあげることができます!
まとめ:PHONETIC関数でフリガナを自動入力
Excelでフリガナを自動で入力してくれる便利な関数PHONETIC関数の使い方を解説させていただきました。
今回紹介させていただいた内容は以下です。
・PHONETIC関数は自動で参照したセルのフリガナを入力してくれる関数
・PHONETIC関数で設定可能なフリガナは「ひらがな」、「全角カタカナ」、「半角カタカナ」
・自動で表示されるフリガナは手動で修正することも可能
使い方自体はとてもシンプルで一度覚えてしまえばすぐに使いこなせるようになるでしょう。
用途や使い方次第では作業効率UPや時短ができる関数なので、ぜひ使ってみてください!
意外と知られていないけれどとても便利な関数は以下にまとめていますので、他の関数にも興味がある方は是非下のリンクボタンをクリック!

に忙しい社会人が一発合格した効率的な勉強方法!-300x169.jpg)
に忙しい社会人が一発合格する効率的な勉強方法!-300x169.jpg)






コメント
コメント一覧 (1件)
[…] PHONETIC関数の詳細 […]