IMAGE関数でスプレッドシートのセル内に画像を挿入する!

スプレッドシートのIMAGE関数をご存じでしょうか?
Excelにないスプレッドシート特有の関数で、セル内にURLから画像を挿入できる関数です。
ローカルの画像ファイルをセル内に埋め込む方法はExcelにもありますが、URLから画像を埋め込む関数はスプレッドシート独自です。
IMAGE関数を使用して画像を挿入すると画像の表示モードを設定できるなどセル内に画像を表示させるために便利な機能があるので、思い通りに画像が表示できない場合は使用してみる価値ありですよ!
今回はそんな便利なIMAGE関数の使用方法を説明していきますので、気になる方は是非ご覧ください!
また、以下のリンクに他のExcelには無くてスプレッドシートにある便利な関数を以下にまとめていますので、興味があればそちらもご覧ください!
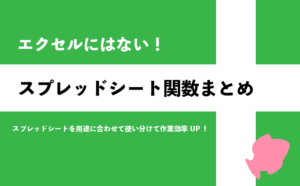
それでは、IMAGE関数の使用方法を画像を使いながら解説していきます。
IMAGE関数の使用方法
早速IMAGE関数の使用方法について解説していきます。
IMAGE関数の構文は以下です。
=IMAGE(”URL”, [モード], [高さ], [幅])
・画像URL
表示させる画像のURLを記述します。
URLは“”(ダブルコーテーション)で囲って記述する必要があります。
・モード
画像の表示モードを設定する引数です。
モードは省略可で、省略した場合デフォルトで設定される値は”1″になります。
モードは1~4の値を設定します。
それぞれの値で設定されるモードは以下です。
| 設定値 | モード |
| 1 | アスペクト比を維持しながらセル内に収まるように画像のサイズを変更します。 |
| 2 | アスペクト比を無視してセル内に収まるように画像を引き伸ばすか縮めます。 |
| 3 | 画像を元のサイズのままにします。その場合、画像がトリミングされることがあります。 |
| 4 | カスタムサイズに変更できます。 |
それぞれのモードで画像を表示すると以下のようになります。
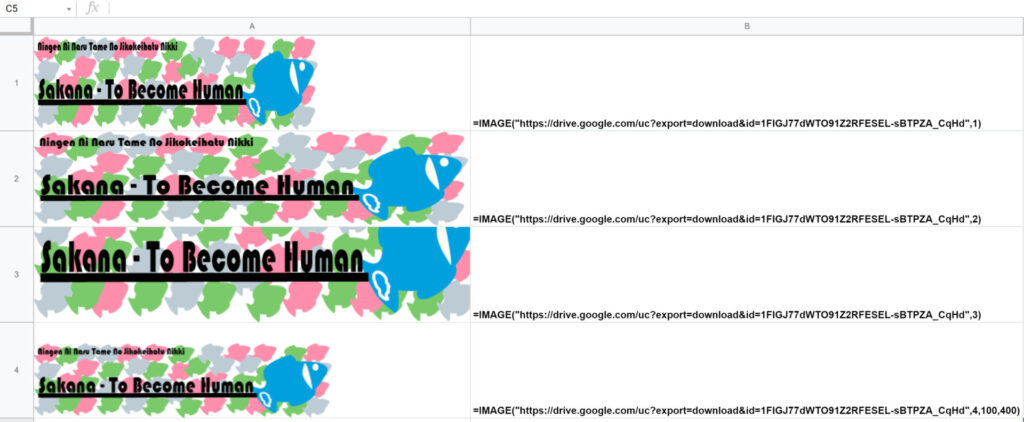
モード4については[高さ]と[幅]を設定してあげる必要があります。
・高さ
モード4を選択した場合に引数として高さを設定します。
高さの単位はピクセルで設定されます。
・幅
モード4を選択した場合に引数として幅を設定します。
幅の単位はピクセルで設定されます。
IMAGE関数の注意点
IMAGE関数を使用する上での注意点と注意点に対しての対処法についても解説していきます。
IMAGE関数をネット上に公開されている画像を表示する関数
IMAGE関数はネット上に公開されている画像をセル内に挿入するための関数であるため、ローカルの画像を表示する場合には別の方法で表示させる必要があります。
その方法について、以下で解説していきます。
ローカル(PCフォルダ内)の画像を表示させる方法
ローカルの画像をさせるためには以下の手順で表示させることができます。
スプレッドシート上部の挿入をクリック
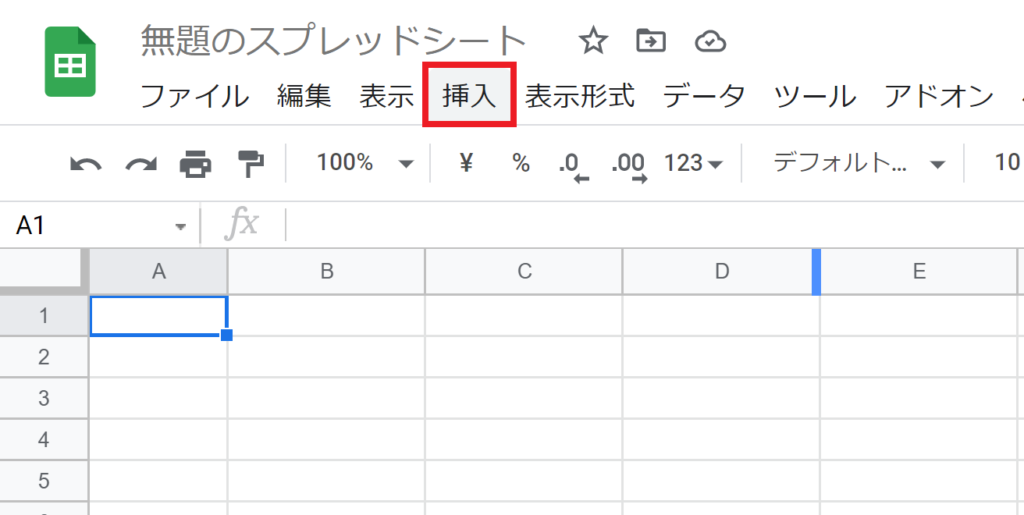
[画像]>[セル内の画像]をクリック
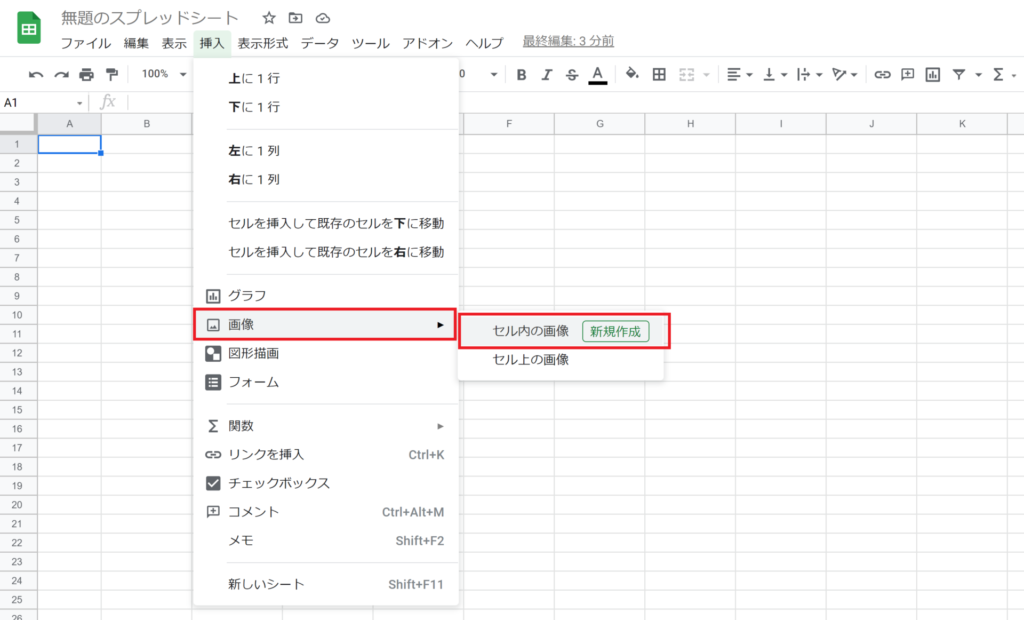
画像をアップロード
[参照]から任意の画像をアップロード、もしくは画像ファイルをドラッグアンドドロップでアップロードします。
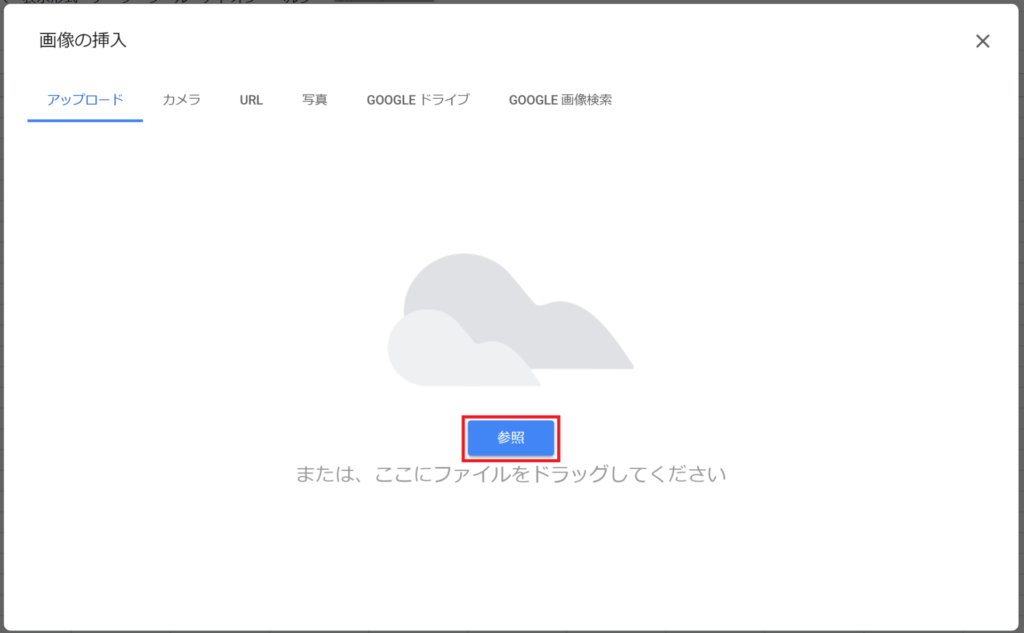
画像が表示
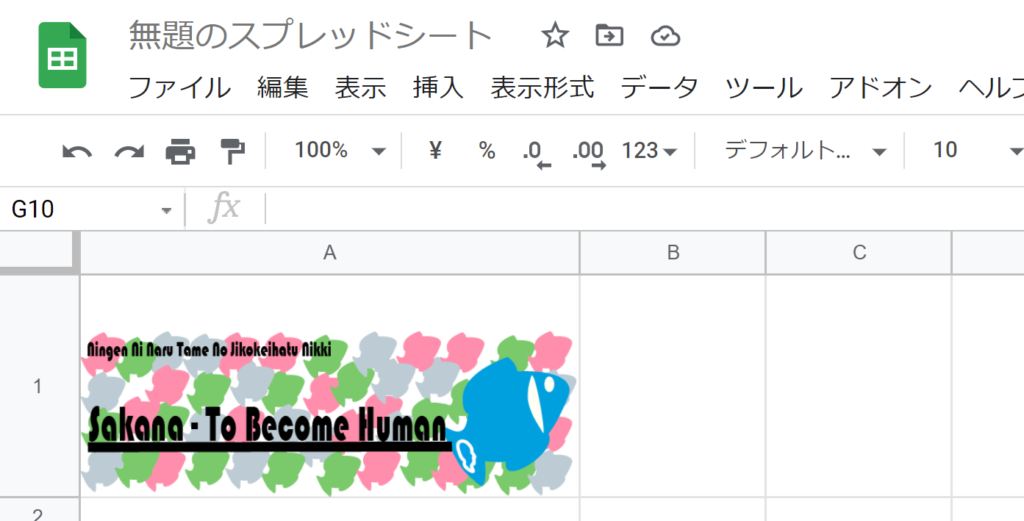
同様な機能はExcelにもあるので、こちらの方法で画像をセル内に埋め込むのであればスプレッドシートでなくても良いでしょう。
また、画像サイズはセルのサイズに依存するので、先に紹介したIMAGE関数を用いて画像の表示モードを設定したい場合は以下の方法を用います。
Google Driveに保存した画像をIMAGE関数で表示させる方法
Google Driveに保存した画像のURLを取得することでIMAGE関数で画像をセル内に表示させることができます。
しかし、Google Driveに保存した画像のURLを表示させるにはURLを修正する必要があるので、方法を解説していきます。
Google Driveに保存した画像のURLを取得する
Google Drive上の表示させたい画像ファイルを右クリックし、[リンクを取得]をクリックします。
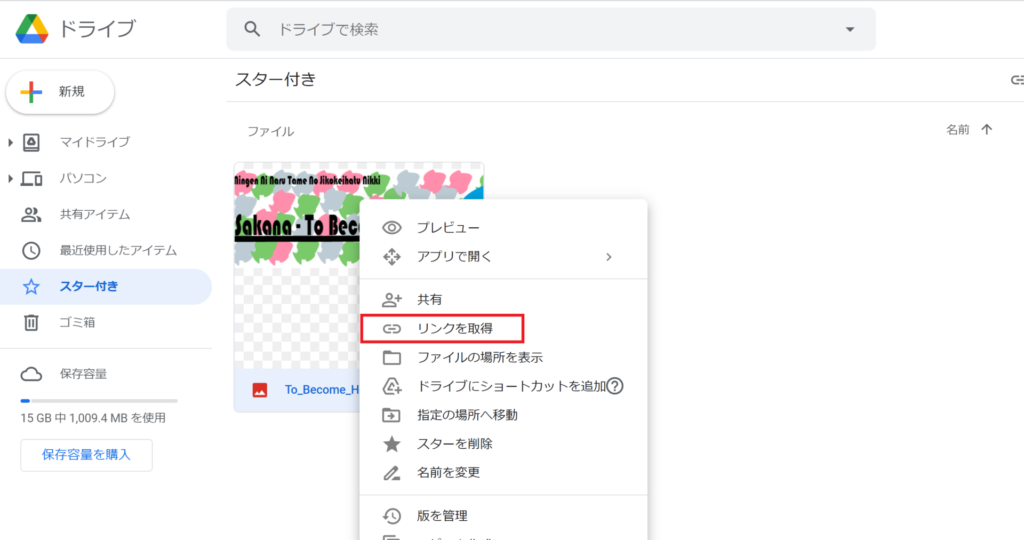
共有設定を「リンクを知っている全員」に設定して、[リンクをコピー]をクリックして画像のURLをコピーします。
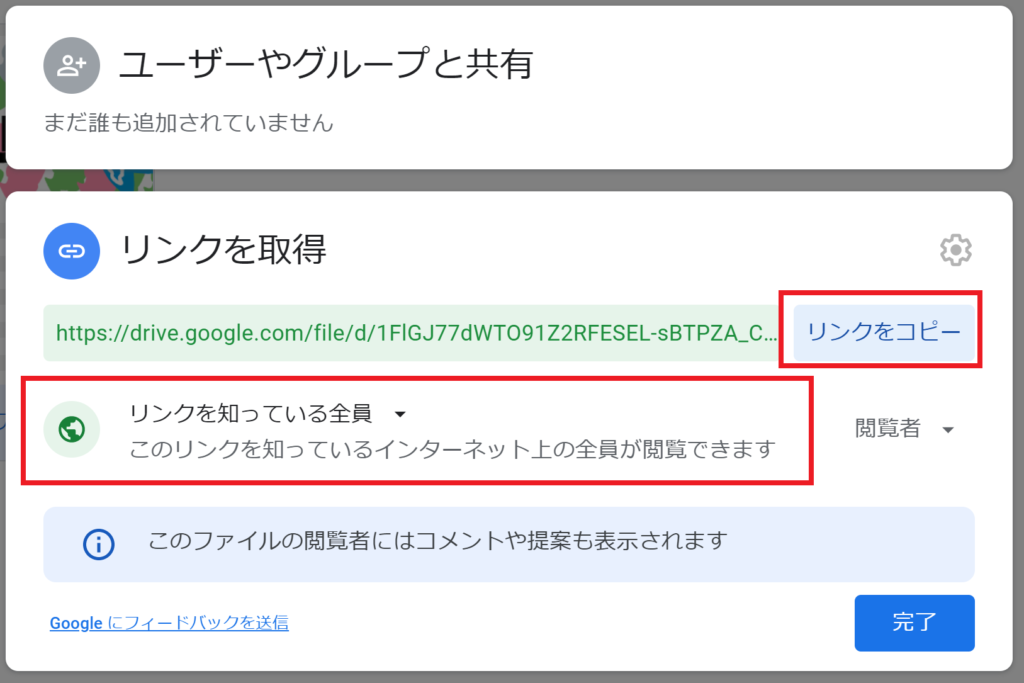
しかし、このままでは取得したリンクで画像をセル内には表示させることができないので、URLを少し変える必要があります。
画像URLを変更
上で取得した画像URLを以下のように修正します。
https://drive.google.com/file/d/1FlGJ77dWTO91Z2RFESEL-sBTPZA_CqHd/view?usp=sharing
https://drive.google.com/uc?export=download&id=1FlGJ77dWTO91Z2RFESEL-sBTPZA_CqHd
つまり、「修正前」URLの“file/d/”の代わりに“uc?export=download&id=”に修正し、末尾の“/view?”を削除します。
上記のように記述することでGoogle Driveに保存した画像をIMAGE関数を用いてセル内に表示させることができ、モードで画像の表示も設定できるようになります。
まとめ:IMAGE関数でスプレッドシートのセルにネット上の画像を埋め込む
IMAGE関数を使用してスプレッドシートのセルに画像を埋め込む方法をご紹介させていただきました。
まとめとしてIMAGE関数を使用する上で押さえておきたいポイントは以下です。
・IMAGE関数はネット上に公開させている画像をURLで表示させる関数。
・IMAGE関数はモードや高さ、幅を設定して画像の表示サイズを調整することができる。
・Google Driveに保存されている画像も表示させることが可能。
・GoogleDriveに保存されている画像は公開設定を変更してURLを修正させる必要がある。
今後とも便利なスプレッドシートの機能やExcelにはない関数などを紹介していきたいと思っていますので、よろしくお願いいたします。
また、Excelにはなくてスプレッドシートにはある関数機能については以下のボタンリンクにてまとめていますので、是非ご覧ください!

に忙しい社会人が一発合格した効率的な勉強方法!-300x169.jpg)
に忙しい社会人が一発合格する効率的な勉強方法!-300x169.jpg)






コメント
コメント一覧 (1件)
[…] IMAGE関数の詳細 […]