Power Automateで特定の文字列を含むファイルを移動する方法

PCでフォルダ内のファイルを整理したり振り分けたりする作業に意外と1日の時間を使っていませんか?
今回はPower Automate Desktopを使用してファイル名に特定の文字列が含まれているファイルを別のフォルダに移動する作業を自動化してみたいと思います。
マイクロソフト製のRPAツールであるPower AutomateはWin10ユーザーであれば無料でインストールして使用できるツールです。
まだインストールしていない方は以下のリンクを参考にインストールしてみてください。
(参考:Power Automateのインストール方法)
特定の文字列を含むファイル別ファイルに移動する
今回は「★請求書」フォルダに無作為な会社名で格納されているファイルを「A商事」、「B興業」、「C水産」それぞれのフォルダにファイル名を参照して格納します。
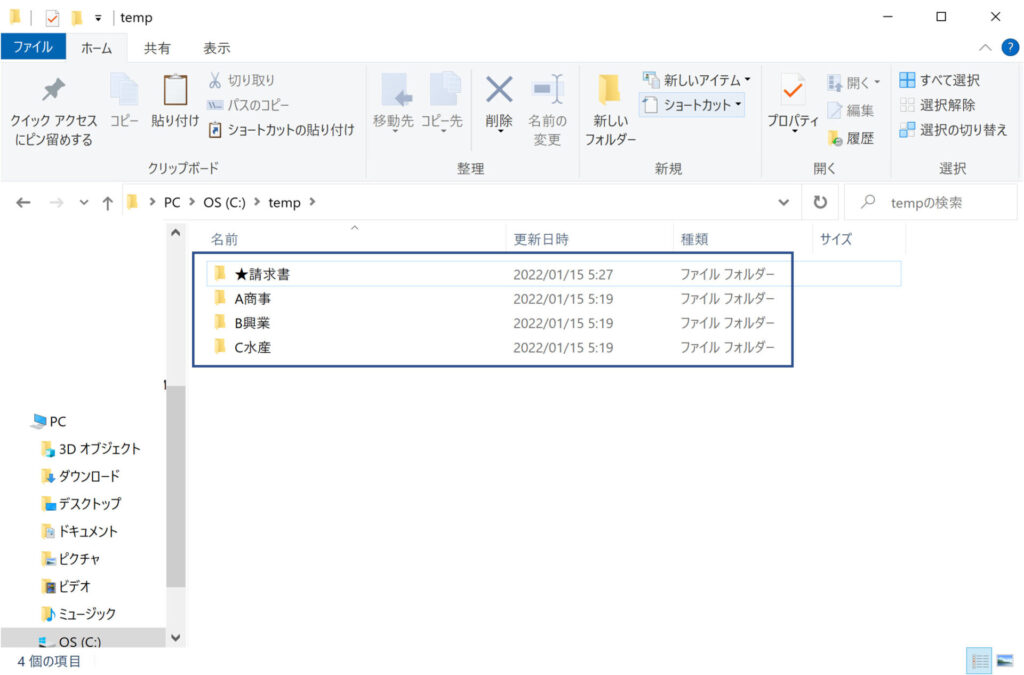
「★請求書」には以下の画像のように会社名を含むファイルが格納されています。
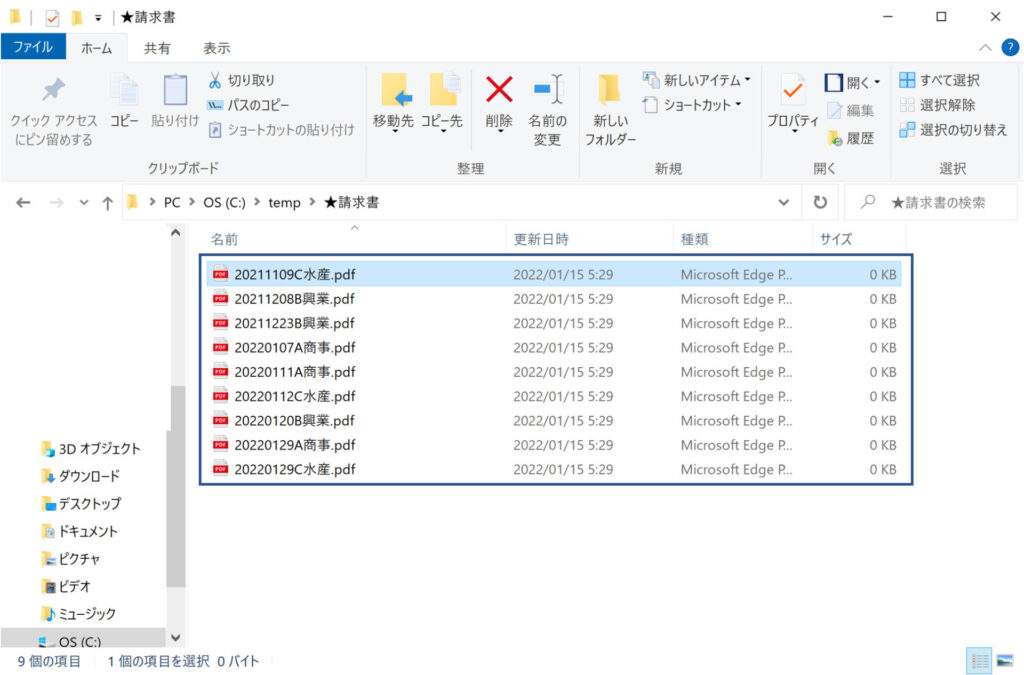
これだけのファイルの数でも人間の目で見て所定のフォルダに振り分けようとすると面倒ですよね。。。
それでは、特定の文字列を含むファイル名を指定したフォルダに格納する方法を解説していきます。
以下の記事では、Power Automate初心者向けに基本的な使用方法から詳細に書いていますので、まずは基本的な使用方法から詳しく知りたい方は参照ください。
(参考:Power Automateでブラウザへのログインを自動化する)
特定の文字列を含むファイルを特定して変数に格納する
まずは、特定の文字列が含まれるファイルを特定し、変数と呼ばれるデータを一時的に格納しておく場所に取得します。
アクションの「フォルダー」タブから「フォルダー内のファイルを取得」をフローにドラッグ&ドロップします。
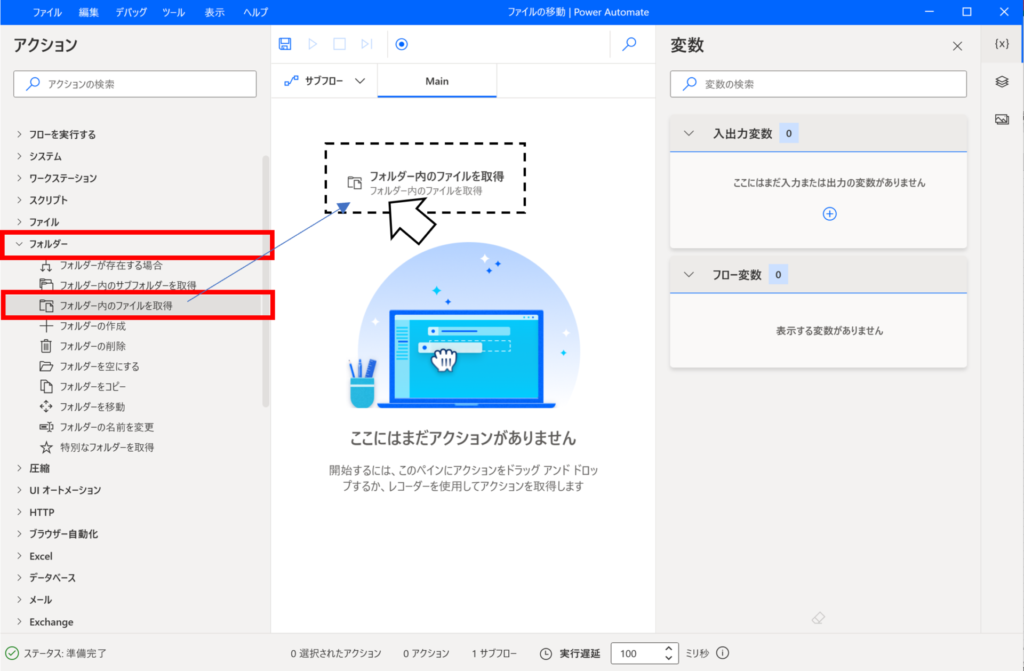
するとパラメーターを設定する画面が表示されますので、設定項目を以下のように入力して「保存」します。
| フォルダー | ファイルが格納されているフォルダー |
| ファイル フィルター | ファイルに含まれる特定の文字列 ※ワイルドカードを使用 |
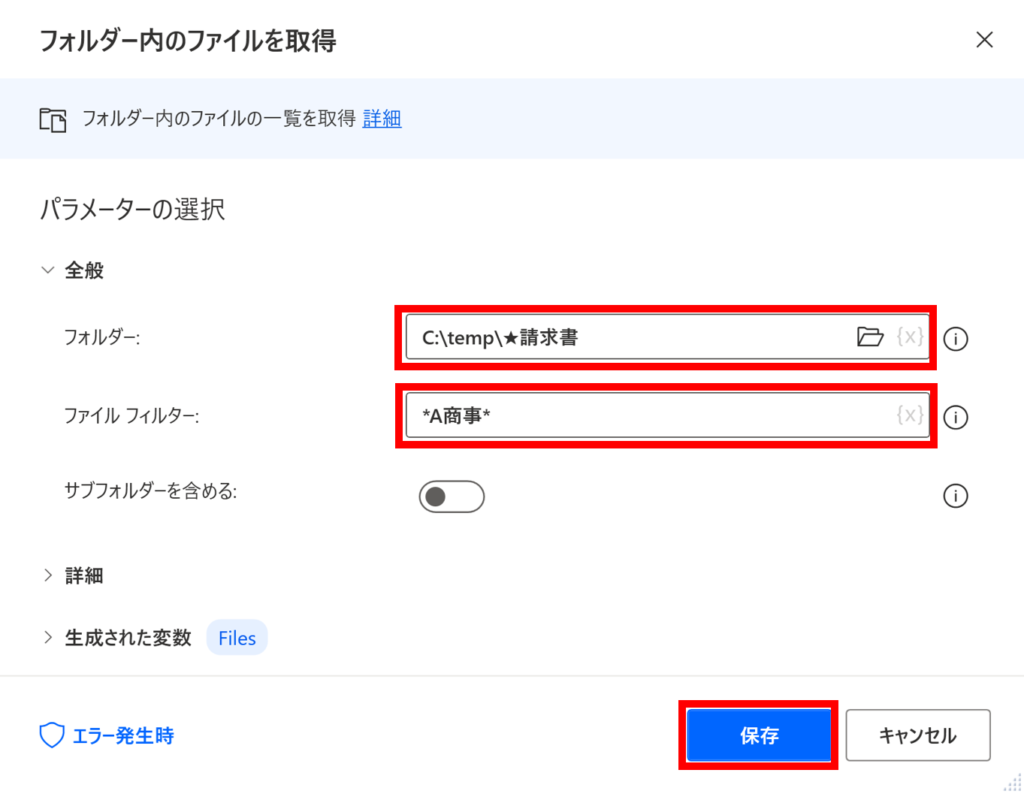
ファイルフィルター内に記述した“*”(アスタリスク)はワイルドカードと呼ばれ、不特定の文字列を意味します。
例えば、今回の例ではファイル名に「20220107A商事.pdf」のように「A商事」の前後に特定したい文字列と関係のない文字が含まれています。
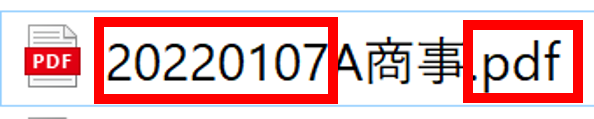
ワイルドカードである”*”を使用することで「A商事」の前後にいかなる文字列が含まれていてもファイルを特定できるようにしています。
「A商事」を含むファイルの指定のために実施した手順を「B興業」と「C水産」に対しても実施します。
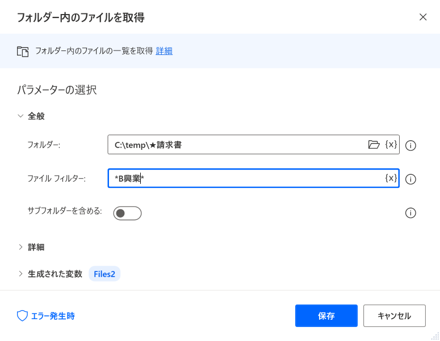
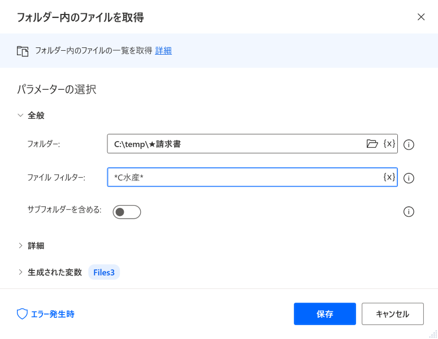
ファイルの指定をすべて設定するとフローは以下のようになります。

ここまでで自動化したフローを画面上部の実行ボタンから1度実行してみます。
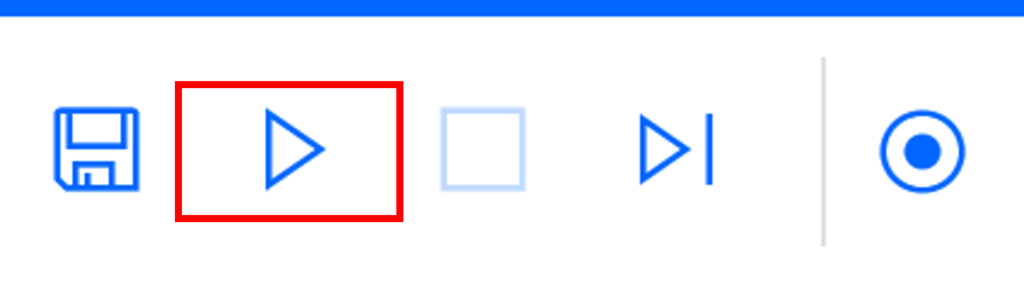
「フロー変数」に「アイテム」として指定した文字列を含むファイルが格納されていることが分かります!
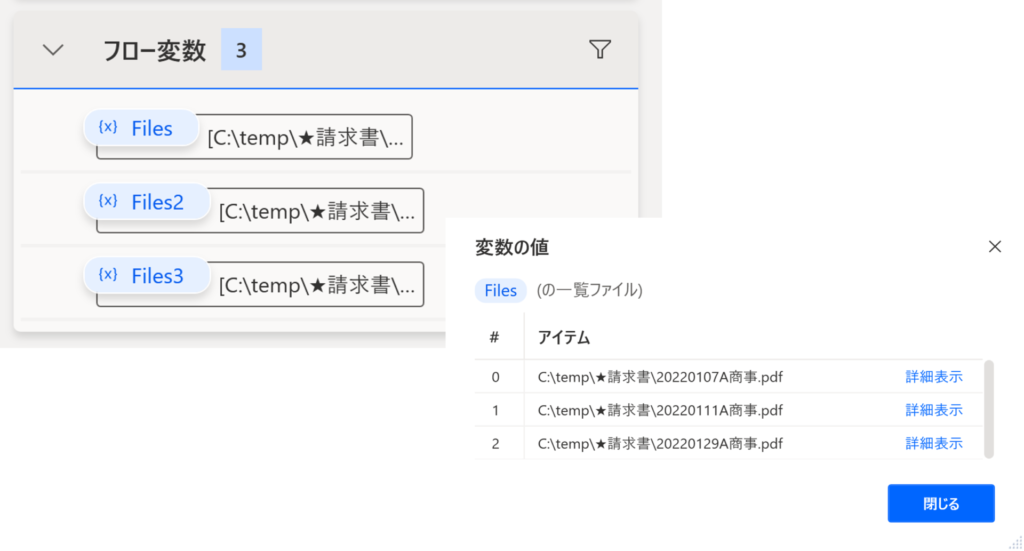
ここまで「フロー変数」の名前について意識して説明してきませんでしたが、「フロー変数」とは、取得したデータを入れておく箱のようなものです。
今回はその箱の中にファイルを格納して、一時的に保持しています。
今回のような簡単な例では、Power Automateがデフォルト設定する変数名でフローを作成しましたが、変数フロー名は何を格納するか分かりやすくするために変更が可能です。
段ボールの箱に何が入っているかを分かりやすくするためにペンで書いておくような感覚ですね。
以下のようにパラメーター設定画面で“%”の間の文字列を変更することで変数名を変更することができます。
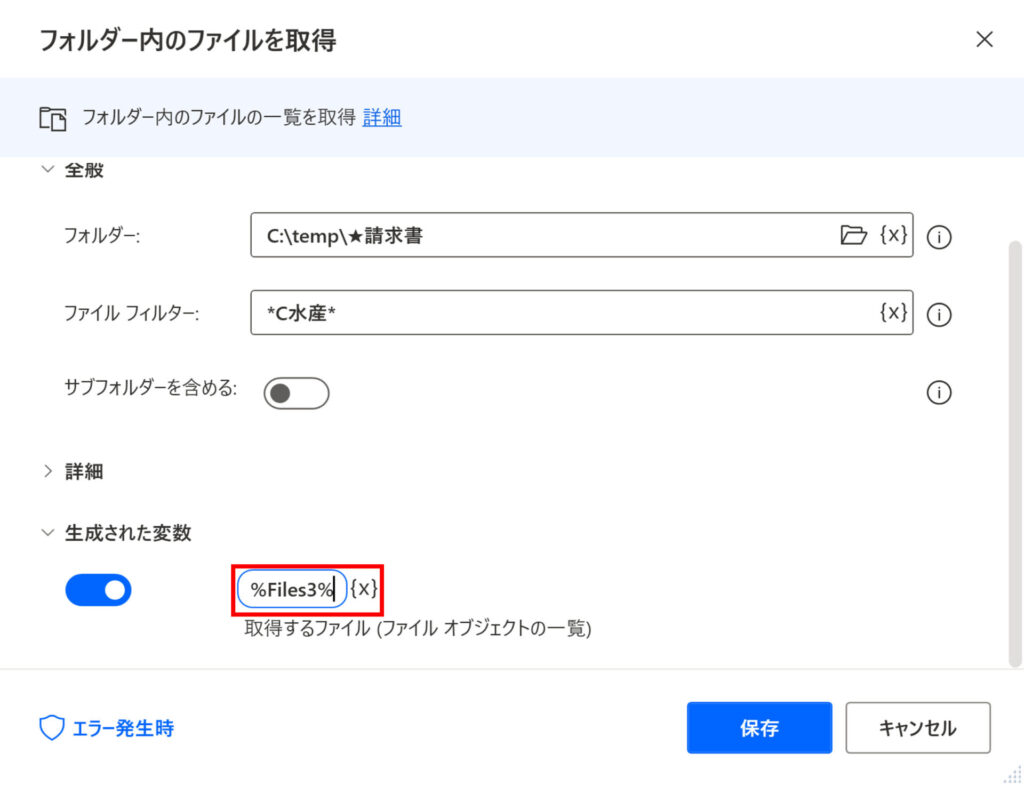
変数に格納したファイルを指定したフォルダに移動する
次に変数に格納したファイルを実際のフォルダに格納していきます。
「ファイル」タブの「ファイルの移動」をフローにドラッグ&ドロップします。
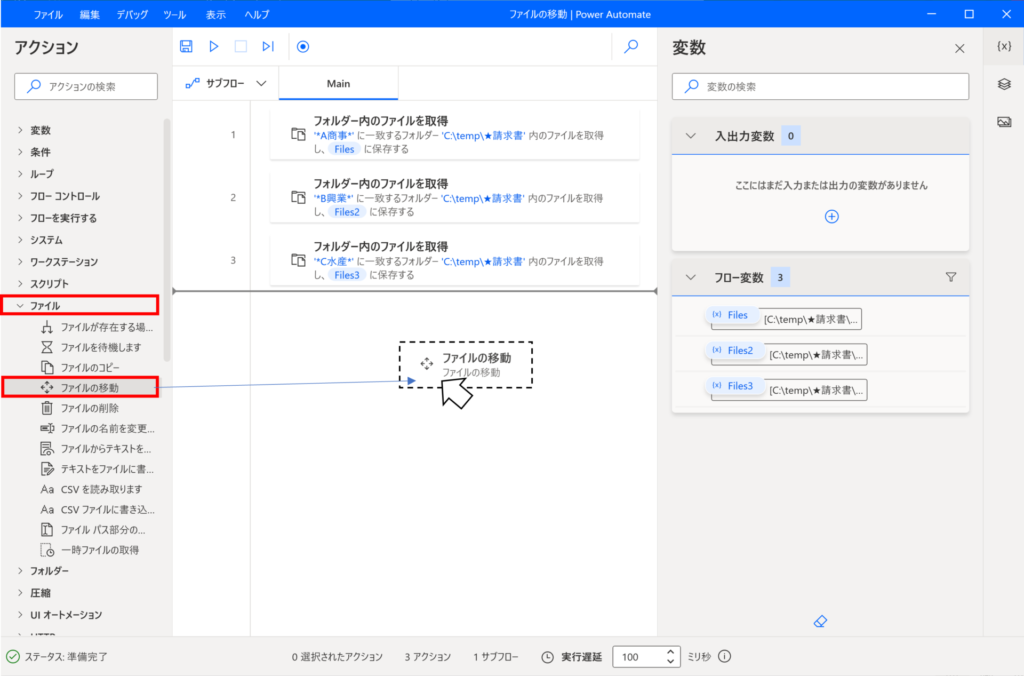
以下のパラメーター設定画面が表示されるので、「{X}」をクリックして、「A商事」のファイルを格した変数(Files)を「選択」します。
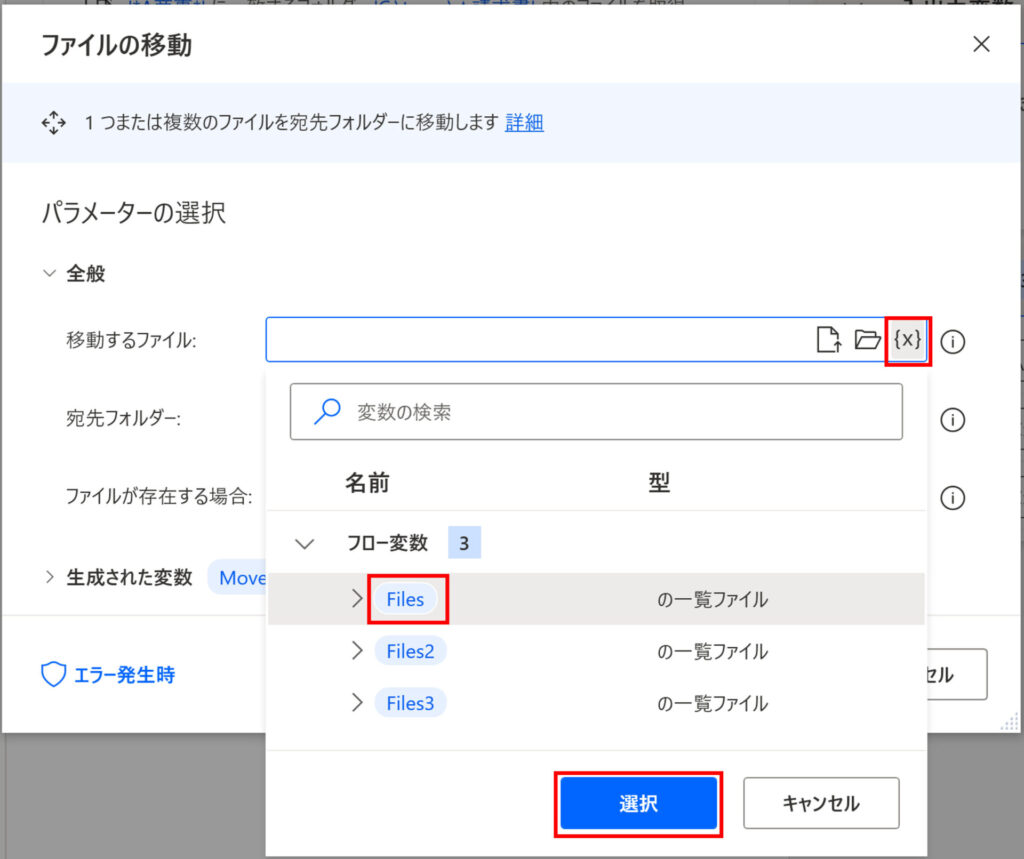
続いて、ファイルを格納するフォルダを指定します。
「宛先フォルダー」に「A商事」のファイル格納するフォルダを指定して「保存」します。
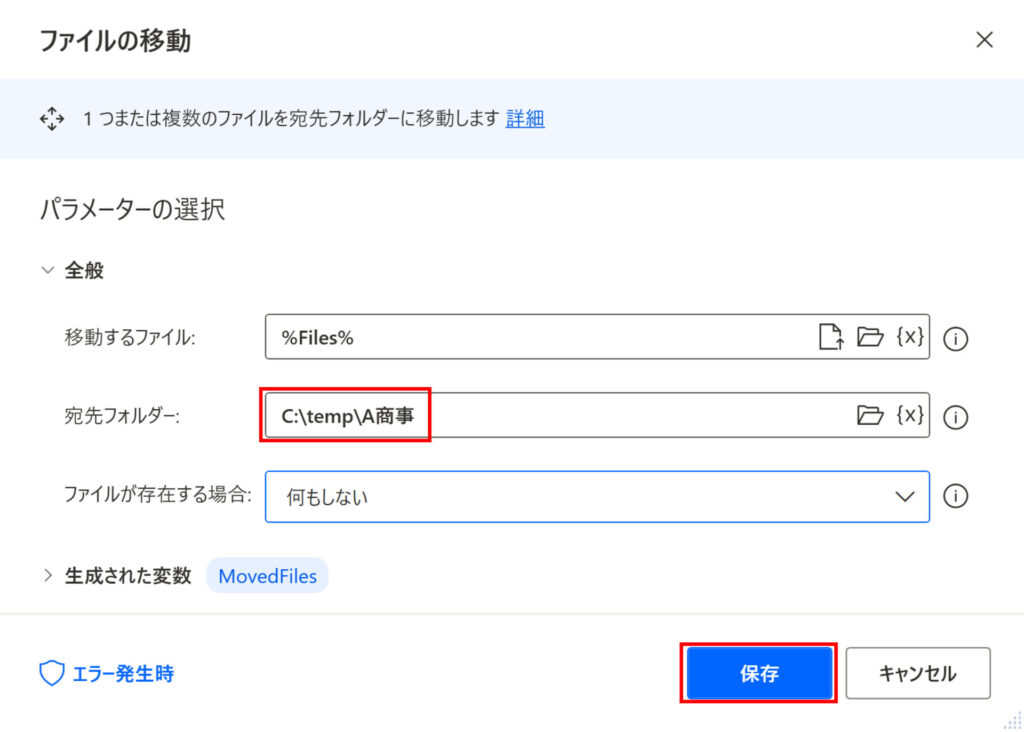
「B興業」と「C水産」についても同様の手順で移動先のフォルダを指定していきます。
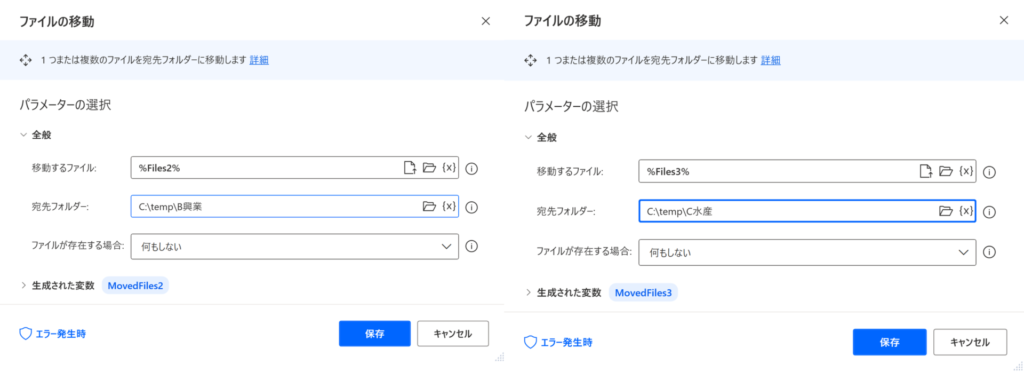
以下のように各ファイル名毎にファイルの取得とファイルの移動が設定できれば、フローの作成は完了です!
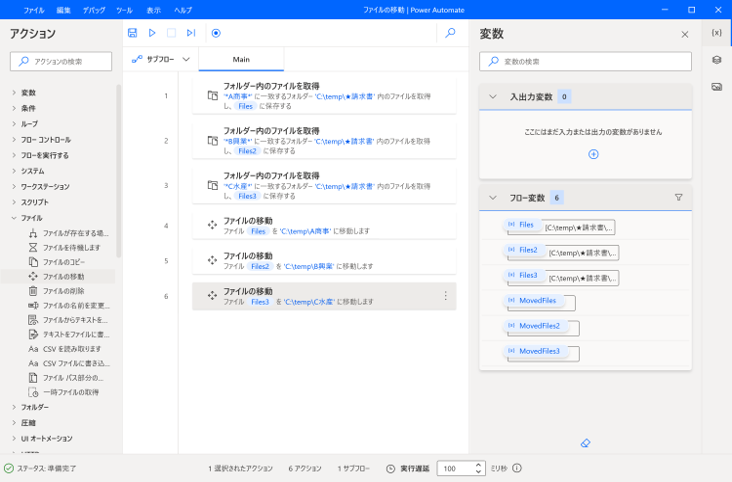
実行結果
フローが完成したところで実際にファイルの振り分けを実行してみましょう。
「★請求書」フォルダにすべてのファイルが格納されている状態で「実行」します。
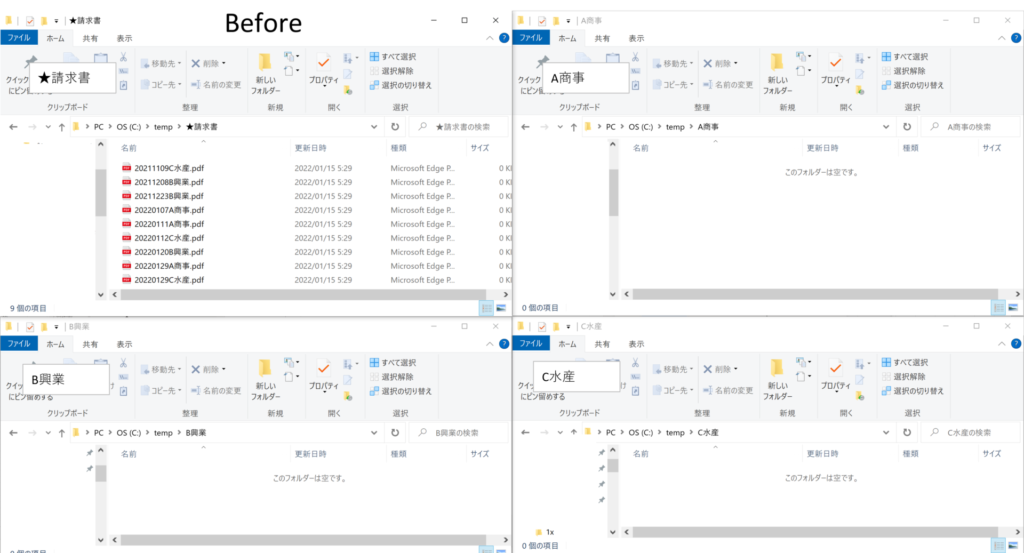
実行の結果、「★請求書」からファイルが移動し、各会社名のフォルダに格納されました。
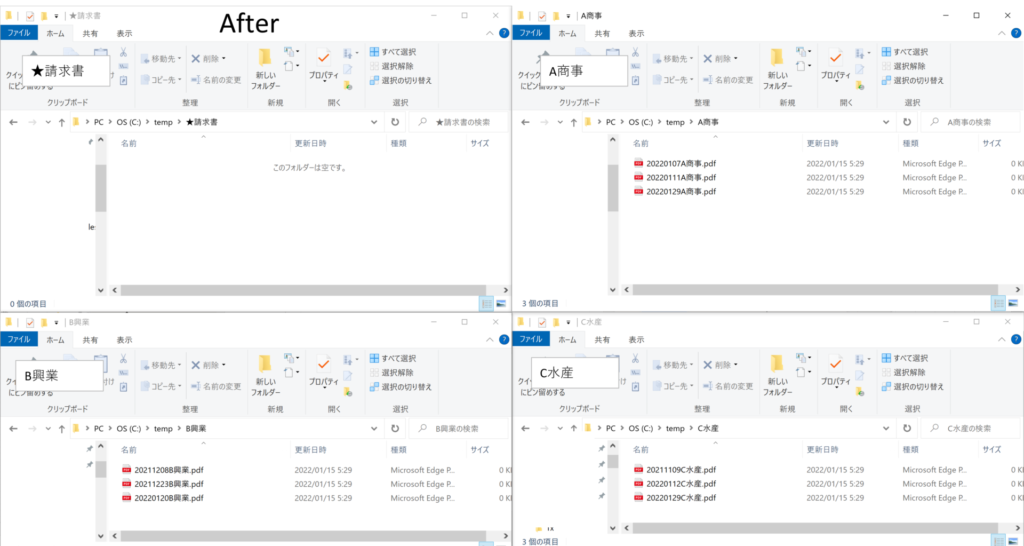
実行時間は2秒でした!
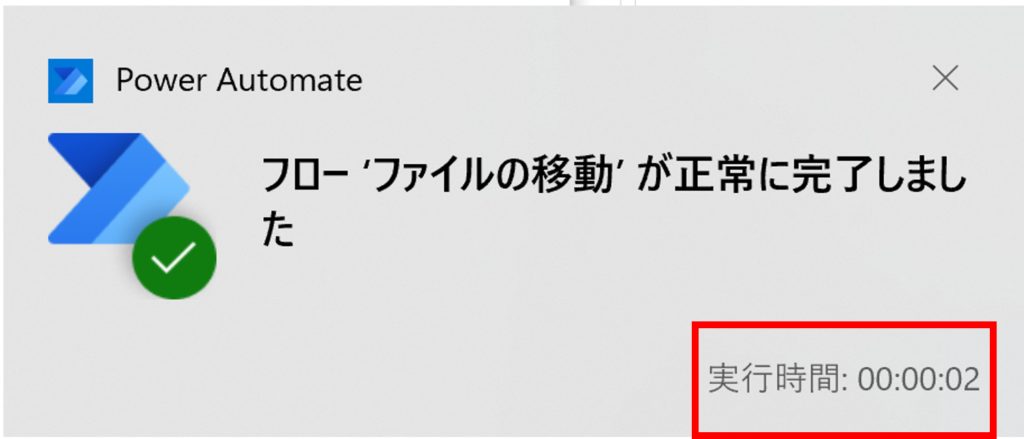
手作業でやるとファイルが少なくても数分、ファイルが多いとかなり時間が掛かる作業が数秒にまで短縮できました!
まとめ:ファイルの振り分けはPower Automateにおまかせ!
今回はPower Automateを使用して特定の文字列を含むファイルを所定のフォルダに格納する手順を自動するフローを作成しました。
ファイルやフォルダの編集はどんな作業をする時にも発生するので、この手順と他の機能を組み合わせることで、もっと便利な自動化ができそうですね!
人間がやらなくて良い仕事はRPAにまかせて、より複雑な問題に取り組んだり作業時間を短縮して新しい働き方を実現していきましょう!
自動化だけでなく、同じくマイクロソフト製品であるエクセルなどの使用時の時短テクニックなども当ブログでは取り扱っておりますので、興味がある方はぜひご覧ください。
(参考: Excel時短術 )


に忙しい社会人が一発合格した効率的な勉強方法!-300x169.jpg)
に忙しい社会人が一発合格する効率的な勉強方法!-300x169.jpg)






コメント