意外と知らない超便利なエクセルのショートカットキー「F4」!
以前、下記の記事で紹介したショートカットキーと別で私が使用していた超便利なショートカット「F4」がとてもおすすめなので、今回はそちらを紹介してみたいと思います!

超便利なエクセルのショートカットキー「F4」 – 操作の繰り返し&参照
パソコン作業で意外と発生する単純作業、そんなつまらない仕事はさっさと終わらせて、成長につながる仕事やプライベートに時間を使いたいですよね?
地味ですが知っていると単純作業の時間を効率化、つまらない仕事のストレスを軽減して生産性を向上してくれる超便利なエクセルショートカットキー「F4」の使い方を紹介いたします。
「F4」だけを覚えればいくつかの機能を一度に使えるようになるので、学習効率も良いコスパ最高のショートカットキーです!
エクセルをはじめ、パソコンが苦手な人はひとつづつ便利な機能を覚えて普段の業務の生産性を上げましょう!
【「F4」の使い方1】直前の操作を繰り返す
例えば、特定のセルに分かりやすいように色を付けていく作業、いちいちマウスを使ってエクセル上部の塗りつぶしをクリックして複数のセルを塗りつぶすのは意外と時間が掛かります。
そこで、「F4」キーはエクセルにおいて直前の操作を繰り返すショートカットキーです。
使用例は以下です。
【例1】行(列)を任意の場所に挿入する。
連続した行やセルを挿入するのであれば範囲選択して挿入するのが早いですが、とびとびに行または列を挿入するのであればこちらの方法が効率的だと思います。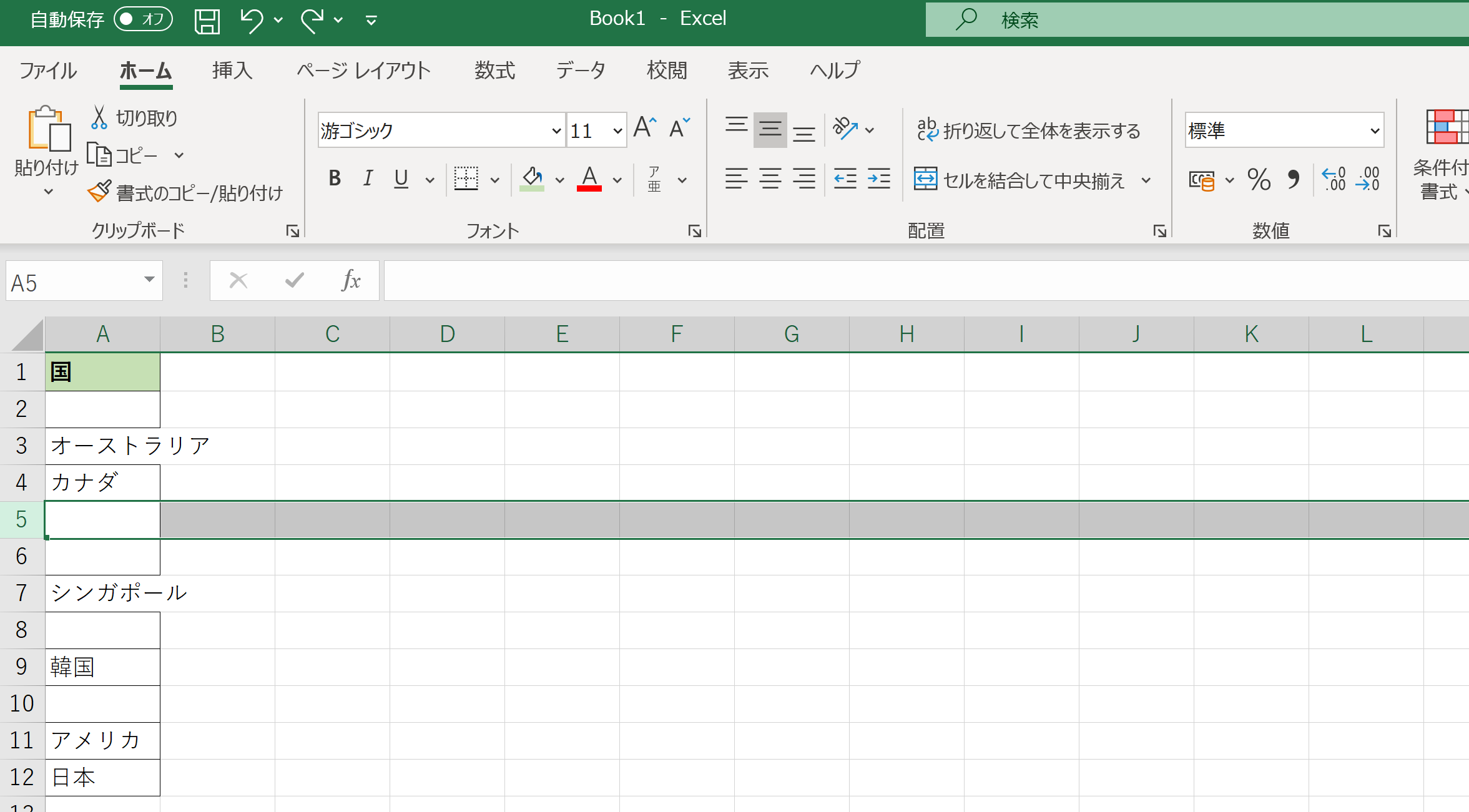
【例2】複数のセルの塗りつぶしする。
複数のセルの塗りつぶしする。
先ほど説明したセルの塗りつぶし、私はこの作業をするのによく「F4」を使っていた記憶があります。
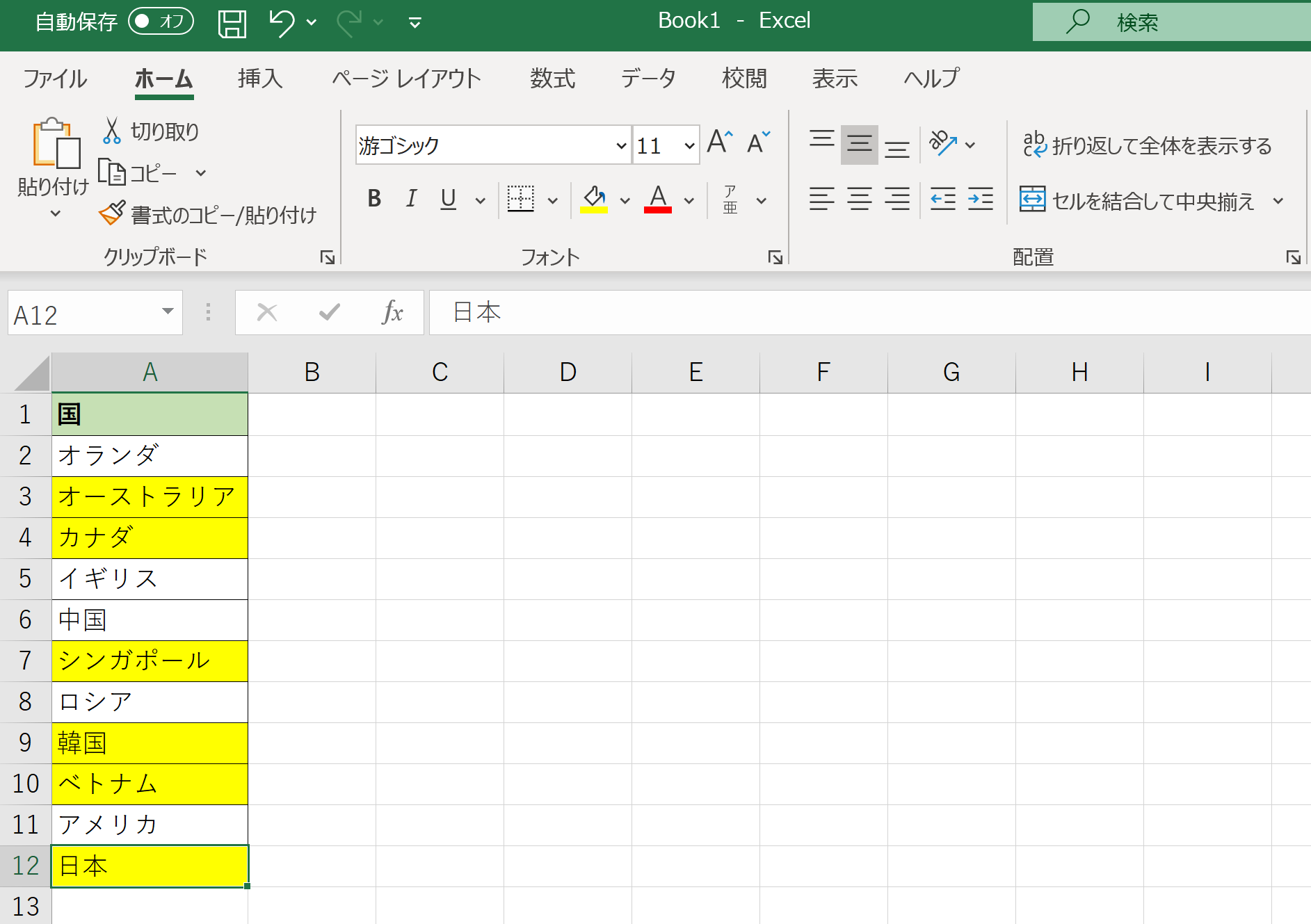
【例3】セルの書式を他のセルにも適用する
こちらも目立たせたいセルが複数ある時に使用する場合があります。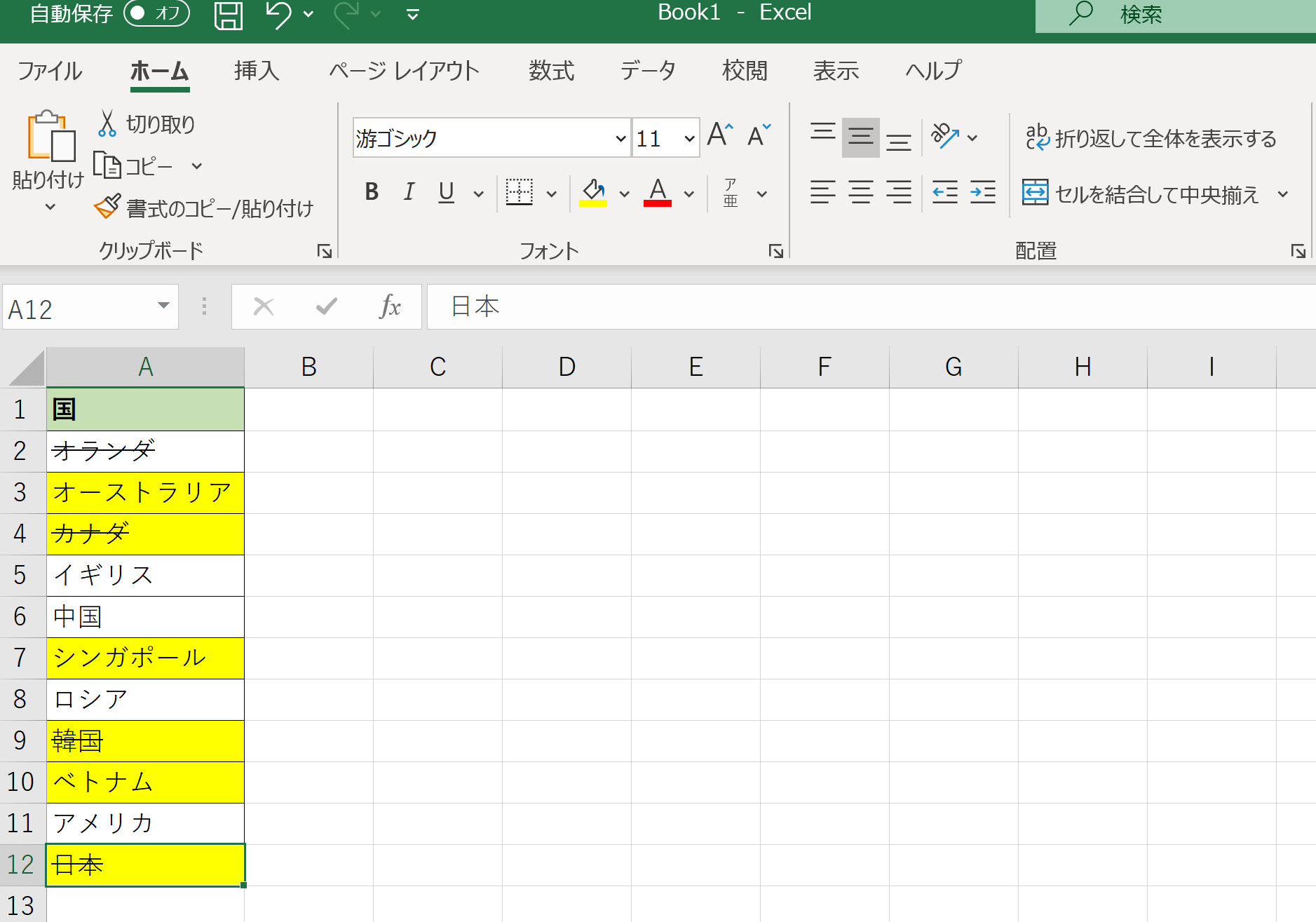
などなど、この機能の汎用性はとても高いので、それぞれの作業で繰り返しの操作があればぜひ利用してみてください。
【「F4」の使い方2】数式の参照設定(相対参照・絶対参照)
「F4」キーを使用すると簡単にセルの参照設定をすることができます。
まずは相対参照と絶対参照についておさらいします。
相対参照とは
数式にセルを参照して使用した場合、コピーして貼り付けすると移動した参照元のセルから同じだけ移動したセルを参照します。
例えば、下の画像では「掛け算」列では数字の”5″に対して「1~10」列の数字を参照して、5の段の掛け算の計算結果を表示しています。
最初に2行目に計算結果を入力したのち、「掛け算」列をコピーするとコピー元から移動した分だけ参照元の「1~10」列のセルも移動します。
⇩
そのため、連続するセルを参照する場合、セルの数だけ参照するための数式を書く必要はありません。
絶対参照とは
こちらは相対参照と違い、他のセルにコピーしても参照元のセルは変わりません。
絶対参照にするには参照するセルの列の英字と行番号の前に“$”をつけます。
行と列それぞれのみを絶対参照にすることも可能です。
下記のように固定したいセル番号の前に”$”を付けます。
このエクセルの場合、定数の数字を変更することで、瞬時に入力数字の掛け算の計算結果が表示されます。
⇩
実際の業務でこのようなことはないと思いますが、こちらを応用して業務を効率化できることが多くあります。
「F4」キーを用いた参照設定方法
それでは、絶対参照と相対参照をおさらいしたところで、「F4」キーの使用方法に戻ります。
セルの参照設定は慣れるまでは少し面倒です。
セル内の文字を編集しようと思ったら参照するセルが変わってしまったり、普段使わない”$”が瞬時に見つからなかったりと結構面倒です。
そこで「F4」キーを使用すると、一瞬で参照設定をすることができます!
「F4」キーを押すと、、、
絶対参照になる!
もう一度「F4」キーを押すと、行列それぞれを絶対参照にすることも可能。
絶対参照と相対参照について知っておくことは必要最低限の知識のひとつでありますので、ショートカットと一緒にぜひ覚えて効率化していきたいですね!
おまけ_表示しているブラウザのタブを一瞬で消す方法
仕事中、暇なときにさぼってネットサーフィンすることって誰にでありますよね?(ない?)
そんな時に限って上司が近づいてきて、焦ってマウス操作でウィンドウを閉じようとして間に合わない、仕事のために調べていたタブまで閉じてしまうなんてことありませんか?ありますよね!!!
そんな時は「Ctr」 + 「F4」で表示しているブラウザのタブを一瞬で消すことができます!
もしかしたら上記のエクセルでのショートカットよりも大事なスキルかもしれません。。。
もしかしたら上記のエクセルでのショートカットよりも大事なスキルかもしれません。。。
「F4」の記事だったので、ついでにお知らせしたい次第です。
まとめ – 超便利な「F4」キー
いかかでしたでしょうか?
地味ですが知っていると業務が効率化でき、生産性の向上につながる小技になりうる、便利なショートカットキー「F4」を紹介させていただきました。
もし、興味があれば書籍に目を通して他の便利なショートカットを知っておくことをお勧めします!➢おすすめの書籍
引き続き、私が実践して良いと思った生産性を向上させる方法をお伝えしていけたらいいなと思います!


に忙しい社会人が一発合格した効率的な勉強方法!-300x169.jpg)
に忙しい社会人が一発合格する効率的な勉強方法!-300x169.jpg)






コメント
コメント一覧 (3件)
[…] 【Exel】意外と知らない超便利なエクセルのショートカットキー「F4」!生産… […]
[…] 【Exel】意外と知らない超便利なエクセルのショートカットキー「F4」!生産… […]
[…] 【Exel】意外と知らない超便利なエクセルのショートカットキー「F4」!生産… […]