日々業務をしていると、様々なファイルのデータをやり取りすることになりますよね。
その中でも突如送られてくるPDFの表データの扱いには少し困ってしまうことがありませんか?
PDFに含まれる表のデータをExcel上で使用したいのに、PDFからそのままコピーしようとすると思ったように貼り付けられなかったという経験があるという方もいるのではないでしょうか。
PDFで表データを送ってくる先方にもデータを加工してほしくないという意図があるのかと思いますが、データを活用する側からしたら「何でPDFで送ってくるんだ!!!」と感じたことが誰しもあるはず。
そこで、今回はPDFの表データをExcelに変換する方法を解説いたします!
当ブログでは、他にもExcelを使った業務効率化テクニックを紹介していますので、日々の作業の参考にしていただけると幸いです。

PDFの表データをExcelに変換する方法
それでは、早速PDF上の表データをExcelに変換する方法を解説していきます。
Adobe Acrobat Proでは、PDFをそのままExcelに変換することができるのですが、Officeに比べてAcrobat Proが標準でインストールされている環境は少ないかと思いますので、今回はExcelのみで実現できる方法をお伝えします。
また、Excelのバージョンや環境によっては、今回紹介する機能が使えない場合がありますので、以下を参考に使用環境をご確認ください。
(参考:Office365 Excel PowerQueryでPDFが取り込めない)
今回は以下のような1,000行のデータをPDFで用意をして、Excelに取り込んでいきます。
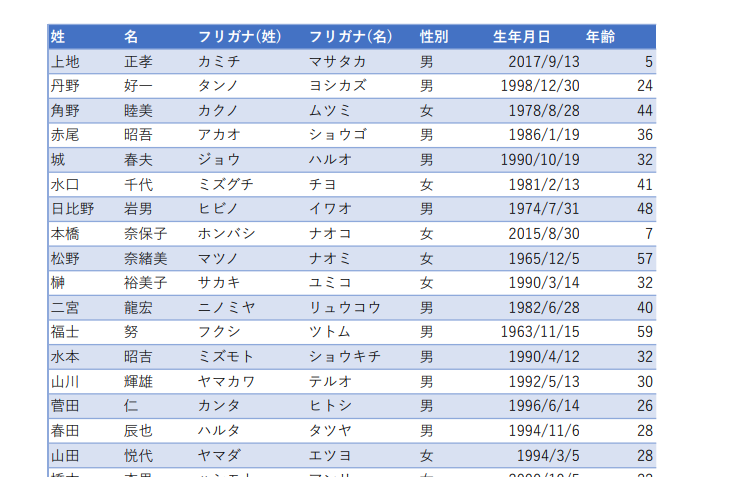
データの取得
PDFの表データを取得するには、まずは「データの取得」をします。
Excel上部リボンの「データ」タブから、「データの取得」>「ファイルから」>「PDFから」を選択します。
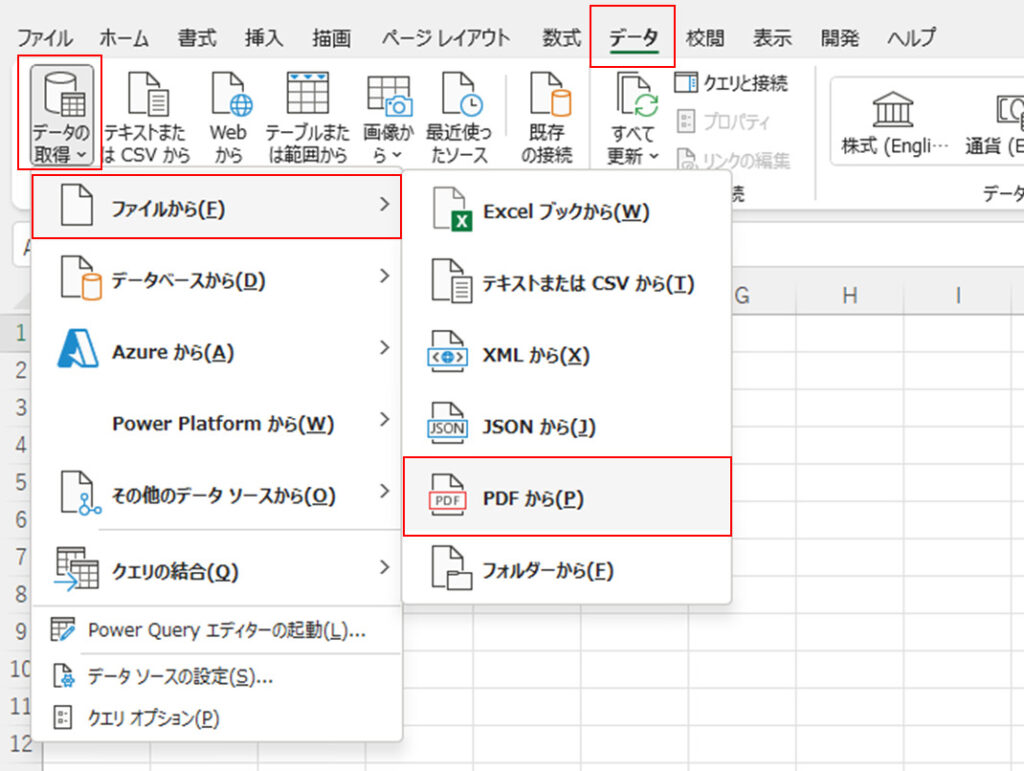
データの取り込み
続いてエクスプローラーが表示されるので、表のデータをExcelに取り込みたいPDFファイルを選択して「インポート」します。
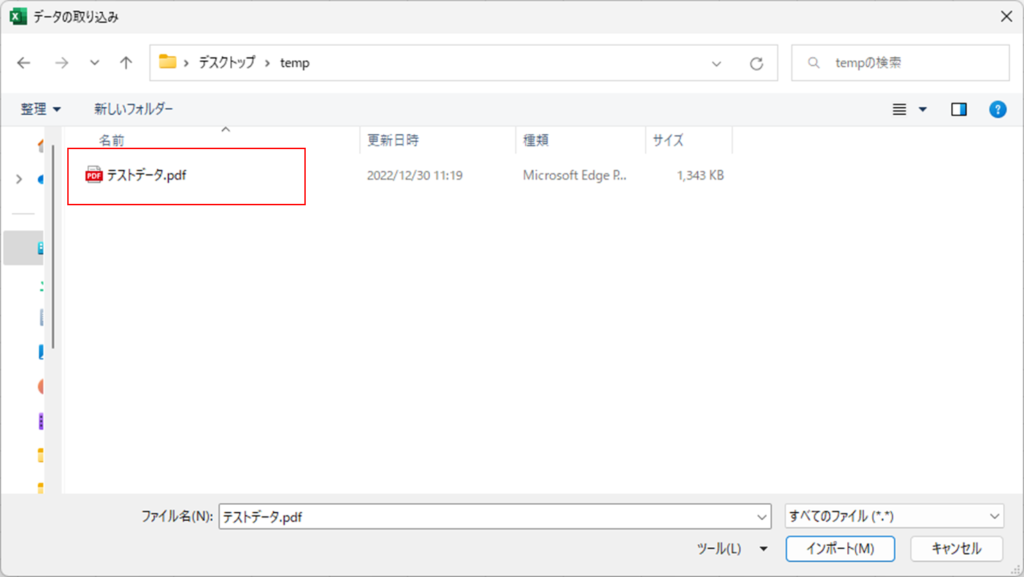
テーブルの選択
続いてExcelがPDFから読み取った、表データの一覧がナビゲーターに表示されますので、対象の表を選択して、「データの変換」をクリックします。
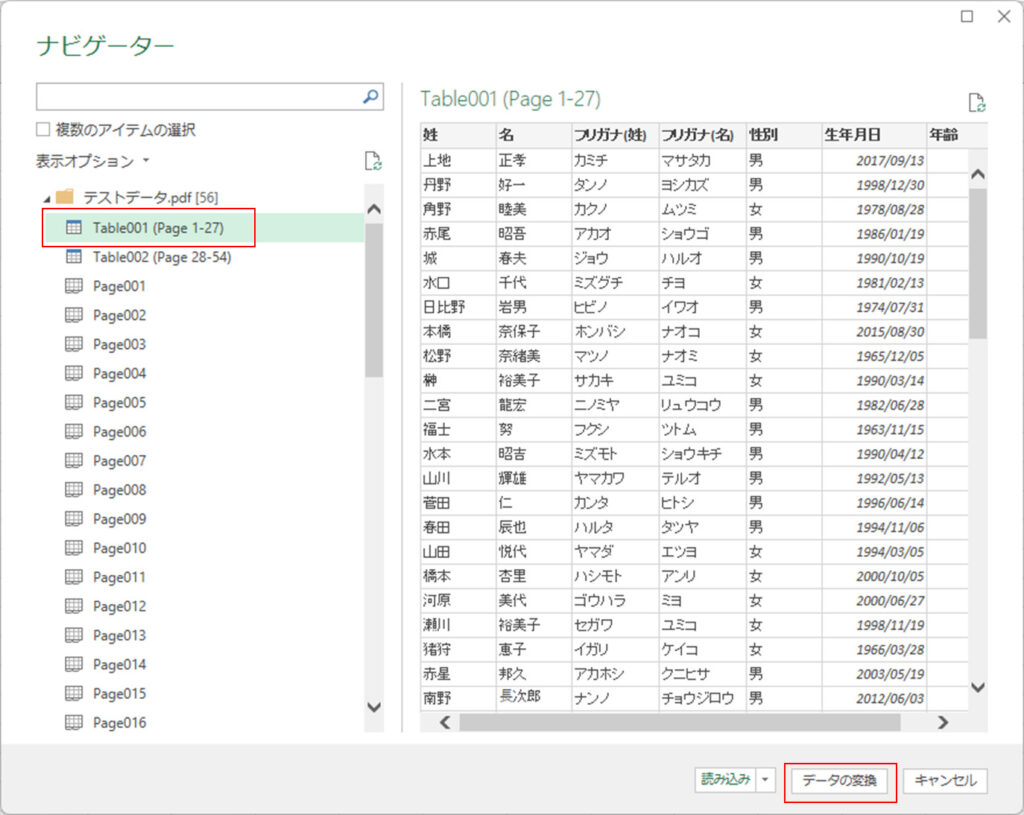
するとPower Queryエディターが表示されますが、今回はここでは特に何もせずに「閉じて読み込む」をクリックします。
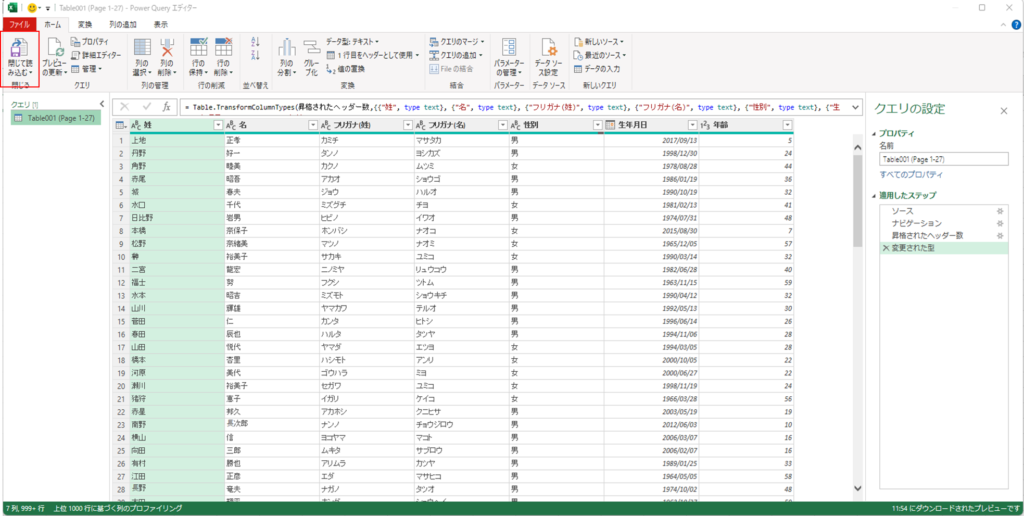
すると以下のように、Excelに表としてPDF表データがインポートされます。
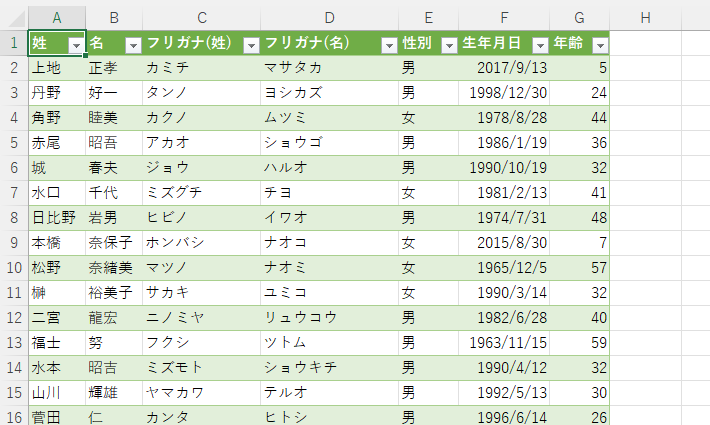
補足:PDFの改ページによって表データが分かれている場合
上記の例では、表データが1ページに収まっていることを前提に解説をしましたが、PDFの表データをインポートする際に少し厄介なのは、表の途中で改ページがされている場合です。
今回用意したデータも1,000行の表なので、PDFの途中で改ページが入っております。
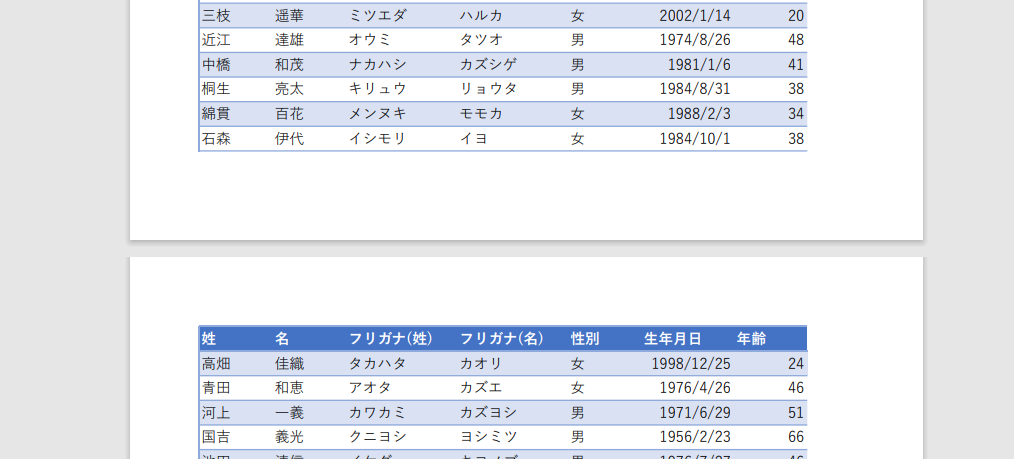
上記のように、改ページ毎にヘッダー(列名)が表示されていれば、自動で表の続きと判断をして、1つの表として取り込まれますが、ヘッダーが設定されていない場合は、別々の表として出力されてしまうので、注意が必要です。
まとめ:Excelのデータの取得機能で別ファイルのデータも簡単活用
今回は、Excelのデータの取得機能を使用して、PDF上の表データをExcelの表データに変換する方法を解説いたしました。
手順途中の画像でも少し見えたように、データの取得機能は、PDFファイルだけでなく、他のファイル形式やデータソースからも取得することができるので、他にも応用ができそうですね。
また、今回はあまり触れませんでしたが、データの取り込みに際して利用したPower Queryを使用するとよりデータの活用の幅が増えますので、興味がある方は色々と試してみると良いかもしれませんね。
Power Queryについては、今のところ私のブログでは解説ができていないので、今後良い例が思いついた時に紹介したいと思っております!
当ブログでは、他にもPC関連の業務効率化テクニックを紹介しておりますので、興味のある方はぜひ他の記事も見てくださると嬉しいです!
(参考:PC業務効率化関連の記事一覧)


に忙しい社会人が一発合格した効率的な勉強方法!-300x169.jpg)
に忙しい社会人が一発合格する効率的な勉強方法!-300x169.jpg)






コメント