Excelはセルに文字や数字を入力するだけでなく、画像なども貼り付けることができるので、視覚的に分かりやすく自由度が高く多くの方に利用されています。
一方でたくさんの画像を貼り付けて移動させる際にひとつひとつ「Shift」を押しながらカチカチとクリックして画像を選択するのがめんどくさいと思ったことがある人もいるのではないでしょうか。
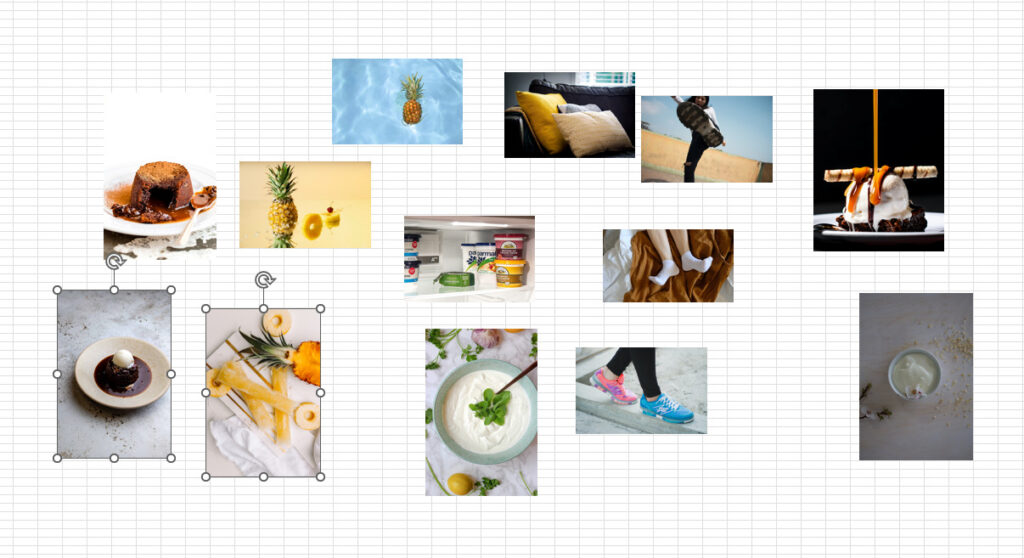
今回は画像をひとつずつ選択するのがめんどくさいと思っている人が知らない、一瞬で画像の選択ができるようになるとても簡単なExcelテクニックを紹介します!
あっけないほどに簡単なので、私も新人社会人時代にこのテクニックを知ったときには、今までカチカチクリックしていた時間を返してくれと思いました(笑)
それでは、Excelでまとめて画像を選択するテクニックを解説していきます。
当ブログでは、PC関連の時短術をたくさん紹介しておりますので、他の記事も良ければご覧ください!
(参考:PC作業効率化に関する記事一覧)
「オブジェクトの選択」を使って画像をまとめて選択する
Power Pointであれば、画像を範囲選択すれば、まとめて選択することができますが、Excelは元々セルにデータを入力して使用する表計算ツールなので、カーソルを使って範囲選択をするとセルがまとめて選択されます。
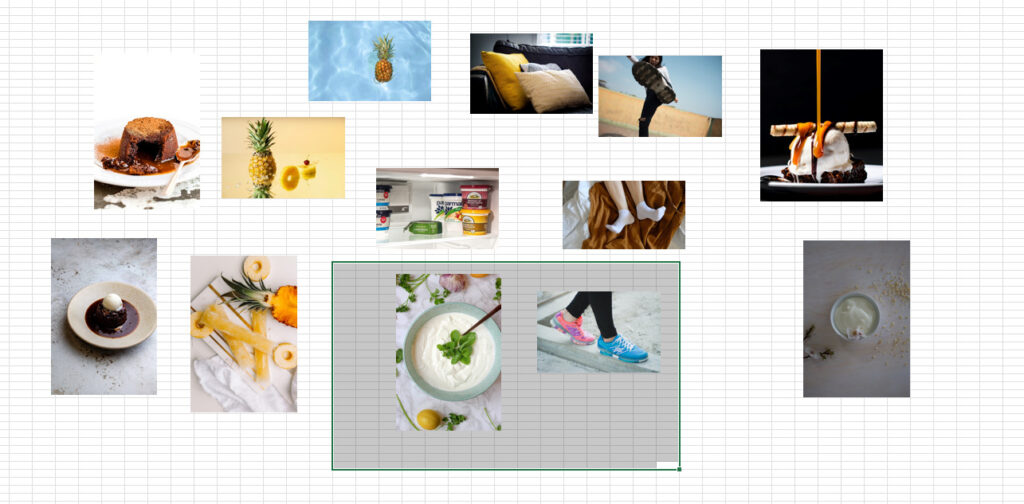
普段であれば、この仕様に対して不便に思うことはありませんが、大量に画像を貼り付けている場合には、画像だけを選択してくれればと思いますよね?
そんな時にExcelの「オブジェクトの選択」を使えば、セルを選択せずに画像のみを選択することができます。
「オブジェクトの選択」の使用方法
では具体的に「オブジェクトの選択」の使い方を説明していきます。
Excel上部のリボンの「ホーム」から「検索と選択」を開き、「オブジェクトの選択」をクリックします。
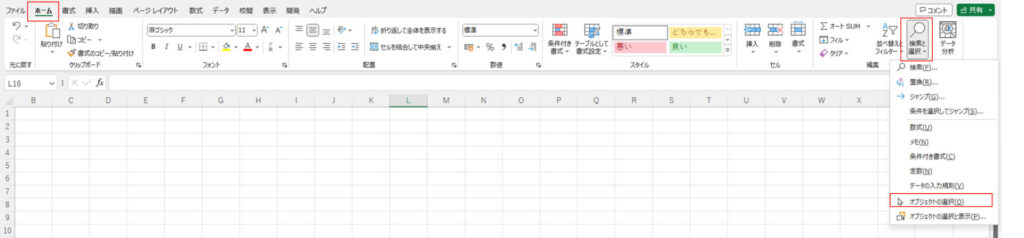
見た目上は特に何か変わったような感じませんが、先ほどセルを選択してしまった時のようにExcel上で範囲選択をしてみます。
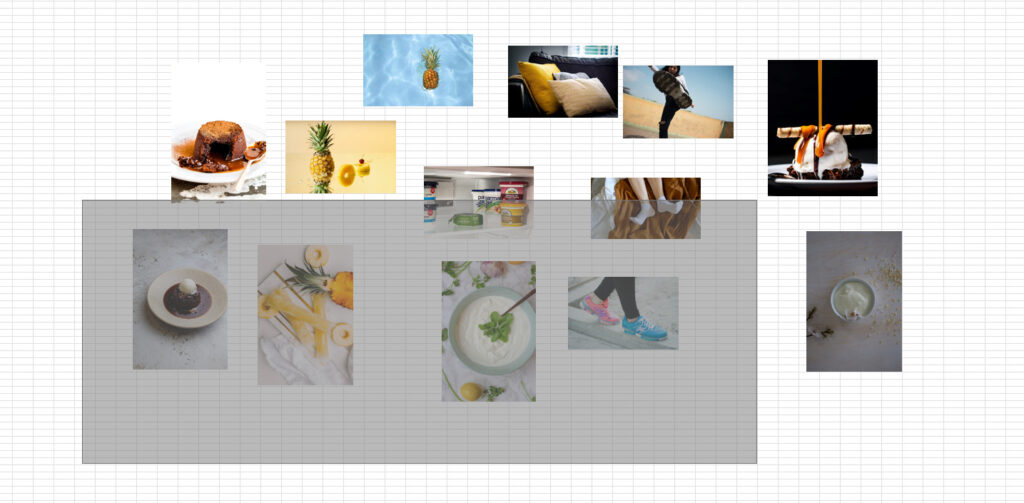
すると以下のように選択した範囲の中に含まれる画像がすべて選択されました!
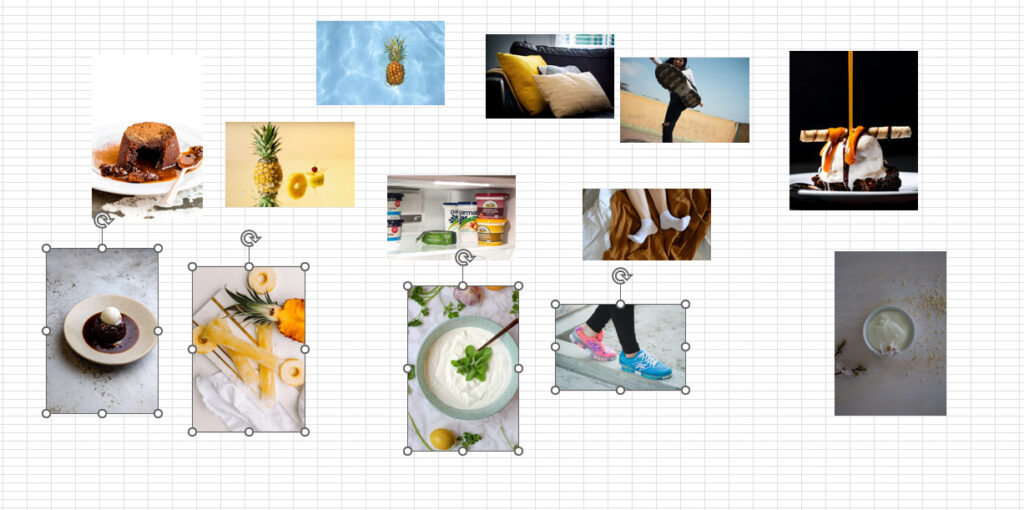
想像以上に簡単で拍子抜けだったのではないでしょうか?
「オブジェクトの選択」の解除方法
意外と重要なのが、「オブジェクトの選択」の解除方法です。
一度、「オブジェクトの選択」を有効にして画像の移動作業が終わった後に「これどうやって戻すんだ?」となるのは、Excel初心者あるあるではないでしょうか。(私はそうでした。。。)
解除方法もとても簡単で「Esc」キーを押すだけで、セルを選択するモードに戻ります。
「Esc」キーを様々な操作を取りやめるのによく使われるショートカットキーなので、この機会にそのような使い方があることを知っておくと良いかもしれませんね!
オブジェクトの選択の応用
上の手順の紹介だけで終わってしまっては少し寂しいので、より便利な使い方を知りたいという方に向けて、「オブジェクトの選択」の便利な応用方法を紹介します!
応用と言ってもそれほど難しいことはないので、あまり構えずに引き続き読んでもらえると嬉しいです。
「Ctrl」+「a」を使って全選択
Excel上の表全体を選択したいときに「Ctrl」+「a」のショートカットで、素早く全選択をするテクニックは既に使っている人も多いのではないでしょうか。
少しExcelの操作に慣れている人は特に何も言われなくても感覚的に分かるかもしれませんが、「オブジェクトの選択」が有効になっている状態で「Ctrl」+「a」を押すと、シート上の画像がすべて選択されます。
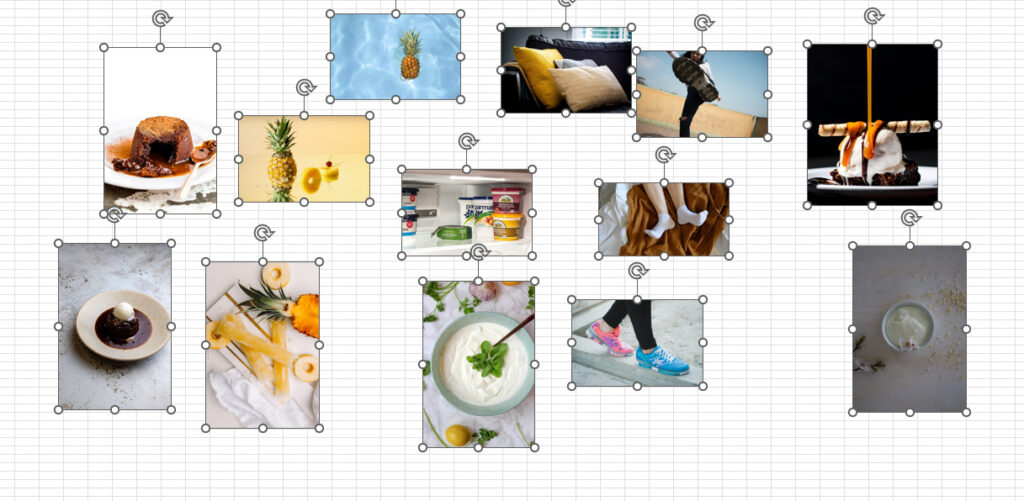
単純に全選択する場合にも、一度すべてを選択して方対象外の画像を外していく方が、効率が良い場合にも知っておきたい合わせ技ですね!
見えなくなったオブジェクトを見つける
Excelで吹き出しで注釈をいくつも入れながら作業していると、いつの間にか背景が透明なテキストボックスができてしまっていることがありませんか?
この記事では、画像を複数選択する作業を前提に説明をしていますが、「オブジェクトの選択」で選択ができるものは画像だけでなく、テキストボックスや図形などのセルに入力されたもの以外の他のオブジェクトも選択することができます。
作業中は後で消しておこうと思っても忘れてしまって、セルを選択する時に邪魔になってしまったり、資料として提出する際に消したいのにどこにあるか分からなくなってしまった場合にも簡単に「オブジェクトの選択を」使えば、背景が透明な視覚的に見えなくなったオブジェクトも一目瞭然ですね。
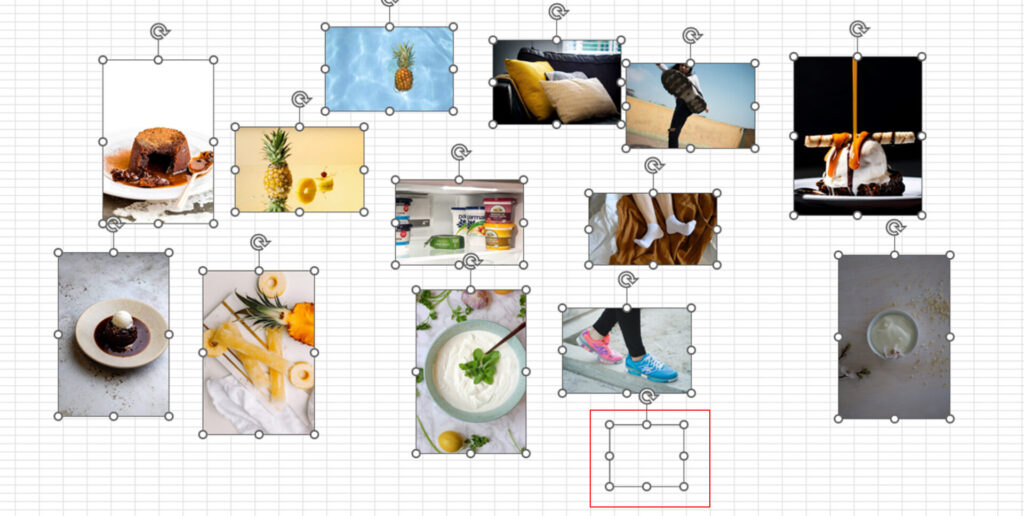
上の画像のように全選択をしてシート全体から見つけることもできますし、ある程度どの辺にあったか検討がつく場合には、範囲選択をして見つけることもできますね!
「オブジェクトの選択と表示」
少し高度な機能ではありますが、関連して「オブジェクトの選択と表示」という機能も存在します。
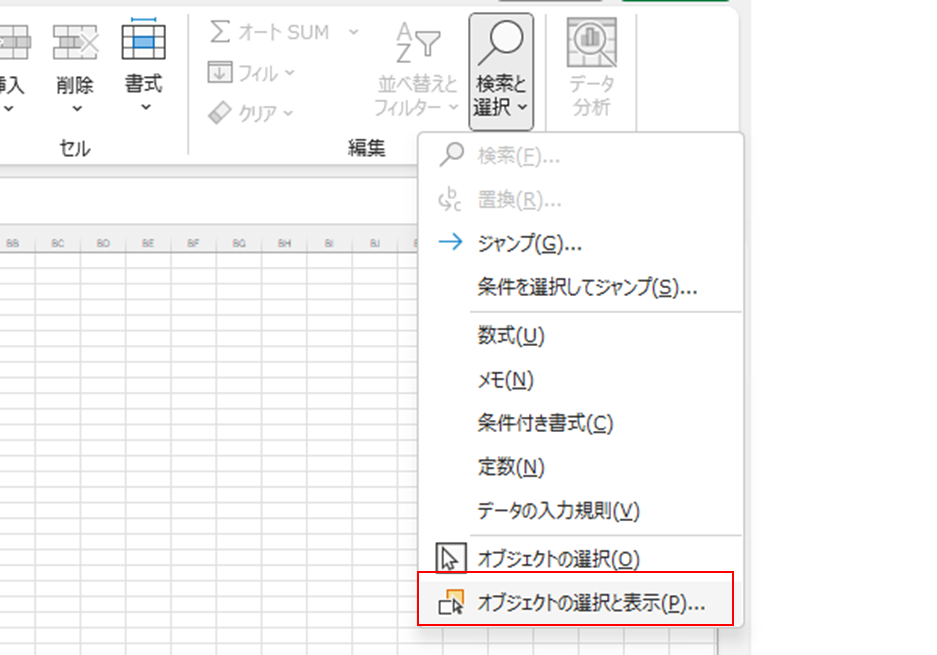
この機能を使うと、シート上のオブジェクトの名前が一覧で表示されます。
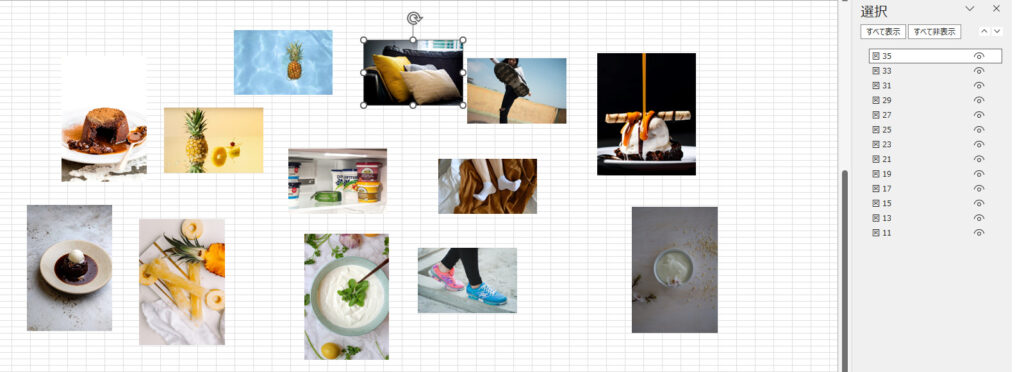
「Ctrl」キーを押しながら、名前を選択することで一覧上から複数のオブジェクトを選択することもできます。
また、名前の右側の「目」のようなアイコンをクリックすることで、オブジェクトの表示/非表示を切り替えることもできます。
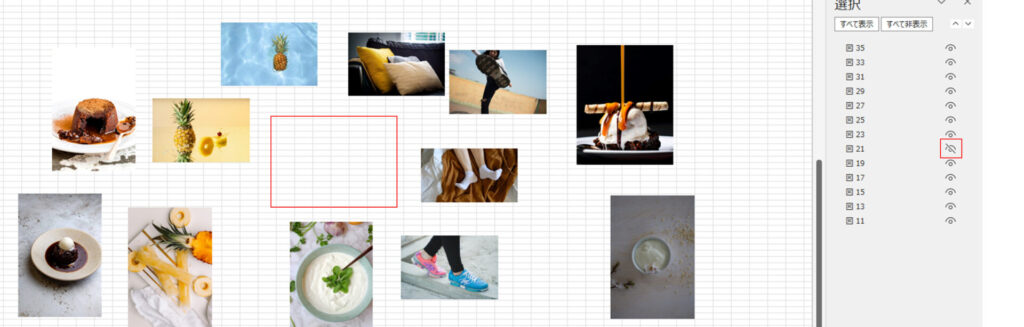
また、一覧上で表示させたいオブジェクトの名前を変更することも可能です。
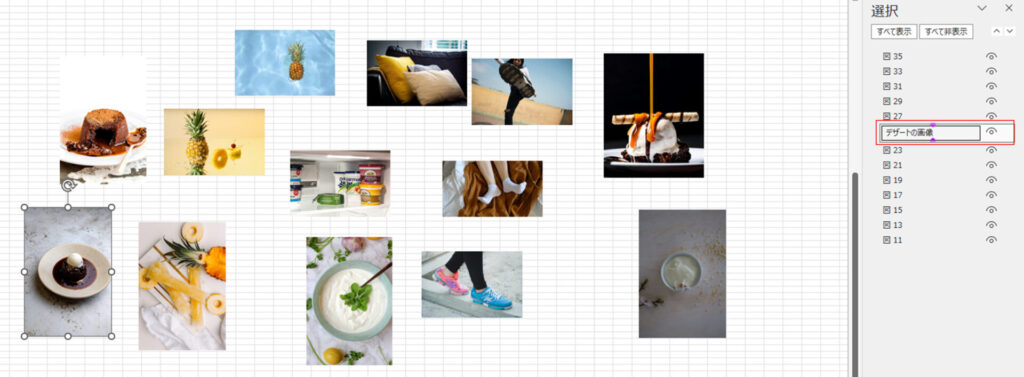
少し使いどころが難しいですが、ついでに知っておくと思わぬところ活用できるかもしれませんね!
まとめ:「オブジェクトを選択」を使ってオブジェクト選択を効率化
今回紹介をさせていただいた、「オブジェクトの選択」機能を皆さんはご存じでしたでしょうか。
とても簡単なのに作業次第では、知っているかどうかで大きく作業時間に差が出るので、業務でExcelをよく使う方はぜひ知っておいて欲しい機能ですね!
当ブログでは、他にもPC作業を効率化できるテクニックをたくさん紹介していますので、興味がある方はぜひ他の記事もご覧ください。
今後も知っていると日々の仕事がちょっと楽になるテクニックを紹介していきますので、引き続き当ブログを見ていていただけば嬉しいです!



に忙しい社会人が一発合格した効率的な勉強方法!-300x169.jpg)
に忙しい社会人が一発合格する効率的な勉強方法!-300x169.jpg)






コメント