SPARKLINE関数でスプレッドシートでもグラフをセルに表示する方法
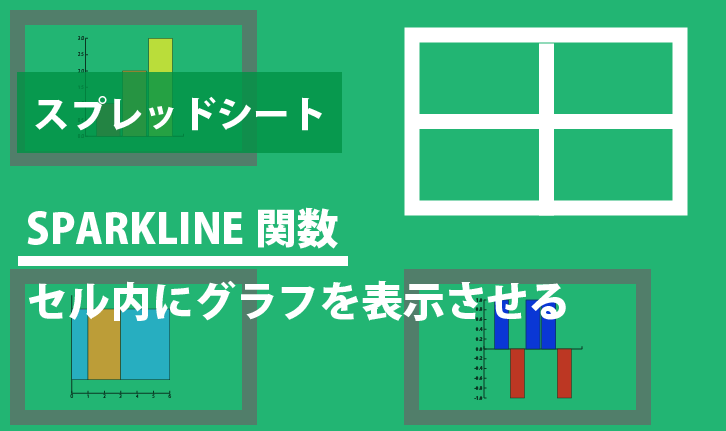
SPARKLINE関数というものがスプレッドシートに存在するのをご存じですか?
スパークラインという機能はExcelにも存在していて、セル内にグラフを表示するための機能です。
Excelの場合はメニューにスパークラインが存在しているため、視覚的に使用しやすいかもしれませんが、スプレッドシートには一見スパークライン機能はないように見えます。
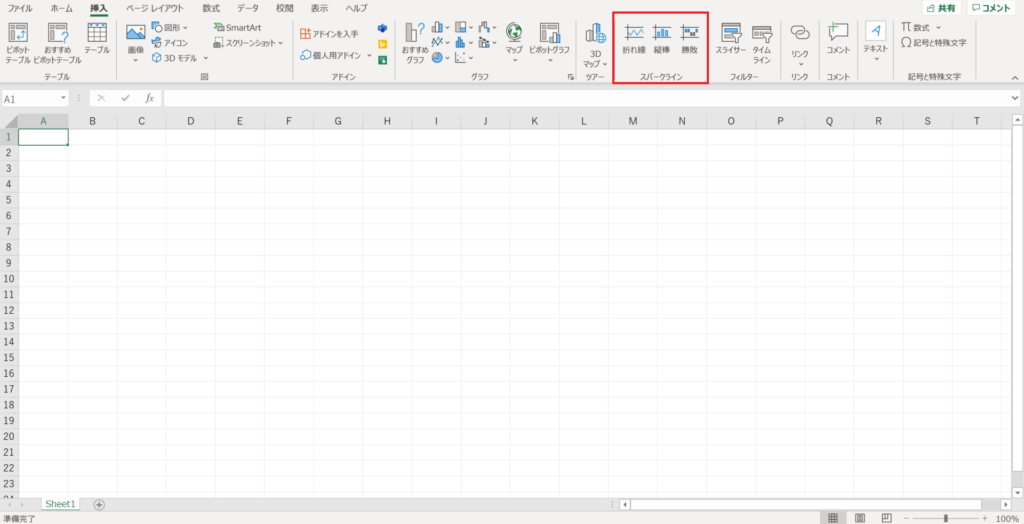
しかし、スプレッドシートにはSPARKLINE関数があるため、実はエクセルのようにスパークライン機能を使用することができるのです!
今回はスプレッドシートのSPARKLINE関数の使用方法について画像を交えつつ分かりやすく解説していきます!
SPARKLINE関数の使用方法
早速、SPARKLINE関数の使用方法を解説していきます。
SPARKLINE関数の構文は以下です。
SPARKLINE(データ, [オプション])
SPARKLINE関数 ドキュメント エディタ ヘルプ
SPARKLINE関数で表示可能なグラフの種類は以下の4種類です。
※(コイン投げの表と裏など)の 2 つの結果を表す縦棒グラフ
オプションを指定しなかった場合はデフォルトの折れ線グラフが表示されます。
それでは、4つそれぞれのグラフ毎に使用方法を解説していきます!
折れ線グラフ
SPARKLINE関数を用いてセル内に折れ線グラフを表示する方法を解説します。
オプションを指定しない場合
折れ線グラフはオプションを指定しなかった場合、デフォルトで表示されるグラフであるため、以下のようにSPARKLINE関数の構文に折れ線グラフに反映させたいセルの範囲を指定するだけで表示可能です。
=SPARKLINE(A3:G3)
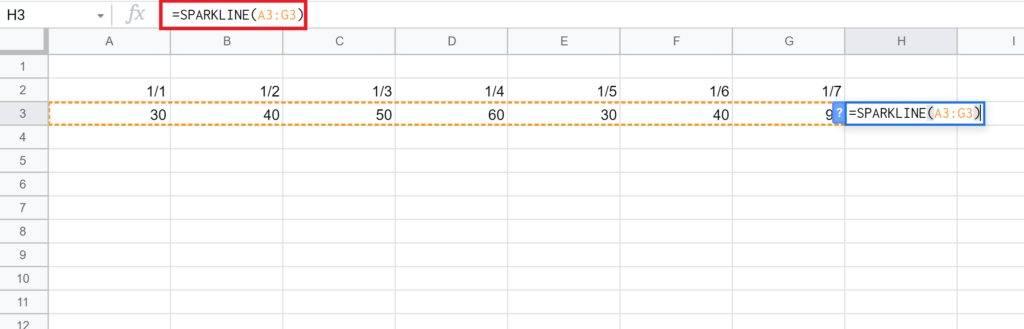
入力を完了すると、折れ線グラフが表示されます。
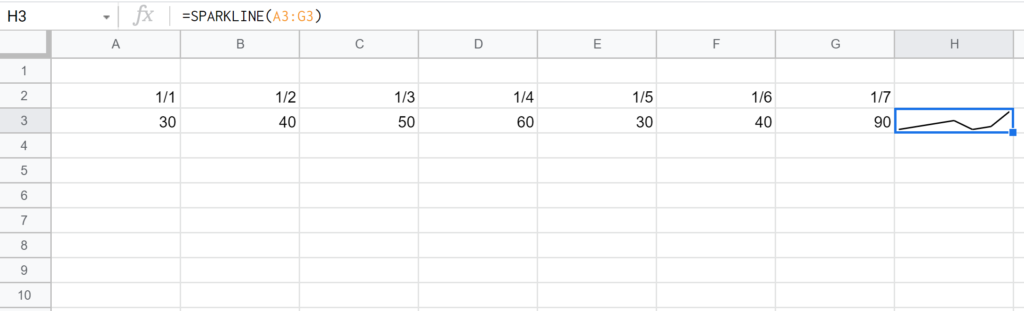
文字の色を変えることで折れ線グラフの色を変えることも可能です。
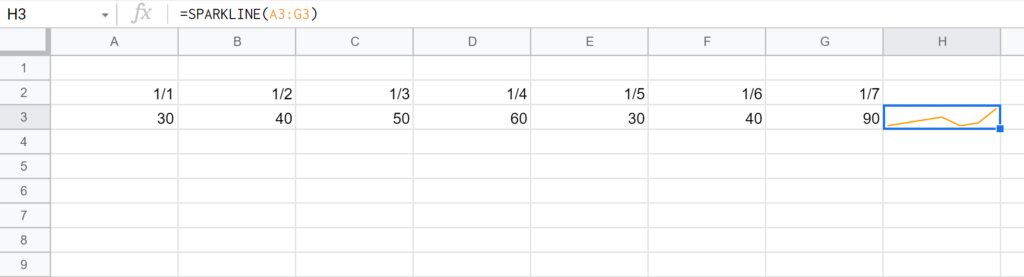
オプションを指定する場合
オプションを指定して折れ線グラフを表示させる方法にも触れておきます。
オプションを指定して、グラフの詳細な設定をすることも可能ですので、詳細な設定の方法についても解説していきます。
オプションを指定して折れ線グラフを表示させるには{}(中カッコ)でかこんで“charttype”に“line”を指定します。
=SPARKLINE(A3:G3,{"charttype","line"})

折れ線グラフが表示されます。
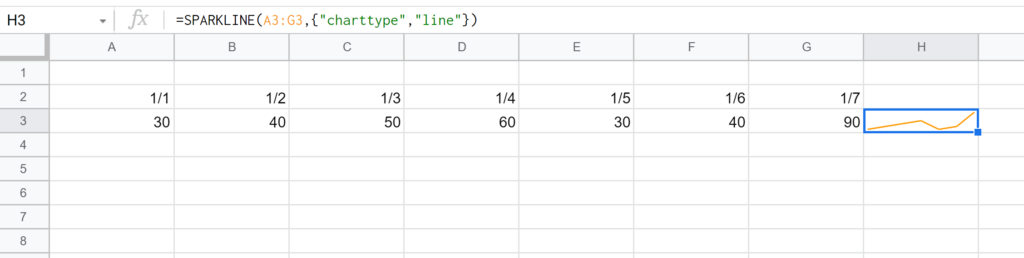
折れ線グラフのオプション詳細設定
オプションを指定した場合の詳細な設定についても解説していきます。
グラフのタイプの指定の後ろにオプションをさらに指定していくことで、詳細な設定をグラフに反映することができます。
折れ線グラフで設定することができるオプションは以下です。
| xmin | 横軸の最小値 |
| xmax | 横軸の最大値 |
| ymin | 縦軸の最小値 |
| ymax | 縦軸の最大値 |
| color | 線の色 |
| empty | 空のセルの処理方法。指定できる値には “zero” や “ignore” など |
| nan | 非数値データを含むセルの処理方法。指定できる値は “convert” と “ignore” |
| rtl | グラフを右から左に描写するかどうかを指定。指定できる値は true または false |
| linewidth | グラフ内の線の太さ。数値が大きいほど線が太くなる |
色は色の名前(例: “Green”)か 16 進数コード(例: 「#3D3D3D」)で指定できますが文字の色で設定するのが簡単でしょう。
具体例を挙げてオプションを設定した折れ線グラフを表示していきましょう。
オプションを指定する場合は以下のように“;”(セミコロン)で繋げて設定していきます
記述の順番はオプションで設定する項目、設定値の順に記述します。
=SPARKLINE(A3:G3,{"charttype","line";"ymax",200;"linewidth",3})
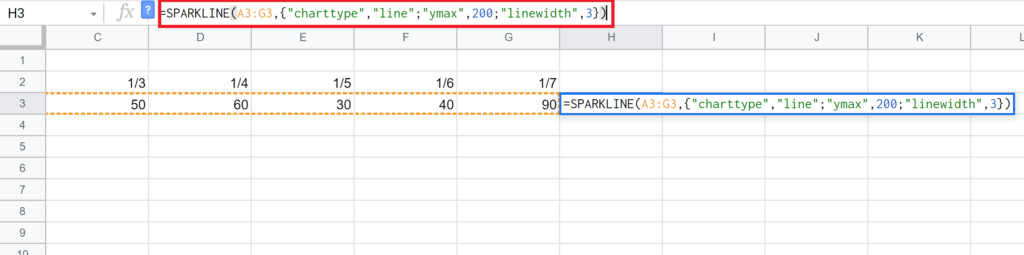
指定したオプションが反映された折れ線グラフが表示されます。
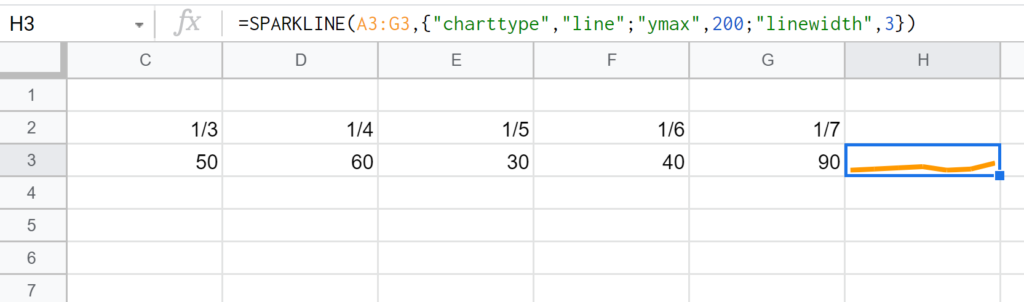
積み重ね棒グラフ
続いて、SPARKLINE関数でオプションに指定して表示可能なグラフのひとつ、積み重ね棒グラフについても解説いたします。
積み重ね棒グラフを表示させる場合、“charttype”には“bar”を指定します。
=SPARKLINE(A3:E3,{"charttype","bar"})
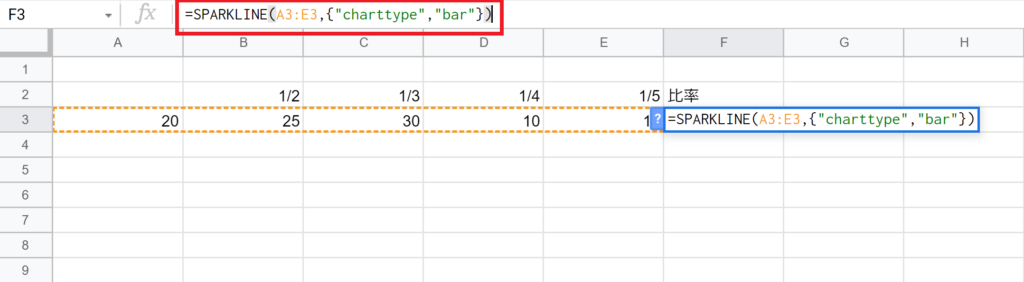
積み上げ棒グラフが表示されます。
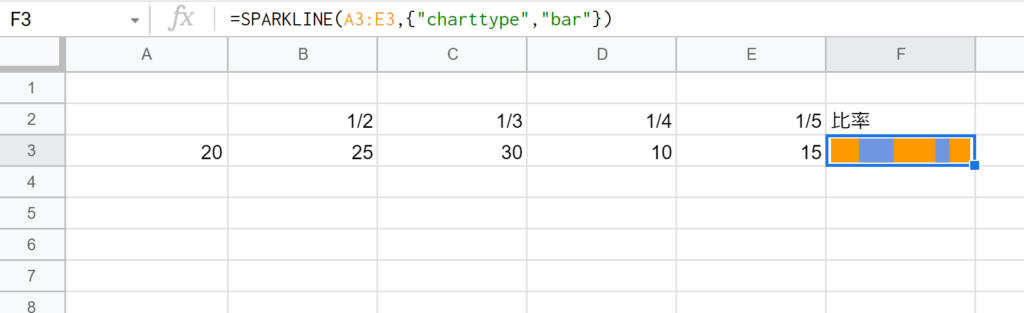
積み上げ棒グラフのオプション詳細設定
積み上げ棒グラフで設定可能なオプションは以下です。
| max | 横軸の最大値 |
| color1 | グラフ内の縦棒に使用する 1 つ目の色 |
| color2 | グラフ内の縦棒に使用する 2 つ目の色 |
| empty | 空のセルの処理方法を指定。指定できる値は “zero” や “ignore” など |
| nan | 非数値データを含むセルの処理方法を指定。指定できる値は “convert” と “ignore” |
| rtl | グラフを右から左に描写するかどうかを指定。指定できる値は true または false |
記述の方法は折れ線グラフと同様に“;”(セミコロン)でつないで設定するオプション項目と設定値を記述します。
=SPARKLINE(A3:E3,{"charttype","bar";"max",200;"color1","Green";"color2","Red"})
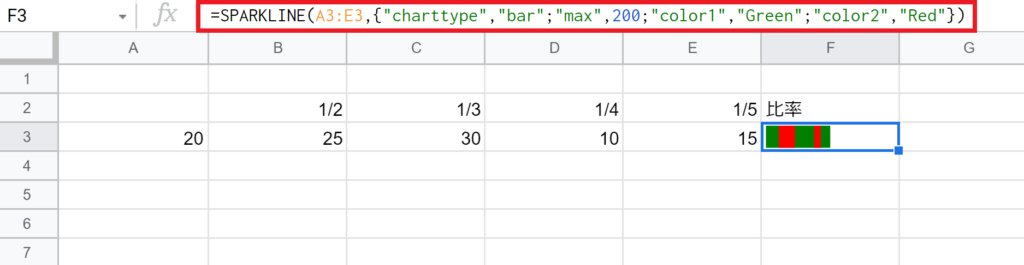
縦棒グラフ
次に縦棒グラフの表示方法を解説します。
縦棒グラフを表示させる場合の”charttype”は“column”を指定します。
=SPARKLINE(A3:E3,{"charttype","column"})
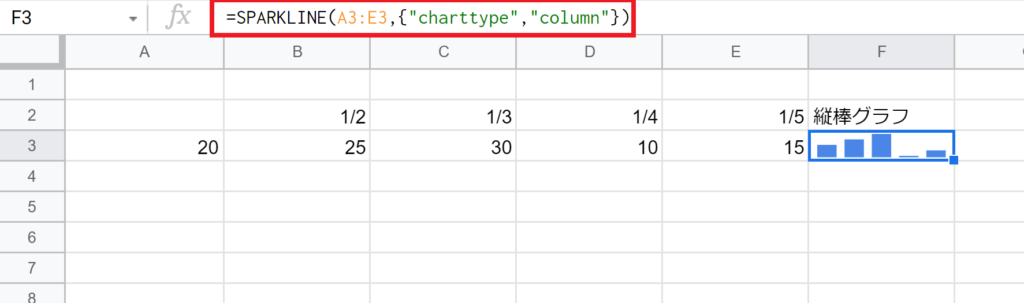
縦棒グラフのオプション詳細設定
縦棒グラフで設定可能なオプションは以下の通りです。
| color | 縦棒の色 |
| lowcolor | グラフ内の最小値の色 |
| highcolor | グラフ内の最大値の色 |
| firstcolor | 最初の縦棒の色 |
| lastcolor | 最後の縦棒の色 |
| negcolor | すべての負の縦棒の色 |
| empty | 空のセルの処理方法を指定。指定できる値には “zero” や “ignore” など |
| nan | 非数値データを含むセルの処理方法を指定。指定できる値は “convert” と “ignore” |
| axis | 軸を表示するかどうか(true または false) |
| axiscolor | 軸の色 |
| ymin | 縦棒の高さを指定するカスタムデータの最小値 |
| ymax | 縦棒の高さを指定するカスタムデータの最大値 |
| rtl | グラフを右から左に描写するかどうか。指定できる値は true または false |
詳細なオプションを設定する場合は他のグラフと同様に”;”(セミコロン)で設定項目と設定値を入力します。
=SPARKLINE(A3:E3,{"charttype","column";"color","blue";"lowcolor","Red";"highcolor","Green"})
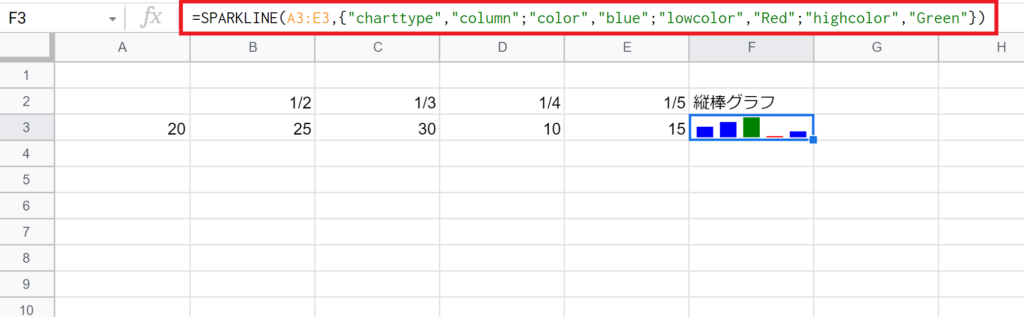
正と負
SPARKLINE関数では正と負のように2つの結果(コインの表裏など)を表すためのグラフも表示することが可能です。
正と負をSPARKLINEで表示する場合は“charttype”を“winloss”に設定します。
=SPARKLINE(A3:E3,{"charttype","winloss"})
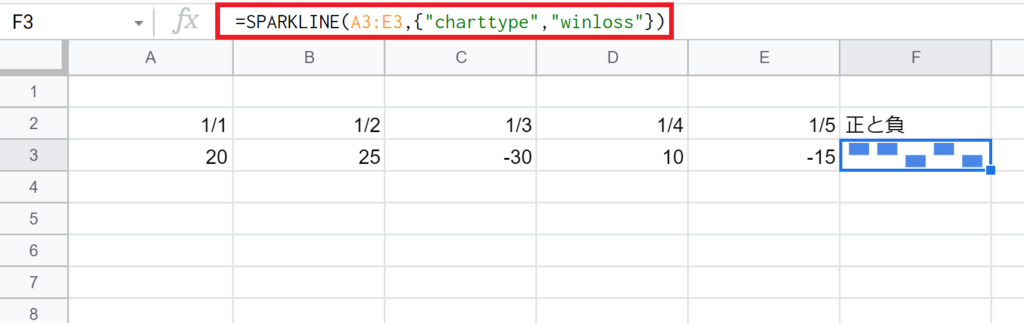
値が正(プラス)か負(マイナス)かを視覚的に表現するためのグラフです。
正と負のオプション詳細設定
正と負で設定できる詳細なオプション設定は以下です。
| color | 縦棒の色 |
| lowcolor | グラフ内の最小値の色 |
| highcolor | グラフ内の最大値の色 |
| firstcolor | 最初の縦棒の色 |
| lastcolor | 最後の縦棒の色 |
| negcolor | すべての負の縦棒の色 |
| empty | 空のセルの処理方法を指定。指定できる値には “zero” や “ignore” など |
| nan | 非数値データを含むセルの処理方法を指定。指定できる値は “convert” と “ignore” |
| axis | 軸を表示するかどうか(true または false) |
| axiscolor | 軸の色 |
| rtl | グラフを右から左に描写するかどうか。指定できる値は true または false |
設定できるオプションはほとんど縦棒グラフと同じで、縦棒グラフで設定可能な”xmax”と”ymax”が正と負では設定できません。
詳細なオプションの設定方法は他の”charttype”と同様です。
=SPARKLINE(A3:E3,{"charttype","winloss";"color","Blue";"negcolor","Red";"axis",TRUE;"axiscolor","Orange"})
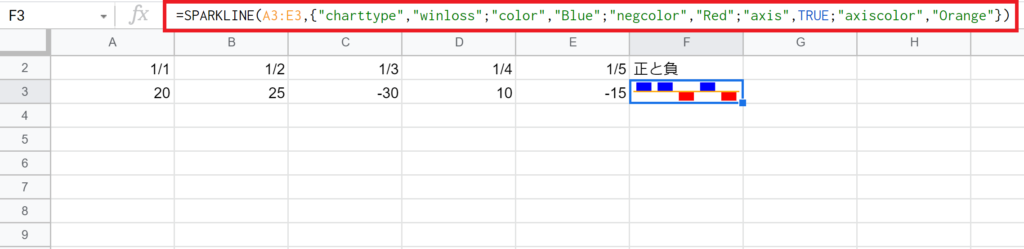
まとめ:SPAKLINE関数でセルにグラフを表示
Excelではメニューから視覚的にスパークライン機能としてセル内にグラフを表示させることができる機能があることに対して、スプレッドシートでの代替案であるSPARKLINE関数を紹介しました。
・SPARKLINE関数でセル内にグラフを表示可能。
・表示可能なグラフは以下。
➤折れ線グラフ
➤積み上げ棒グラフ
➤縦棒グラフ
➤正と負
・それぞれのグラフに対して詳細にオプションの設定が可能。
Excelのような視覚的に操作できるスパークライン機能がないからと言ってスプレッドシートの使用を避ける理由がなくなったのであれば、幸いです。
スプレッドシートにはSPARKLINE関数のようにエクセルには存在しない関数がいくつかあり、下のリンクでまとめていますので、興味がある方は是非ご覧ください。

に忙しい社会人が一発合格した効率的な勉強方法!-300x169.jpg)
に忙しい社会人が一発合格する効率的な勉強方法!-300x169.jpg)






コメント
コメント一覧 (2件)
[…] SPARKLINE関数の詳細 […]
[…] 参考として本サイトのページを使用しています。 […]