SUBTOTAL関数で小計を出す!
今回はエクセルで小計を求めるSUBTOTAL(サブトータル)関数を紹介いたします。
フリーター生活でエクセルの使い方を忘れないか心配なsakanaです。
以前、以下の記事でオートSUMについて解説いたしました。


今回、紹介させていただくSUBTOTAL関数はSUM関数と併せて使うことで力を発揮するので、SUM関数をご存じでない方はまずは上のリンクをご覧ください!
SUBTOTAL関数の使い方
早速、SUBTOTAL関数の使い方を解説していきます。
SUBTOTAL関数の記述方法は以下です。
=SUBTOTAL(集計方法,参照1,参照2,...)
例えば、以下の画像のような地域毎の販売スタッフの売上個数の小計を求めてみましょう。
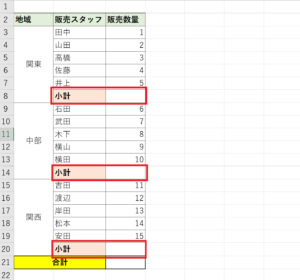
販売数量列の小計行に以下の画像のように入力します。
集計方法に”9″と入力している理由について後述している理由については後ほど詳細に解説しますが、“9”を指定することで、指定した範囲を合計してくれます。
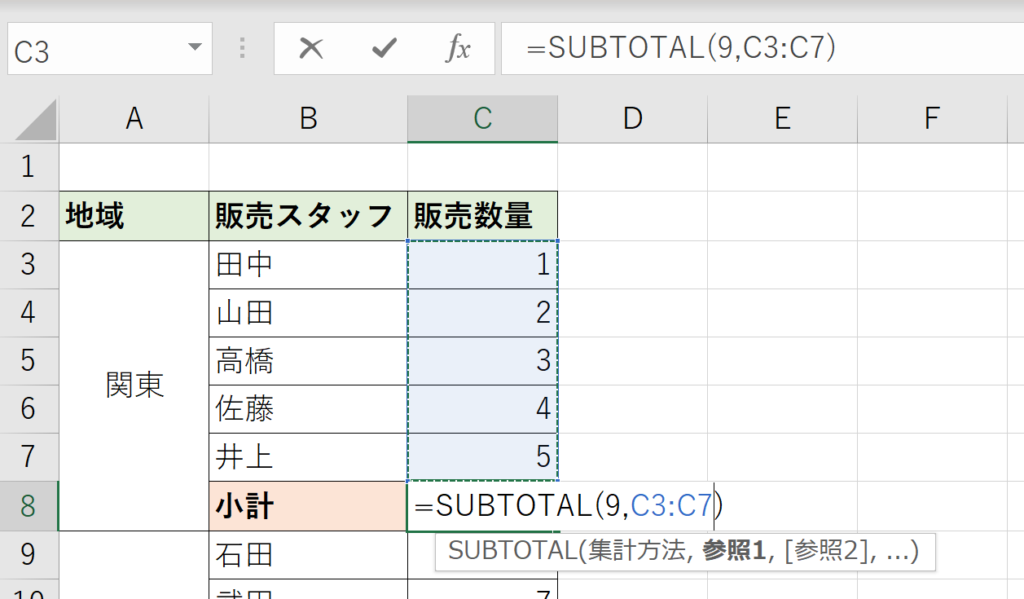
関数を入力して[Enter]を入力すると、選択範囲の合計が表示されます。
同様に他の地域の小計も求めていきます。
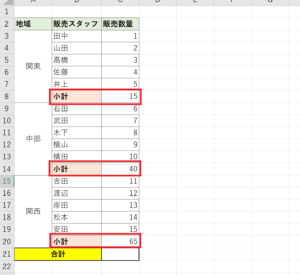
「え、これだけならSUM関数で良くない?」と思ったそこのあなた!
SUBTOTAL関数が力を発揮するのはここからですので、もう少しお付き合いください!
最後にすべての地域の合計をSUM関数を使って求めます。
合計セルで[alt] + [shift] + [=]を押下し、オートSUM起動!
下の画像をご覧ください!
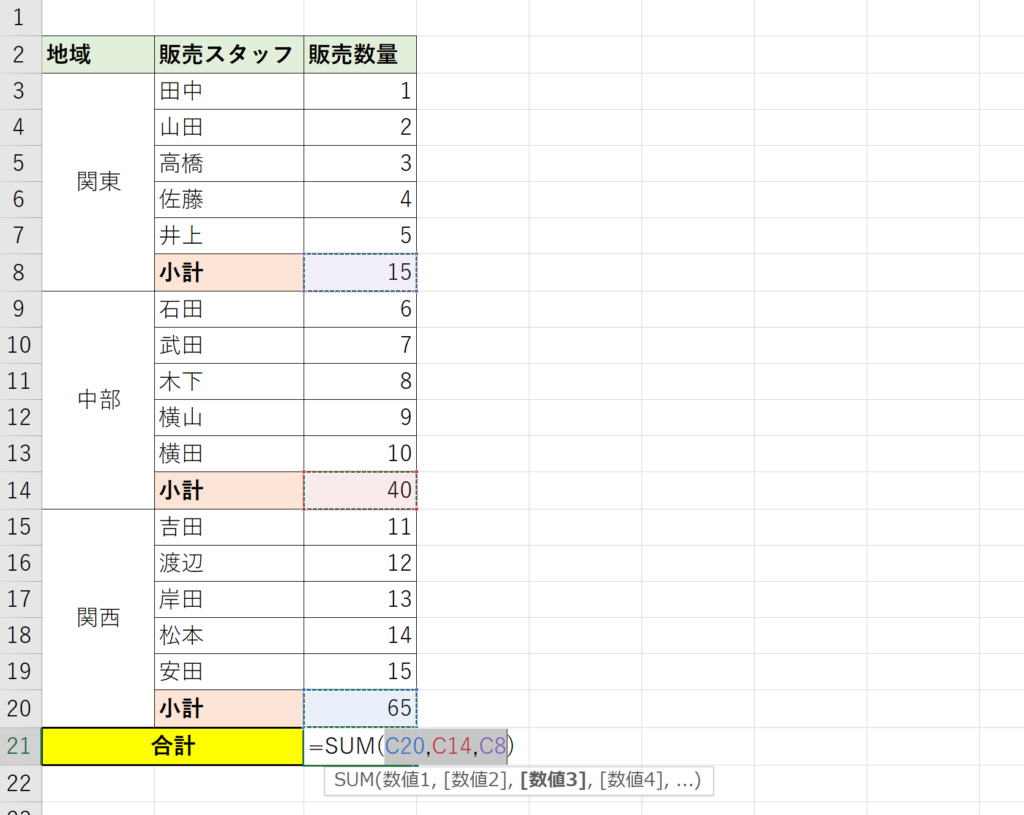
お分かりいただけますでしょうか?
自動で販売数量の小計を判定して合計してくれるので、個人の売上を無視した値が合計されます。
SUBTOTAL関数の便利さが伝わってきましたでしょうか?
続いて、後ほど詳細に解説すると述べた集計方法についてご紹介いたします!
SUBTOTAL関数の集計方法
以下のようにSUBTOTAL関数の最初に引数には集計方法を入力する紹介しました。
=SUBTOTAL(集計方法,参照1,参照2,...)
SUBTOTAL関数の使い方では”9″を指定して、合計を求めました。
また、他によく使われる集計方法もいくつかご紹介いたします。
| 1 | AVERAGE(平均) |
| 2 | COUNT(数値の個数) |
| 3 | COUNTA(データの個数) |
| 4 | MAX(最大値) |
| 5 | MIN(最小値) |
| 9 | SUM(合計) |
平均を例にとって別の集計方法も見ておきましょう。
以下の画像のように教科ごとの平均を求めてから、全教科の平均を求めます。
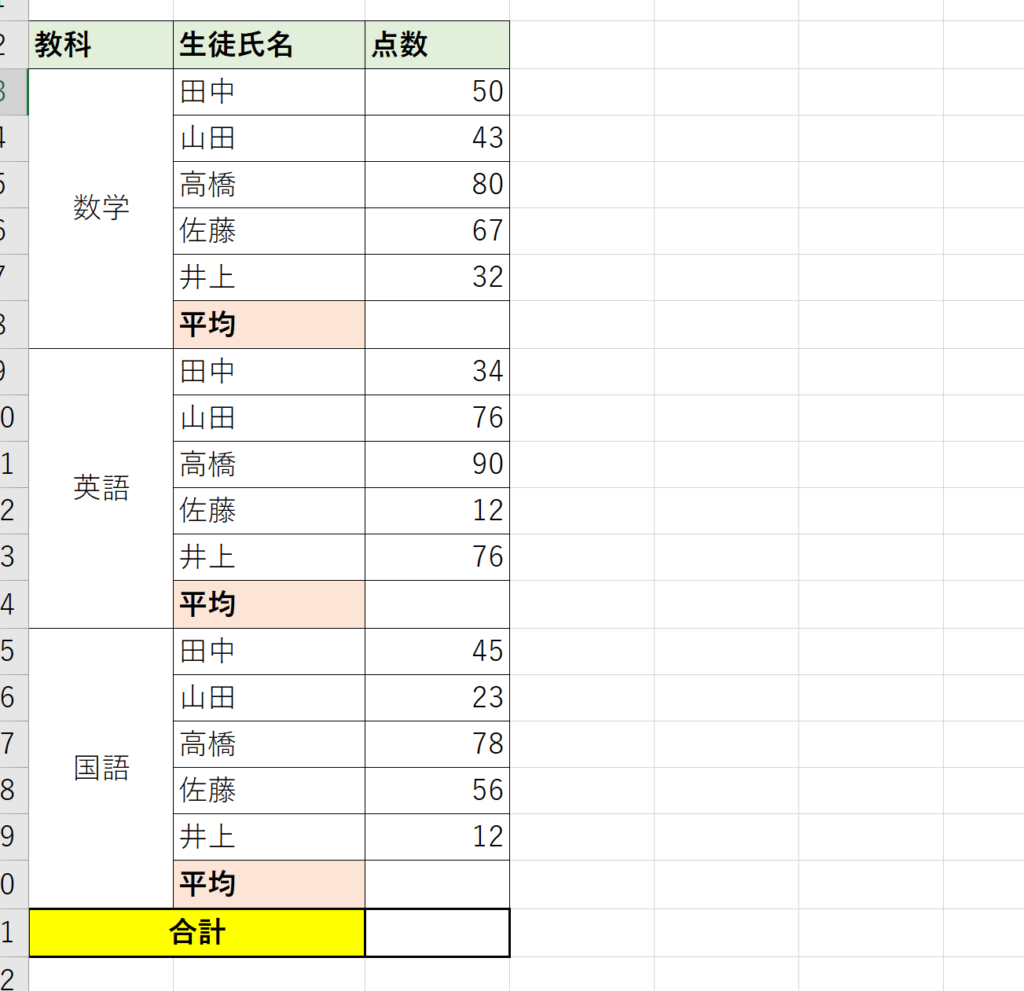
以下のように関数を入力します。
集計方法は“1”(平均)を指定します。
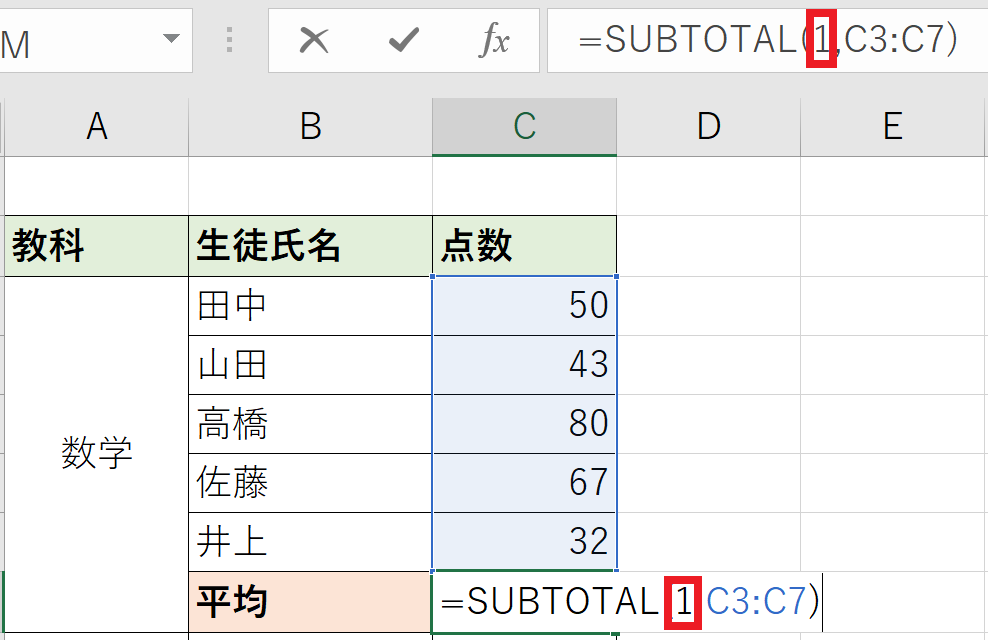
関数を入力して[Enter]を入力すると選択範囲の平均が表示されます。
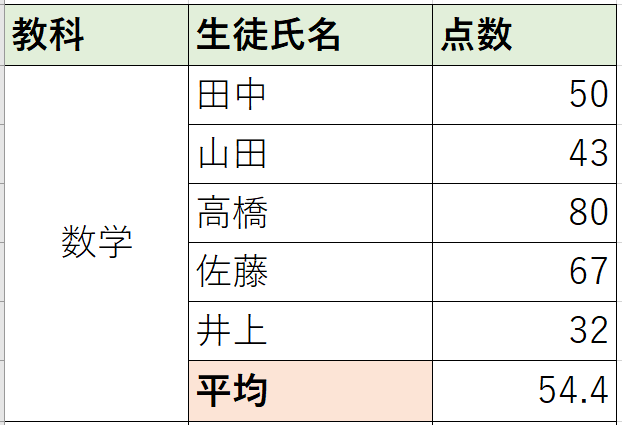
それぞれの教科の平均も同様に求めていきます。
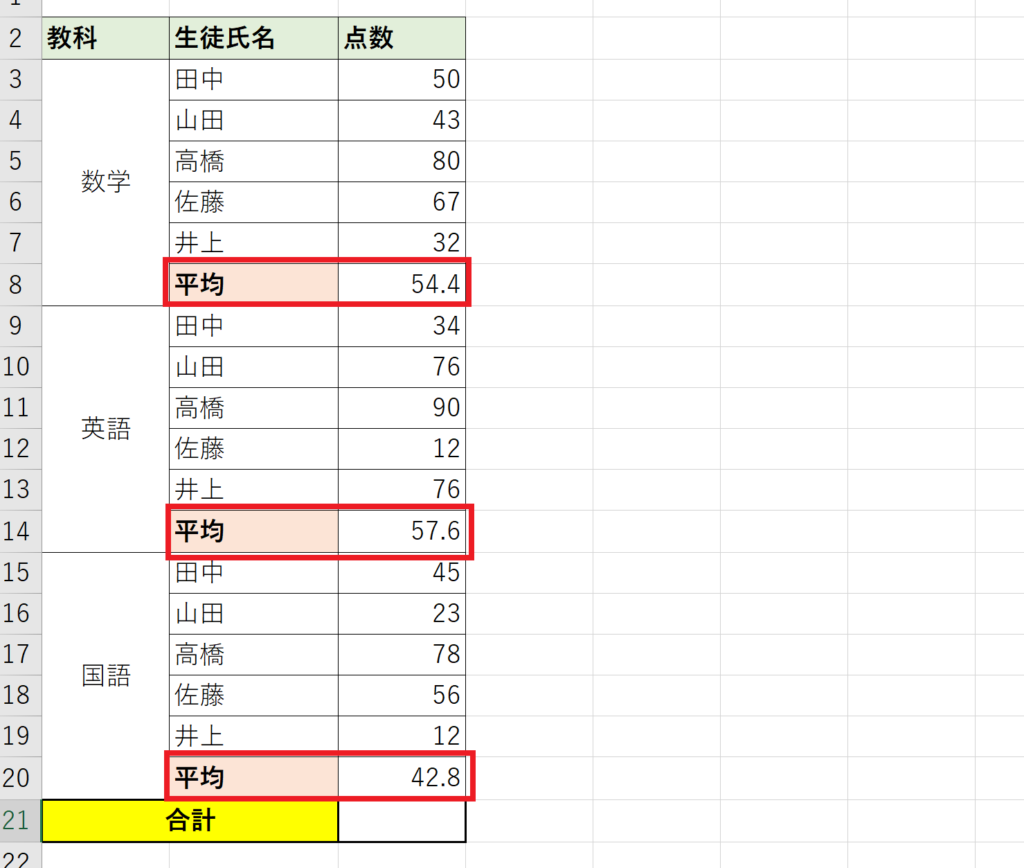
そして最後に全体の平均を求めていきます。
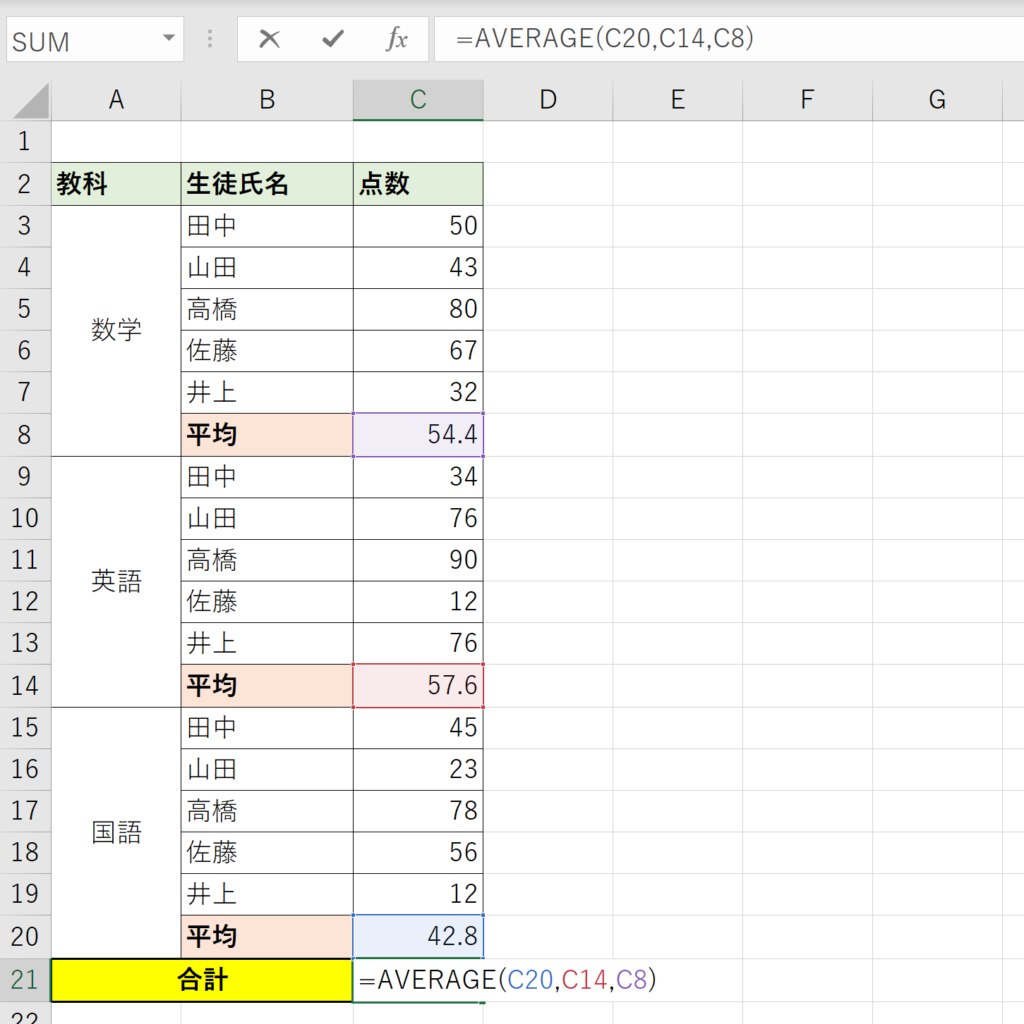
合計を求めた際と同様にそれぞれの教科のSUBTOTAL関数で求めた平均が参照されて全体の平均が表示されます。
このように求める集計結果によってSUBTOTAL関数の集計方法を変えることで便利に小計を求めることができます!
まとめ:小計はSUBTOTAL関数で求める!
SUBTOTAL関数を使うことで小計と個別の数字を重複せずに総計をもとめることができます!
表を作成する際に小計を求めることは多いと重いので、SUM関数と一緒にぜひ覚えたいですね。
他のエクセルのショートカットも下にまとめてますので、良かったらご覧ください!

エクセルには便利にな関数がたくさんありますので、書籍などに目を通して知っておくことをおすすめします!


に忙しい社会人が一発合格した効率的な勉強方法!-300x169.jpg)
に忙しい社会人が一発合格する効率的な勉強方法!-300x169.jpg)






コメント
コメント一覧 (1件)
[…] SUBTOTAL関数の詳細 […]