エクセル時短術!グラフを一瞬で作成するショートカットキー[F11]!

こんにちは、エクセルおじさんsakanaです。
今回はエクセルでグラフを一瞬で作成する便利なショートカットキー[F11]を紹介いたします!
大量のデータがエクセルで管理されている場合には簡単なデータ分析をするのも一苦労です。
そんなときにこのショートカットキーを使えば簡単にデータを視覚的にみることができますので、使う機会がありそうな方は知っておきましょう!
[F11]キーでグラフを作成する
早速、[F11]キーを使ってグラフを作成する方法を解説していきます!
例えば、このような表があるとしましょう。
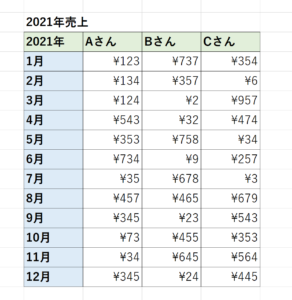
このままではいつ誰の売上が良かったかぱっと見にわかりづらいですね。
まずは上の表を範囲選択します。
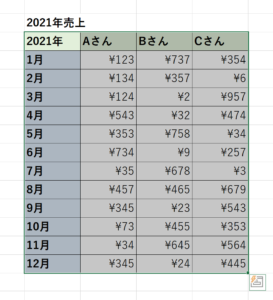
範囲選択したら、[F11]キーを押下します。
すると以下のような表が一瞬で作成されます!
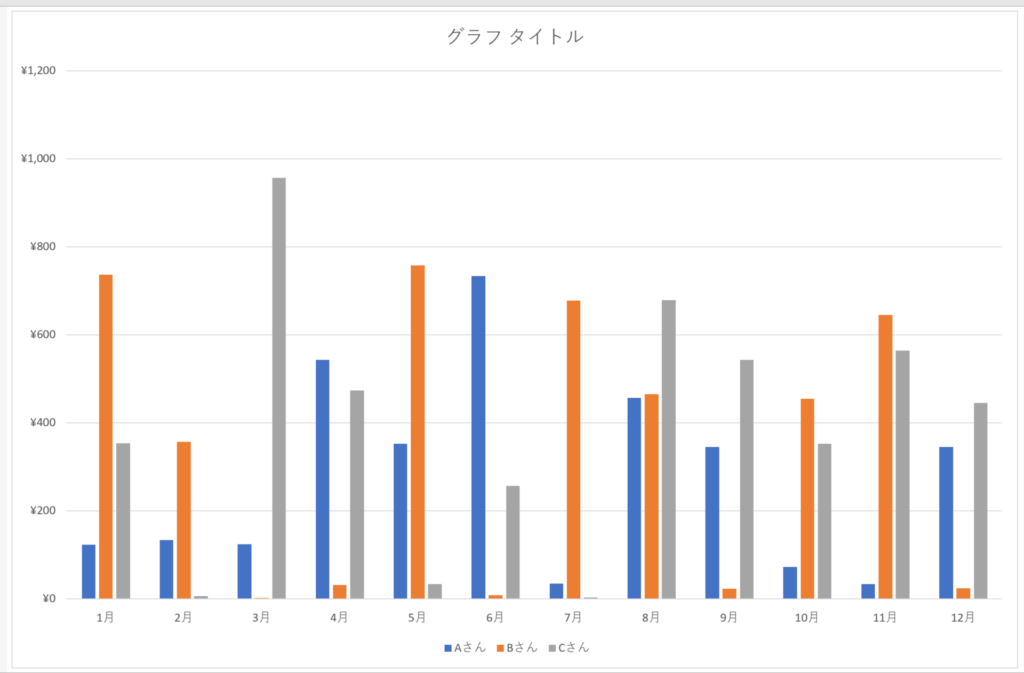
こちらの方が、視覚的にデータを分析しやすいですね!
こちらのグラフは元データがあるシートと別のシートに新たに作成されます。
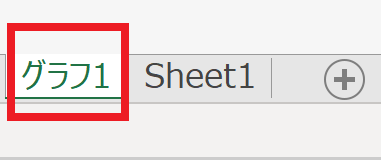
[F11]キーで作成したグラフの活用
[F11]キーで作成したグラフは棒グラフだけでなく、その他の種類のグラフに簡単に変えることができます!
その他の活用方法についてもご紹介していこうと思います!
グラフの種類を変更する
デフォルトで表示される棒グラフのみでなく、他のグラフに変更することもできます。
グラフが作成されたシートで、グラフを選択し、エクセル上部タブの「グラフのデザイン」>「グラフの種類の変更」を押下します。
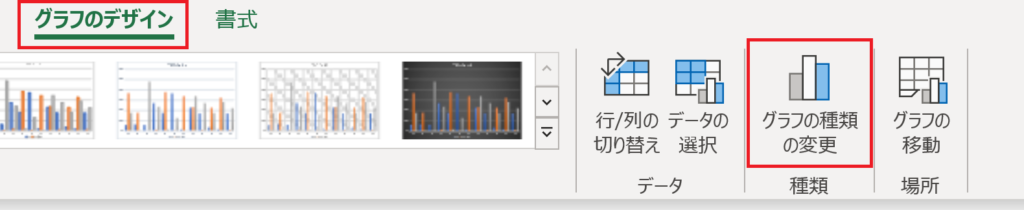
すると下のようなダイアログが表示されます。
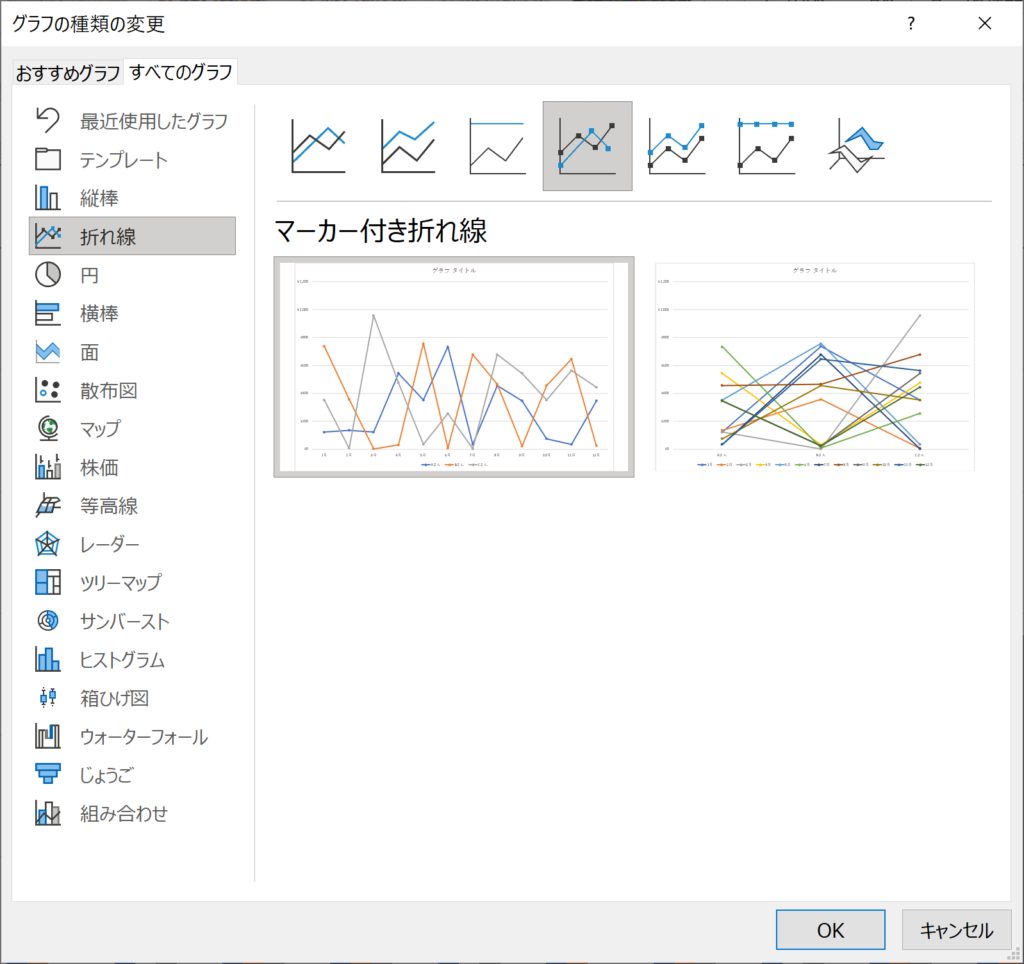
作成したいグラフを選択したら、「OK」を押下します。
するとグラフの種類が変更されてマーカー付き折れ線グラフが作成されます。
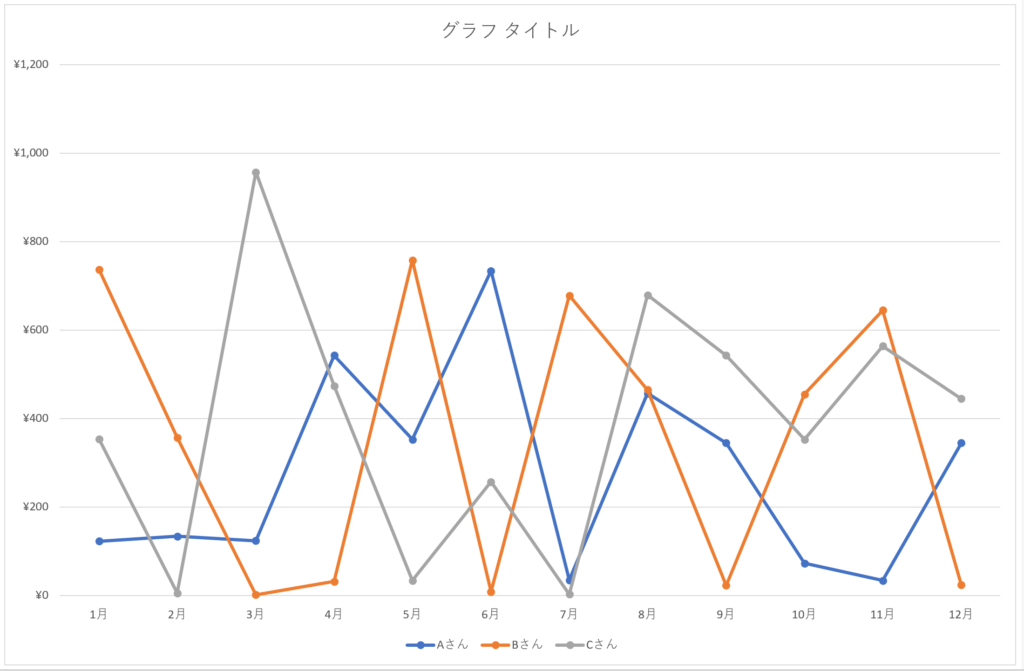
とても簡単に色々なグラフを活用できますので、ぜひ利用したいですね!
グラフのデザインを変更する。
グラフのデザインも簡単に変更することができますよ。
資料のテーマに合わせてデザインを変更していきましょう!
まずは「グラフ要素を追加」から解説していきます。
例えば、凡例の位置を変えるのであれば、「グラフ要素を追加」>「凡例(L)」を押下することで、凡例の位置を変更することができます。
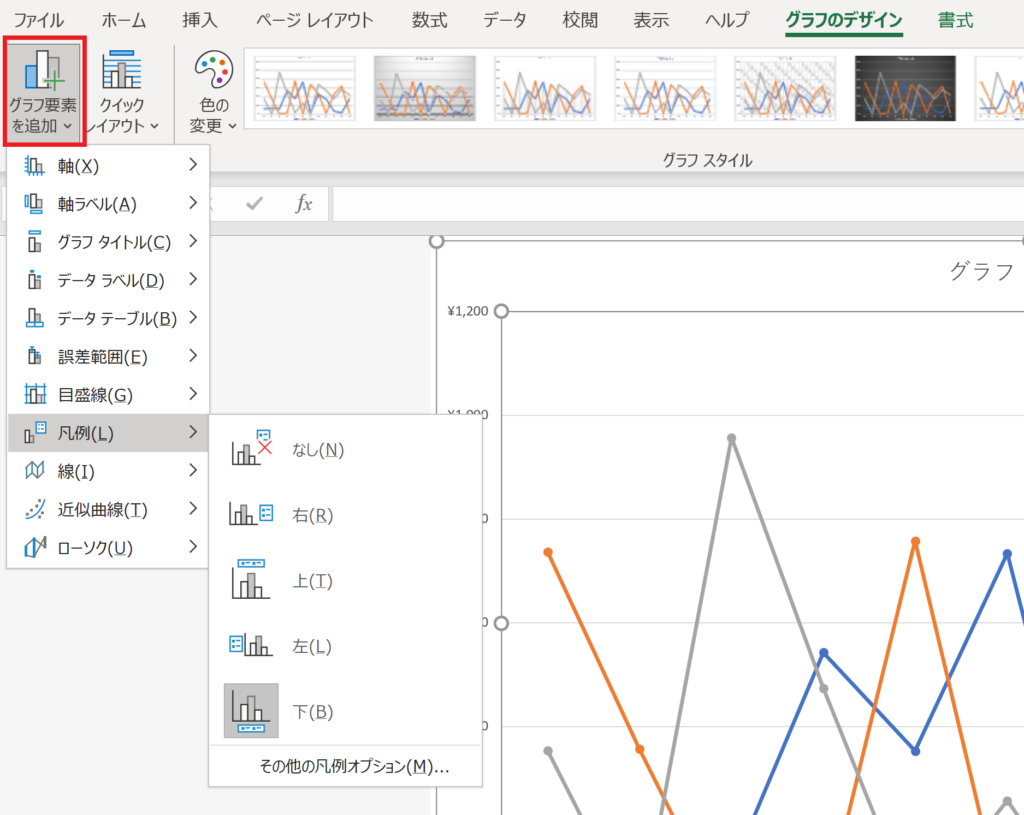
以下のように凡例の位置が変更されます。
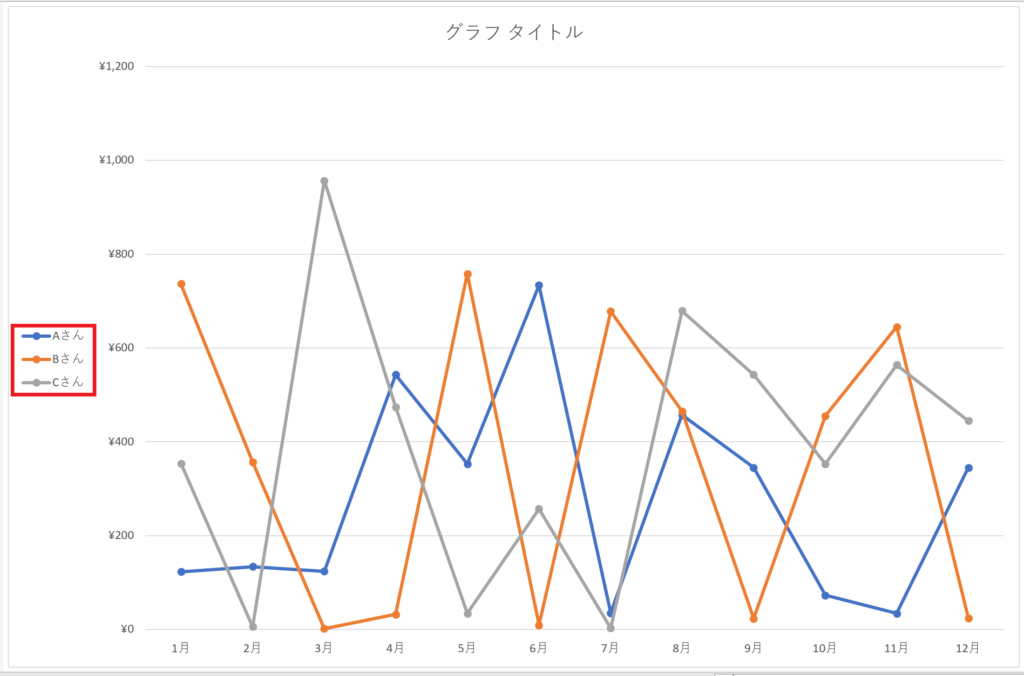
「クイックレイアウト」ではテンプレートからグラフのレイアウトを選択できます。
「グラフのデザイン」>「クイックレイアウト」からレイアウトを選択します。
この例では折れ線グラフの下に売上の表をレイアウトします。
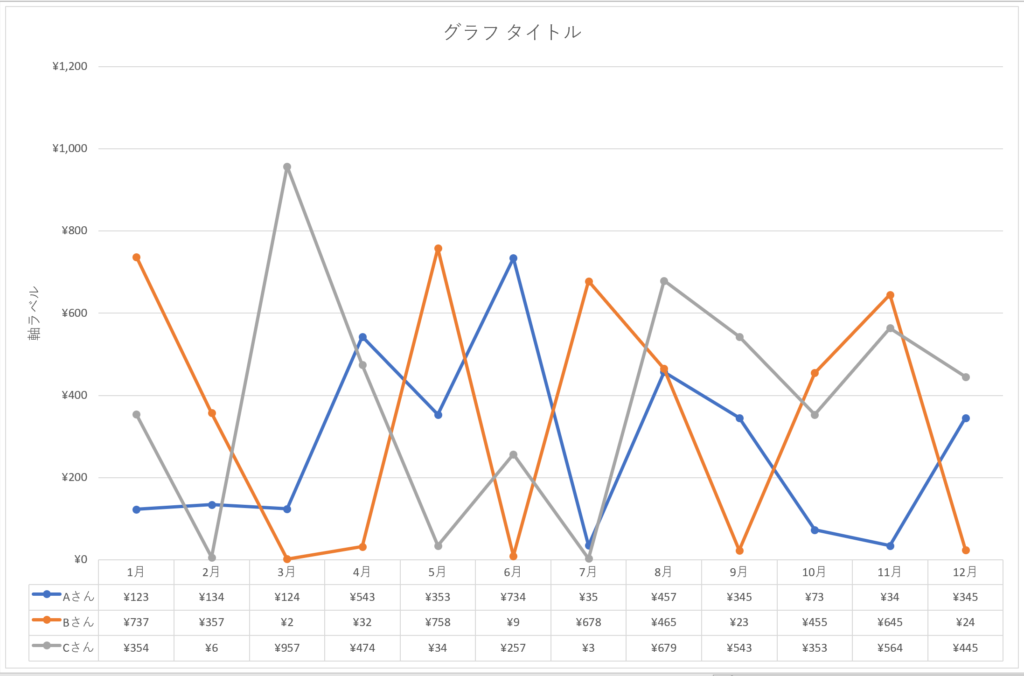
かっこいいグラフになってきました!
ダブルクリックで選択することでグラフタイトルや軸ラベルの表示を変更することもできます。
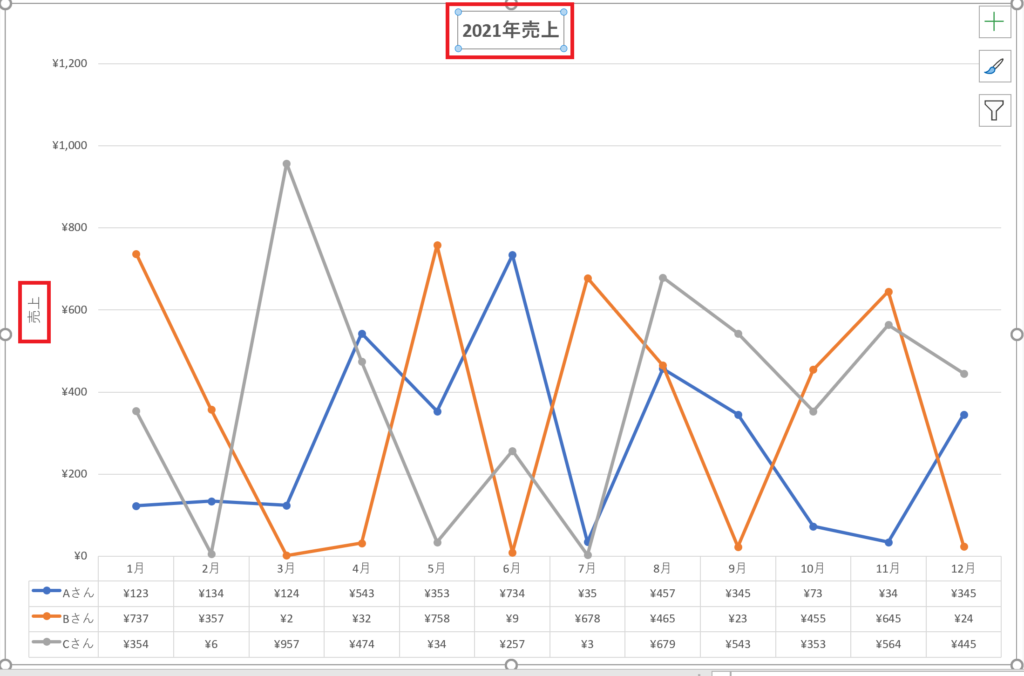
テーマに合わせて下のようにデザインを変更することもできます。
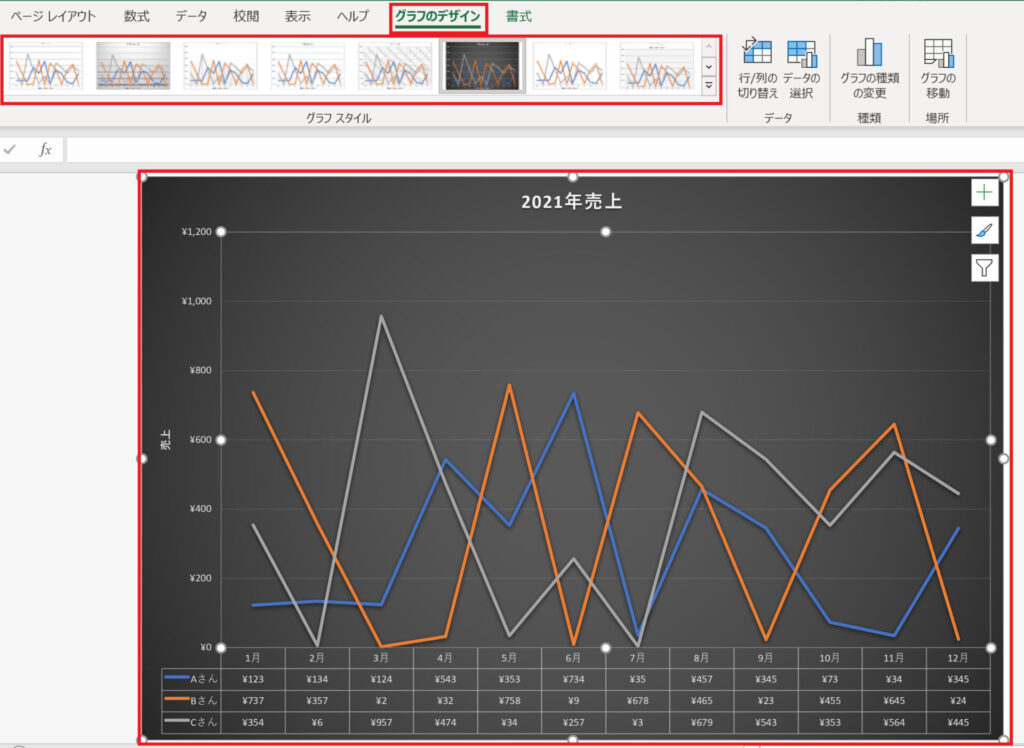
作成したグラフにフィルターを掛ける
作成したグラフにはフィルターを掛けることもできます。
グラフを選択して、「漏斗(じょうご)のマーク」を押下して表示させたいデータ項目を選択します。
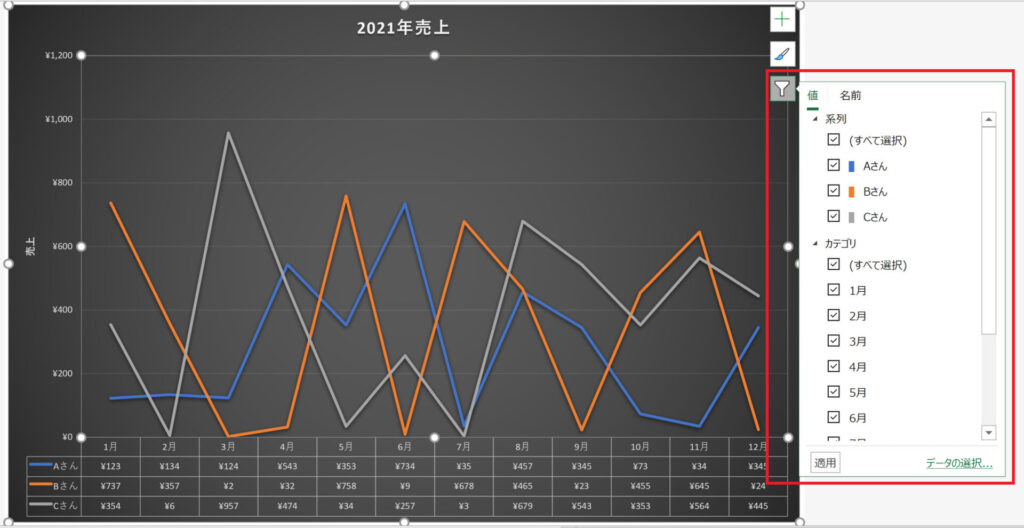
下の画像ではAさんBさんの一四半期の売上を表示しています。
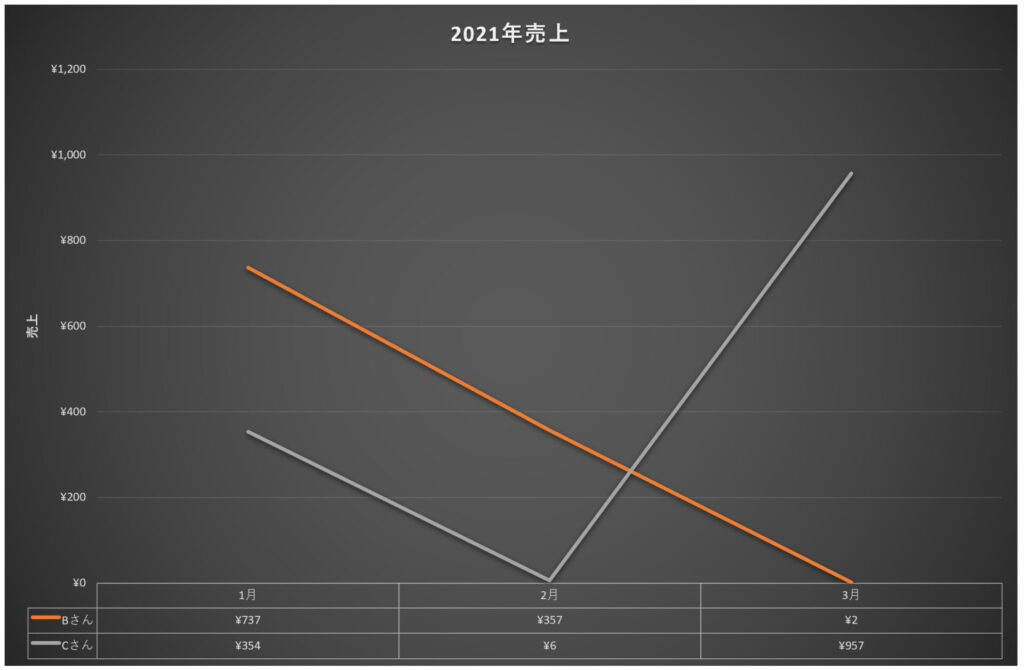
気が利いてますね!
作成したグラフを別の資料に貼り付ける
作成したグラフはコピー&ペーストでエクセルの別のシートや他の資料に貼り付けることができます。
他Officeのソフトには互換性があるようなので、パワーポイントなどに貼り付けてもフィルター機能は使えます!
プレゼンなどで急にデータの見方を変えたくなった時に便利ですね!
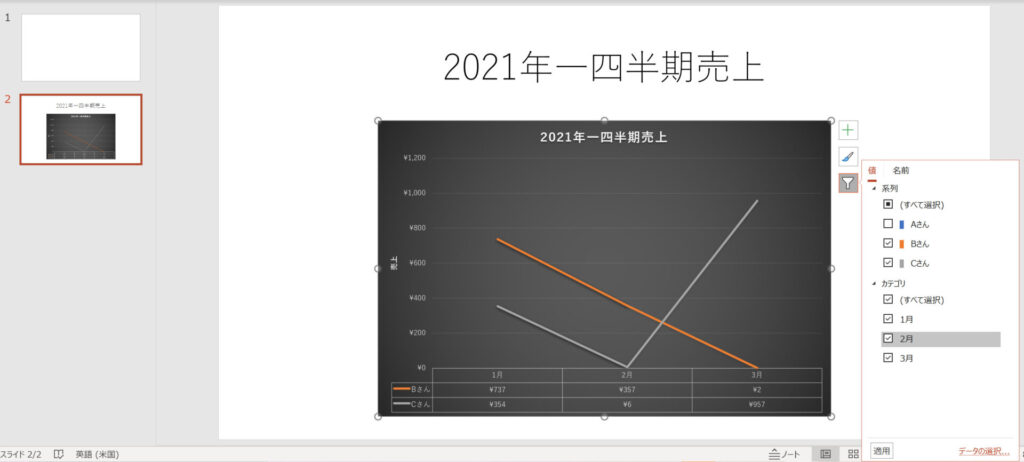
まとめ:グラフを一瞬で作成するエクセルショートカット[F11]キー
グラフなどのデータ分析に便利なツールを活用していると仕事できる感が演出できそうですね!
上司に「この資料もうちょっと見やすくできないかな」と言われて颯爽と[F11]キーを押してグラフを作成するみたいなシーンがないかなと思って覚えましたが、そんなことは起こりませんでした笑
それでも瞬間的にグラフが作成できる機能とそのショートカットキー[F11]はとても便利なので、覚えておいてもきっとは損はないでしょう!
これからも仕事の効率化ができる情報を発信していこうと思いますので、よろしくお願いいたします!
他のエクセル時短術は下記リンクにまとめてますので、よろしければご覧ください!

エクセルなどの時短術は一度書籍を読んでおくと、とっさのときに活用しやすいのでおすすめです!

に忙しい社会人が一発合格した効率的な勉強方法!-300x169.jpg)
に忙しい社会人が一発合格する効率的な勉強方法!-300x169.jpg)






コメント