定番の画面キャプチャー!WinShot!
画面キャプチャーを撮る際にOS標準のスクリーンショットやスニッピングツールを利用する方が多いいらっしゃるのではないでしょうか?
スクリーンショットやスニッピングツールも便利ですが、保存に時間が掛かってしまって、連続して画面キャプチャを撮りたいときは少し時間が掛かってませんか?
Winshotはそんなとき痒いところに手が届く画面キャプチャーの定番です!
画面のキャプチャーを撮る機会が多い方はこの記事を読んで、ぜひWinShotを試してみてください!
WinShotのダウンロード方法
WinShotのダウンロードは下記から。
https://forest.watch.impress.co.jp/library/software/winshot/
「窓の杜からダウンロード」をクリックして任意のフォルダにダウンロードしてzipを解凍。
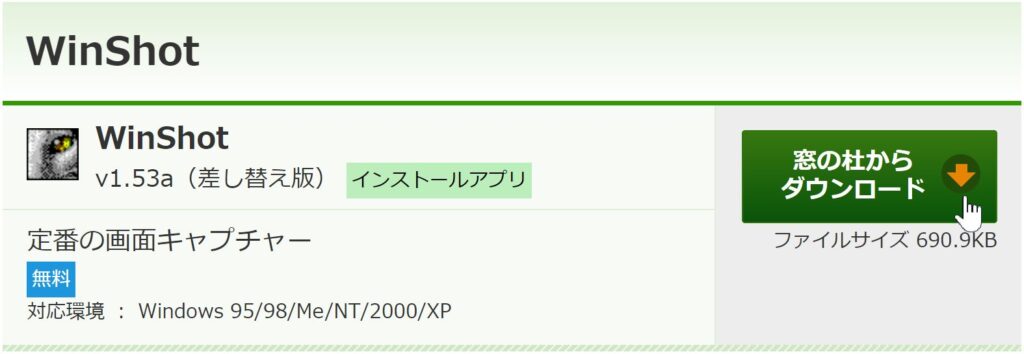
WinShotの便利機能
WinShotを利用することでOS標準のスクリーンショットやスニッピングツールよりも便利な機能を紹介!
はじめにしておきたい設定についても後述してますので、そちらも併せてご覧ください!
画面キャプチャの自動保存
WinShotではキャプチャを撮るとあらかじめ設定しておいたフォルダに自動で保存してくれます!

スクリーンショットだとペイントツールに貼り付けて、トリミングして貼り付けてみたいに保存にいちいち時間が掛かってしまいますが、WinShotを使えば、少ない操作で画面キャプチャを保存できます!
もちろん、スクリーンショットのようにクリップボードにコピーすることもできますよ!
スクリーンショットとスニッピングツールでできることは大体できると思っていただいて大丈夫です!
短形範囲指定
短形範囲指定、よくわからない言葉ですが、機能としてはスニッピングツールと同じです。
範囲を指定して画面キャプチャを撮ることができます。
分かりづらいですが、赤い矢印の右側の細い赤枠で範囲を指定して画面キャプチャを撮ります。
下の太い赤枠は選択している範囲をピクセル単位で顕微鏡のように見ることができます!
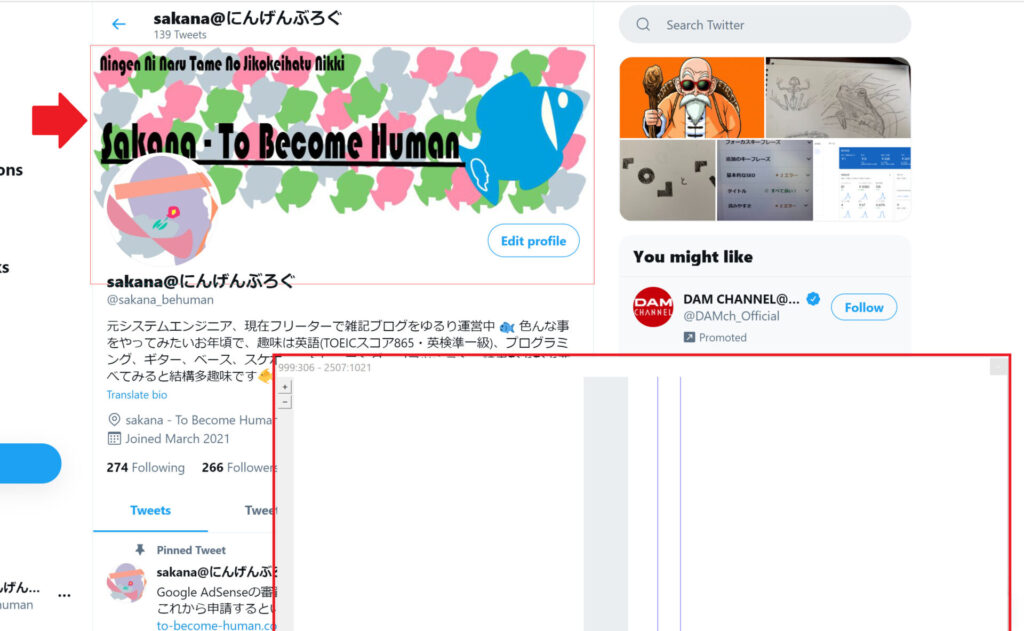
もちろんこちらの機能も自動で指定したフォルダに保存できますよ!
定期実行キャプチャ
定期実行キャプチャは一定の時間間隔で画面キャプチャを撮り続けてくれる機能です!
Web会議で急に相手が重要な資料を画面に映し出してきたときにいちいちこちらで画面キャプチャを撮って会議に集中できないということがなくなりますね!
まれに会議の前後で資料を共有されない状況ってありますよね。。。
キャプチャを撮る間隔や画像形式についても設定できるので、後述を参考にしてください!
WinShotのおすすめ設定と使用方法
WinShotは高度な設定がたくさんできますが、設定しておくと便利な基本的な設定を厳選しておすすめいたします!
その実、たくさんの設定、機能があるので、わたしも使い方のすべてを把握していません。。。
ホットキー
ホットキーを設定してショートカットキーでWinShotの機能を使えるようにしておきましょう。
画面右下の”^”をクリック

”猫の目”のアイコンを右クリック
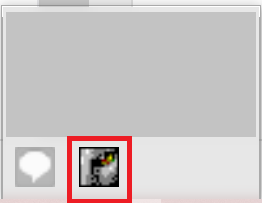
「環境設定」をクリック
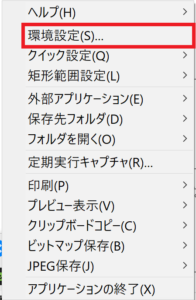
「ホット・キー」タブの中でショートカットキーに設定したい機能にキーを割り当てて、「OK」をクリック。
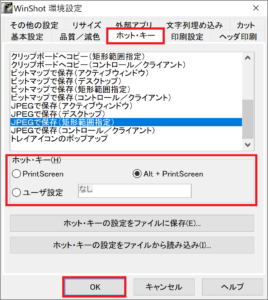
わたしは以下の設定にしています。
- JPEGで保存(デスクトップ):PrintScreen
- JPEGで保存(短形範囲指定):Alt + PrintScreen
参考までに。。。
皆さんの環境や用途に設定しておきましょう!
保存先フォルダ
保存先のフォルダを設定しておきましょう。
キャプチャの保存先はデフォルトではWinShotが配置されているフォルダになっています。
先ほどと同様に「環境設定」を開き、「基本設定」タブで保存先フォルダを「追加」して「OK」をクリック。
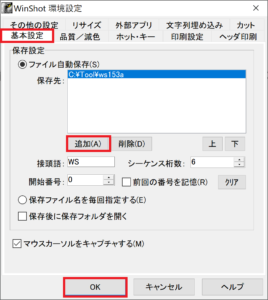
定期実行キャプチャ
一定の間隔で画面キャプチャを撮ってくれる機能の設定です。
すぐに使う場面はないかもしれませんが、Web会議中などに急に使いたい場面があるかもしれないので、先に設定方法を知っておくと便利かもしれません。
「定期実行キャプチャ」をクリック。
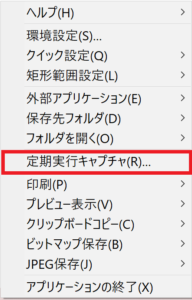
任意の設定に変更して、「開始」をクリック。
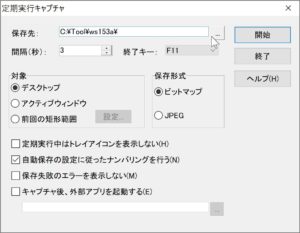
WinShotでキャプチャや画面が拡大されてしまう場合の設定
環境によってはキャプチャを撮ろうとすると、下のように拡大されてしまう現象が起こってしまうことがあるようです。
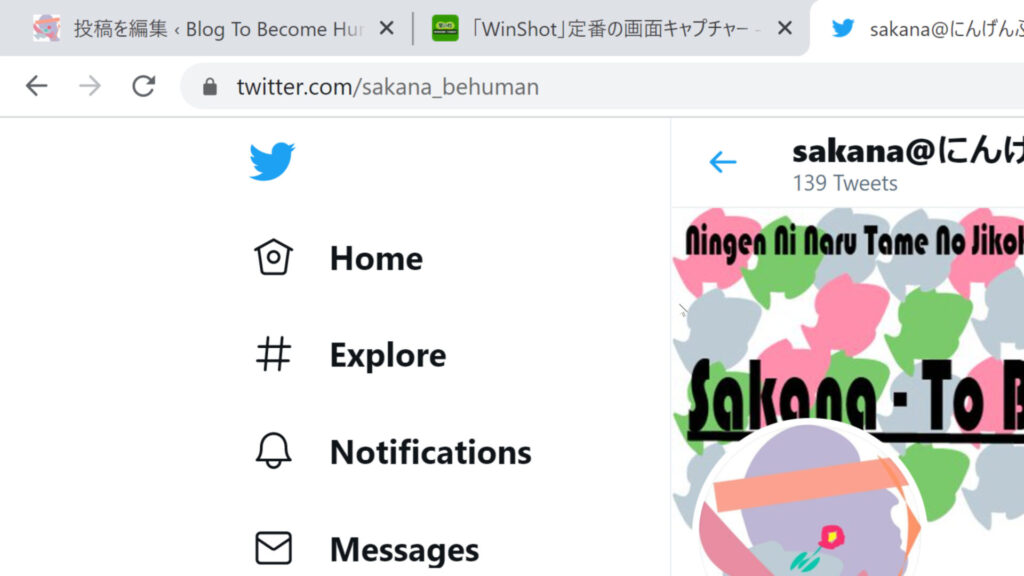
わたしのPCでも発生して、調べたら初期設定のままだとこの現象が起こる方が他にもいらっしゃるみたいなので、こちらを解消するための設定も併せて紹介いたします。
●設定方法
WinShotの配置フォルダにある「WinShot.exe」を右クリック、「プロパティ」をクリック。
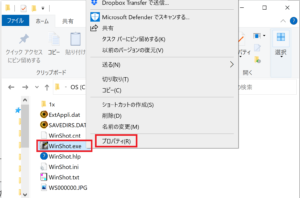
「高DPI設定の変更」をクリック。
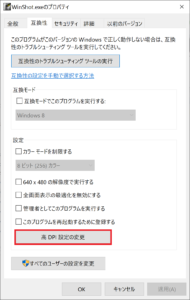
下の赤枠のチェックボックスを有効にして、「OK」をクリック。
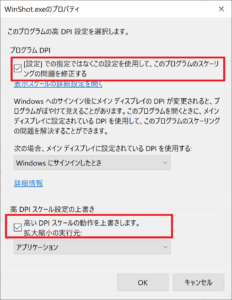
上記の設定をしておけば、拡大されることなく画面キャプチャが取れるので、もしわたしと同じ現象が発生した場合は参考にしてください。
便利な画面キャプチャツールWinShot
お仕事してると意外と画面をキャプチャする機会って多いのではないでしょうか?
わたしはシステムエンジニアだったので、画面をキャプチャする機会はたくさんありますし、今はブログを書いてると記事によっては画面をキャプチャしたものを画像としてお見せしたりすることがあります。
意外と発生するこの作業を効率化することで、日々の生産性の向上にもつながるかもしれませんね!
他にも最低限やっておいた方が良い作業効率を上げる方法をまとめてますので、是非ご覧ください!




のコーヒーメーカー「SC-A211」を徹底レビュー!-300x169.png)




のリマインダーbot「リマインくん」が超便利!-300x194.png)
で割り勘をキャッシュレス_送金アプリの使い方や手数料_3-1-300x183.png)
コメント