Tabキーは時短ショートカットキーの基礎!

皆さんはTabキーは使っていますか?
Excelなどでエンターキーでセルを下に移動できることを感覚的に知っている方は多いと思いますが、Tabキーを活用できていないかたは多いのではないでしょうか?
Tabキーもマウスを使わずにセルやアプリケーションなどを移動できる超便利で基本的なショートカットキーなので、まだ使っていない方や今回紹介する使い方の中に知らないものがある場合はぜひ使ってみてください!
Tabキーの便利な使い方3選!

早速、よく使われる「tab」の使い方を3つに分けて紹介していきます!
①Excelや入力フィールドの移動
こちらの使い方を知っている方は多いのではないでしょうか?
一応使い方をおさらいしましょう!
●Excel
Excel上では”ここ”のセル上でTabキーを押下で、
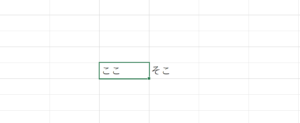
“そこ”のセルに移動する。
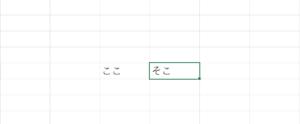
●入力フィールド
ログイン画面のようなIDとパスワードを入力する画面でとても便利なので使ってみましょう!
Twitterの場合、Phone, email or usernameの入力欄を選択中にTabを押すと、
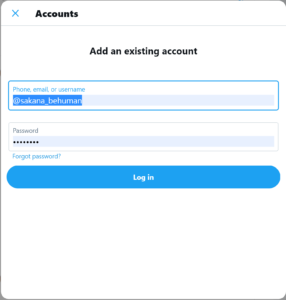
Passwordの入力欄に移動する。
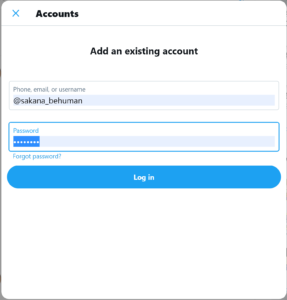
入力欄が複数あるようなページでは大体、左上から右下に移動するように設計されているので、感覚的にも使いやすいと思います。
ちなみに!「Shift」 + 「Tab」でTabキー単体で入力した方向と逆方向に移動することができます!
“そこ”のセル上で「Shift」 + 「Tab」を押下すると、
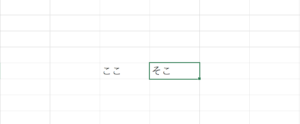
“ここ”のセルに移動する。
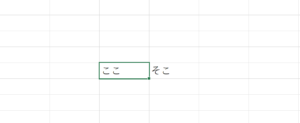
Webサイトなども同じようにTabキー単体で押した場合と逆の方向に移動できます!
②「alt」 + 「tab」で起動中のアプリケーションを移動・選択
こちらを使うか使わないかで、一日の生産性にかなり差が出てくるのではないでしょうか?
PC上で開いているアプリケーションの表示を切り替えはマウスを使わずに行いましょう!
「alt」を押下しながら「tab」を押すと、
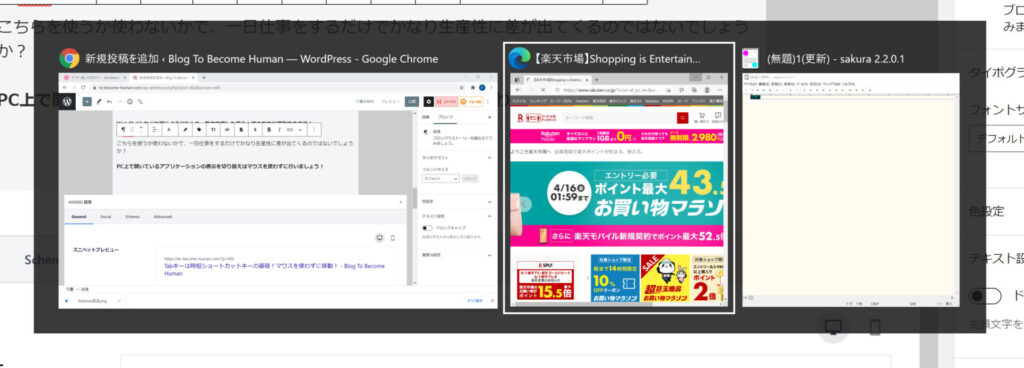
開いているアプリケーションのウィンドウが表示されるので、「alt」を押したまま「tab」を押下し、開きたいアプリケーションを選択して、「alt」と「tab」を離すと、
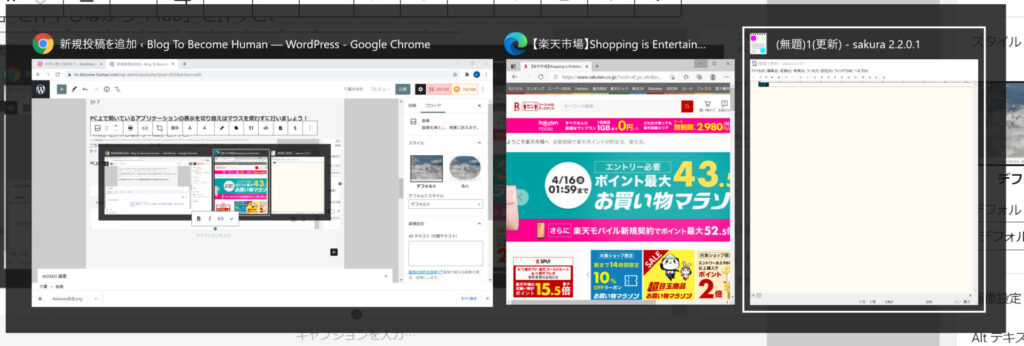
選択したアプリケーションに移動する。
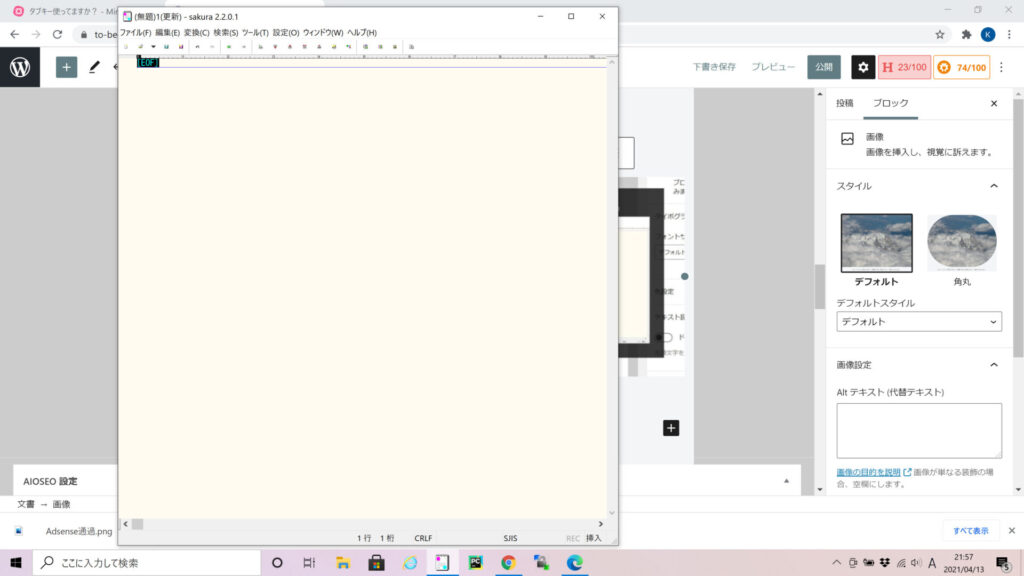
作業中、参照するウェブページと作成するドキュメントの双方を行ったり来たりすることが多いと思います。
直前に使ったアプリが「alt」 + 「tab」を押すと、最初に選択されるので、一瞬「alt」 + 「tab」を押下するだけで、直前に利用したアプリケーションに移動することができます!
これができると、PCこなれ感も出せるので、おすすめ!
作業の効率もぐっと上がるので、絶対に使いこなしたいですね!
③「ctrl」 + 「tab」でブラウザのタブを移動・選択
ブラウザ(ChromeやIE)を使用中に「ctrl」 + 「tab」でブラウザで表示されているタブを移動することができます!
こちらも調べものやウェブアプリケーションを利用している際の作業効率を向上させることができます!
ブラウザ(Chrome)を表示中に「ctrl」を押しながら「tab」を押すと、
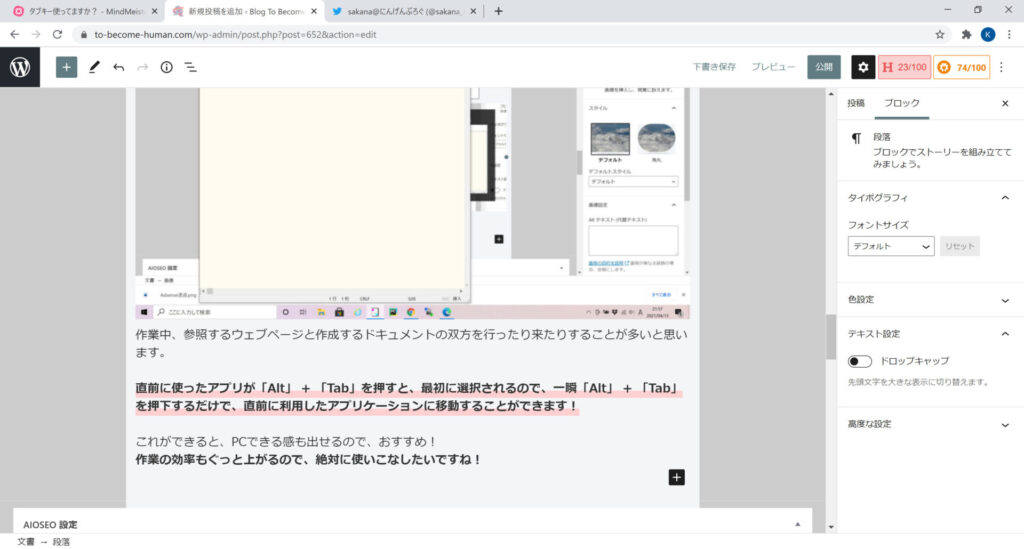
ブラウザ上のタブを移動することができる!
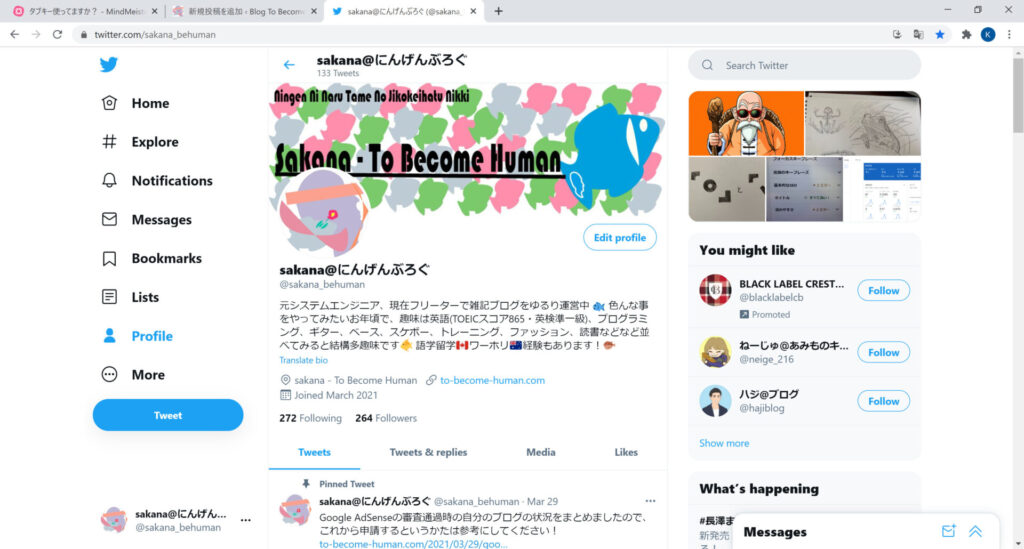
これを身に着けていると、仕事中にサボってネットサーフィンしているところに上司が近づいてきた際に一瞬で表示しているタブを切り替えることができますよ!
絶対に身に着けておきましょう!
絶対に見られたくないページを開いてる場合は、タブを一瞬で消す方法も下の記事で紹介してますので、職場で絶対に見られたくないページを開く人は見てみてください!(笑)

Tabのその他の使い方 – 区切り文字として
Tabは区切りの文字として使われることがよくありますので、そちらの使いかたも簡単の紹介いたします。
“^”の記号はタブです。こちらをコピーしてExcelに貼り付けると、
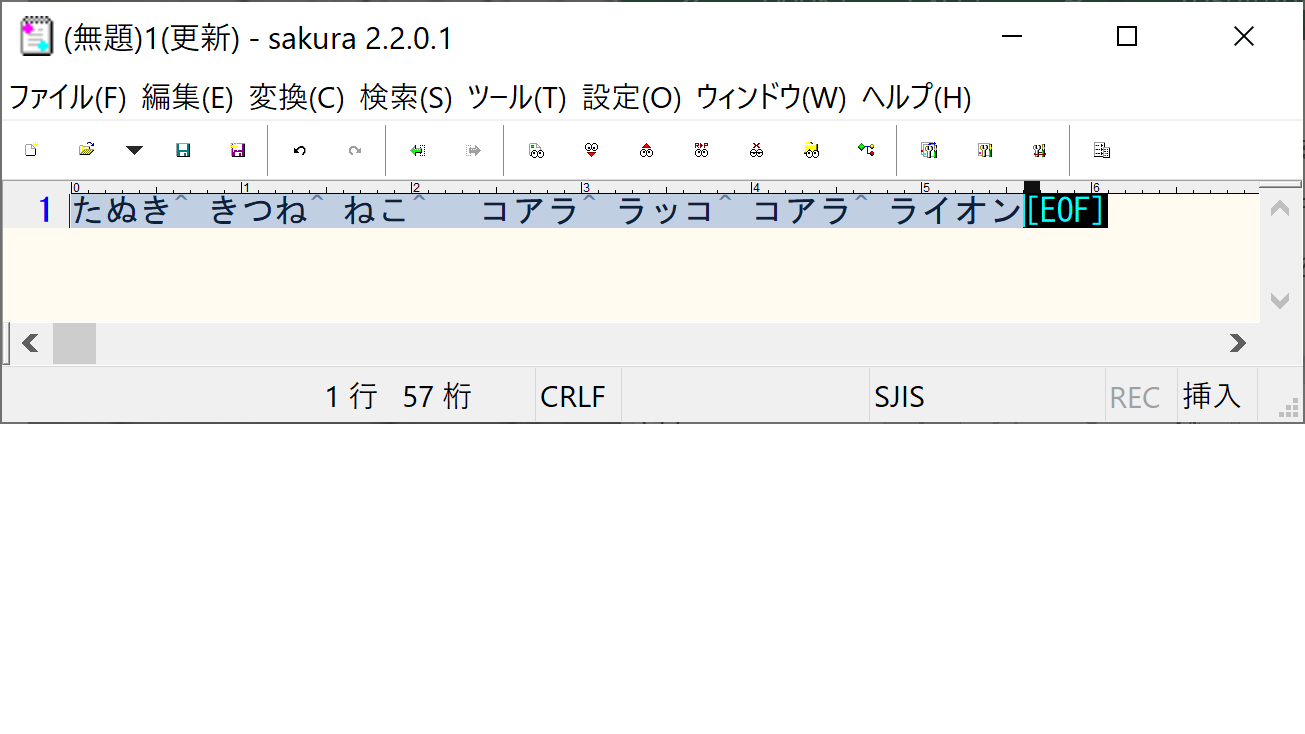
タブを区切りの文字にして単語がセルに順番に貼り付けられます。

こういったことを利用して効率化できる作業もございますので、知っておきましょう!
機会があればサクラエディター(上の画像で使われているエディター)の使い方を含めてもう少し詳細に記事にまとめたいです。
Tabキーまとめ
Tabキーはショートカットキーの基本なので、その基本的な使い方は絶対に押さえておきたいですね!
基本とはいえ、使いこなせば作業効率は爆上がりです!
必殺のかめはめ波よりも基本のジャブが大事なのです!
また、他にも生産性向上、作業効率アップのために最低限やっておきたいPCの設定やツールをまとめてますので、まだやっていない方は下記を参考にしてください!

日々の作業効率アップのためには一度ショートカットキーなどをまとめた書籍などに目を通しておくと気が付いた時に使えるのでおすすめです!



のコーヒーメーカー「SC-A211」を徹底レビュー!-300x169.png)




のリマインダーbot「リマインくん」が超便利!-300x194.png)
で割り勘をキャッシュレス_送金アプリの使い方や手数料_3-1-300x183.png)
コメント
コメント一覧 (1件)
[…] […]