生産性向上のために新社会人がまずやるべきこと!
今はどんなお仕事であってもパソコンを使うことが多いです。そこで、新社会人の方たちが仕事の生産性の向上のためにまずパソコンでやってほしいこと、使えるようになってほしいことについてお話しさせていただきます。
この記事でお話することは私が社会人になってから「もっと早く知っておけば。。。」思ったようなことをまとめています。
難しいことはひとつもありません!すべて簡単なのでできれば全て実践してみてください!
曲がりなりにもSE(一日中パソコンに向き合うお仕事)をしていたので、自身を持ってこれで生産性が上がると断言できます!
以下のことを実践しているかしていないかで長期的に見ると大きく差がつくので、ぜひ実践して、生産性を向上し明るい社会人生活のスタートを切りましょう!
ユーザー辞書設定
社会人になってから死ぬほど使う言葉3選
「よろしくお願いいたします。」
「お疲れ様です。」
「お世話になっております。」
メールの冒頭や末尾で必ず使用されるこの言葉、どうせタイピングすると分かっているのであれば、ユーザー辞書登録しておいて一瞬で変換できるようにしましょう!
●ユーザー辞書の設定方法 1.赤枠の「あ」を右クリック、「単語の追加」をクリック2.「単語(D)」に追加したい単語、「よみ(R)」に追加したい単語の略語を入力し、品詞を選んで「登録」をクリック。
補足. ユーザー辞書ツール(T)をクリックすると今までに登録した単語の確認、編集が可能です。
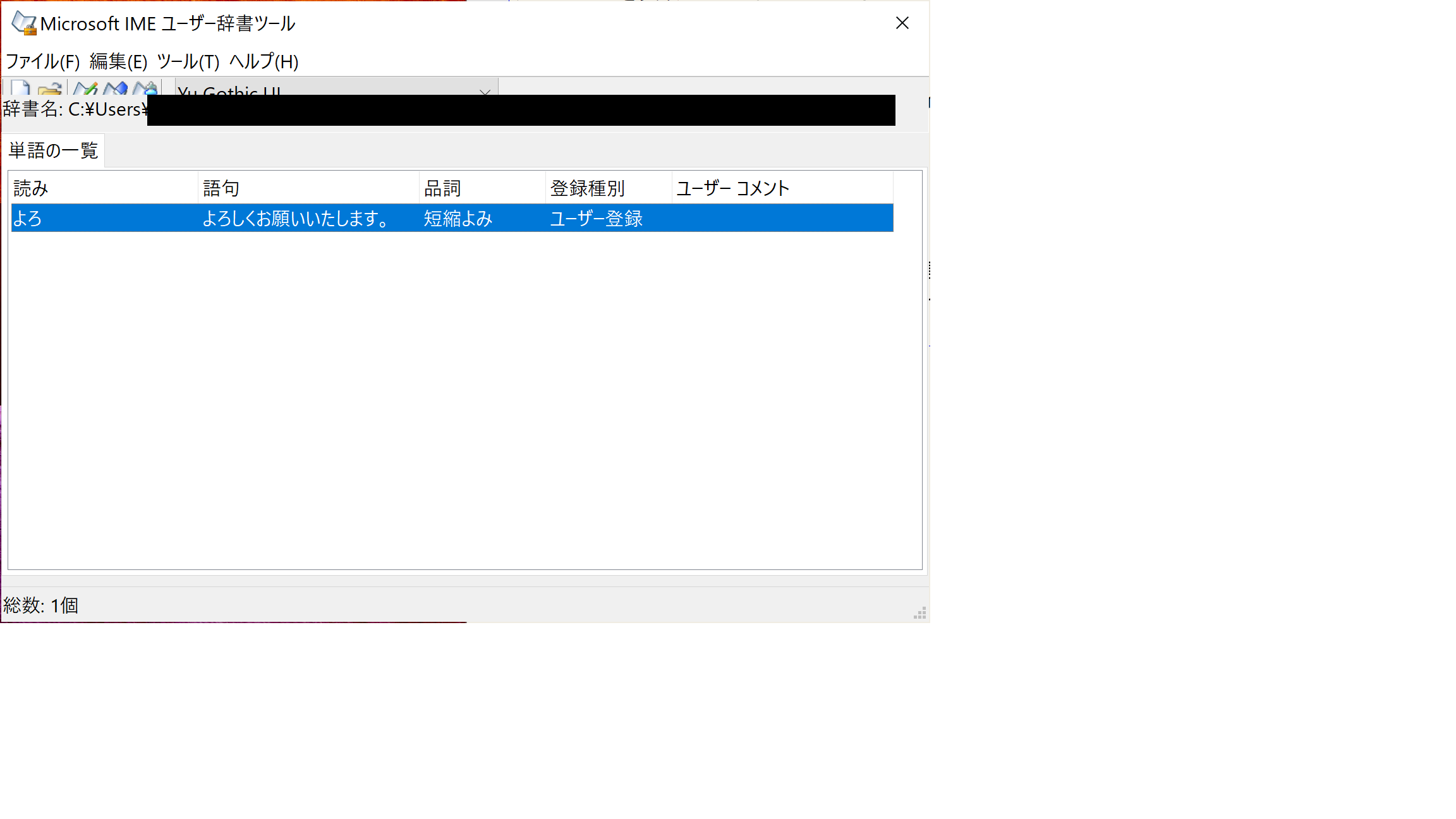
初めにこれを設定しておらず、「お疲れ様です。○○(苗字)です。」だけがめちゃくちゃ早くタイピングできるようになりましたが、そんな特定の言葉だけを早く打てるスキルは全く必要ありませんので、よく使う単語は登録しておくようにしましょう。
Clibor(クリボー)- クリップボード拡張ツール
「Ctr」 + 「C」で文章のコピーができることを知っている方は多くいらっしゃると思いますが、普通はコピーできるのは一度だけで、次に別の文章をコピーしてしまうとその前にコピーした文章はもう一度コピーしなおさなければなりません。
例えば、社会人になるといろいろな文書からデータや文言をコピーしてきて違う文書を作成することがよくあるのですが、その時に何度も複数の同じデータをコピーする作業が発生し、無意味に時間を取られてしまいます。
そんなときに役立つツールが下記のリンクからダウンロード、インストール可能な「Clibor(クリボー)」です。
このツールを使うとコピーしたデータのいくつかを保存しておいてくれるため、前にコピーしたデータをいちいちコピー元の文書に戻らなくても簡単に再度コピーすることができます。
使い方についてはこちらの記事で紹介しているようなので、この記事では割愛させていただきます。(いつか自分でも紹介したい。。)

これは本当にもっと早く知りたかったです!
ショートカットキー
パソコンにはよく使用される機能を特定のキーボードのキーの組み合わせを入力すると一瞬である操作を実行してくれる機能が供えられています。
それらの機能を知っているか知らないかで圧倒的に生産性に差がつきますのでこれについては覚えておいて損はないです。
最低でもこれは覚えておいてほしいショートカットキーは以下です。
| Ctr(コントロールキー) + 「C」 | コピー |
| Ctr(コントロールキー) + 「V」 | 貼り付け |
| Ctr(コントロールキー) + 「Z」 | 元に戻す(ひとつ前の動作を取り消す) |
| Ctr(コントロールキー) + 「Y」 | やり直す(ひとつ前の動作の取り消しを取り消す) |
| alt(オルトキー) + tab(タブキー) | 操作中のアプリケーション一覧を表示(tabキー押下で選択、キーを離すとそのアプリを表示) |
(これら以外にも私が使っていて便利だと思ったものはいつかまとめたい。。。)

ショートカットについては一度にすべてを使えるようにならなくて良いので、一度書きのような書籍などに目を通して、「こんなのがあるんだ」って思っておくと思い出したときに使っていつか癖がついていきますので試してみてください。
おまけ:
パソコンを操作していると、いつの間にかキーボード入力をするとアルファベットが大文字でしか打てなくなっていることありませんか?
そんなときは「Shift] + 「caps lock」で直すことができます。
こちらのショートカットは何のためにあるのかと聞かれたときに「『caps lock』を解除するためだ。」というジョークがあるくらい本来の使い方で使ったことがない機能です。。。
エクセルの数式・関数
エクセル自体が表計算ツールとして作業の効率化を目指して作られたと思られるので、こちらを使いこなせるようになれば、かなり仕事の生産性を向上させることが可能です。
上で紹介したショートカットのようにエクセルで使用できる特有のショートカットもありますが、ここでは、数式についてお話いたします。
まず、エクセルのセル(長方形のひとつひとつ)には計算式を入力することができます。
また、関数(既に定義されている便利な機能)もあるので、計算式の入力の仕方や簡単な関数の使い方を紹介します。
●計算式の入力方法
セルに”=”を入力して計算式を入力します。
基本的には普通の四則演算(+、-、×、÷)です。
ただ、「×」と「÷」は表現方法が算数で習った記載方法と違うので注意です。
| 記号 | 意味 |
| + | 足す |
| – | 引く |
| * | かける |
| / | 割る |
計算式に入力する数字の代わりに特定のセルを選択することも可能です。
●関数の使い方
こちらも計算式の入力と同様に”=”から入力します。
最低限覚えておきたい関数は以下です。
| SUM | 複数のセルの値の合計を求める |
| COUNTIF | 条件に当てはまるセルの数を数える |
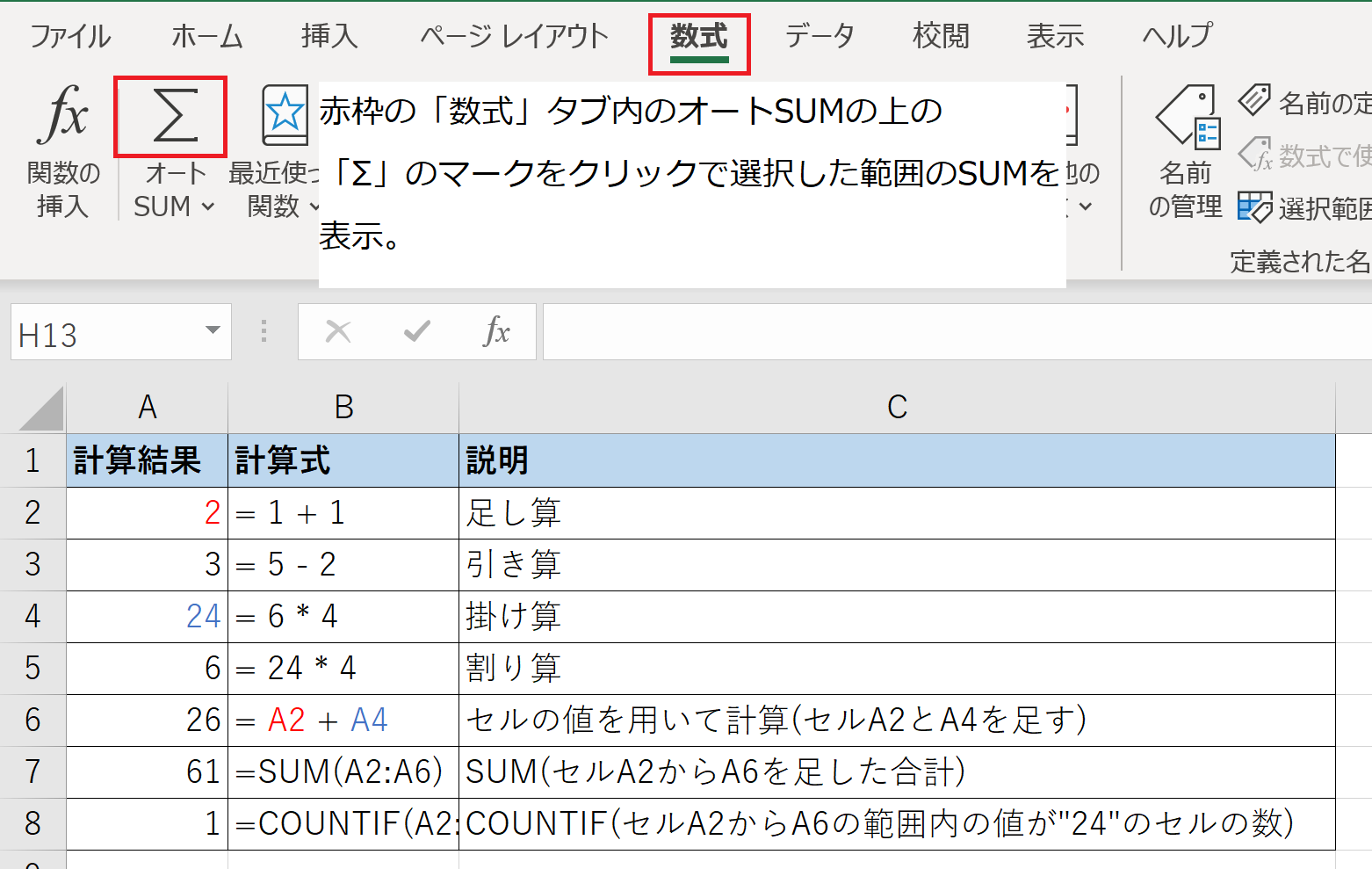
エクセルの関数についてもショートカットと同様、書籍等に一度目を通しておくと良いでしょう。
まとめ
同期と比べて残業が少なくても自分に仕事が振り分けられていないんじゃないかと不安になったり、逆に残業が多いと不満に思うのが、新人時代だと思います。
しかし、しなくてよい残業は減らしてプライベートを充実させた方が良いと私は思うので、これらの方法は生産性向上と仕事の効率化のために最低限実践していただきたいです。
もちろん他にも生産性を高める方法はたくさんあるので、紹介していきたいと思いますが、自分が「不便だなあ」と思うことは大抵他の人も同じように不便だなあと思っているので、既に解決方法が存在することが多くあります。
不便を感じたらそれを解消する方法がないかを調べて実践すると長期的に見たときに必ず生産性が向上します!
この記事読んでくれた方が良い社会人生活を送れることを願っています!

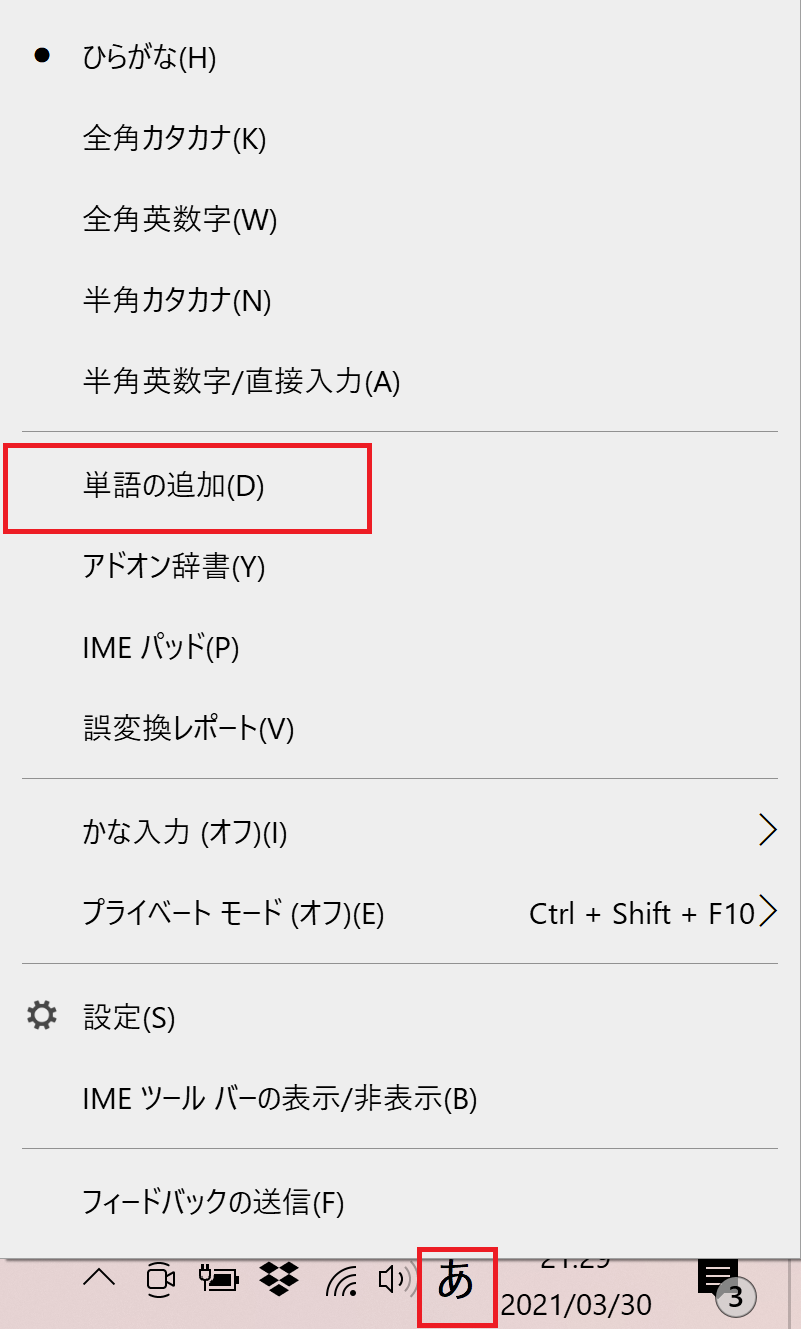 2.「単語(D)」に追加したい単語、「よみ(R)」に追加したい単語の略語を入力し、品詞を選んで「登録」をクリック。
2.「単語(D)」に追加したい単語、「よみ(R)」に追加したい単語の略語を入力し、品詞を選んで「登録」をクリック。

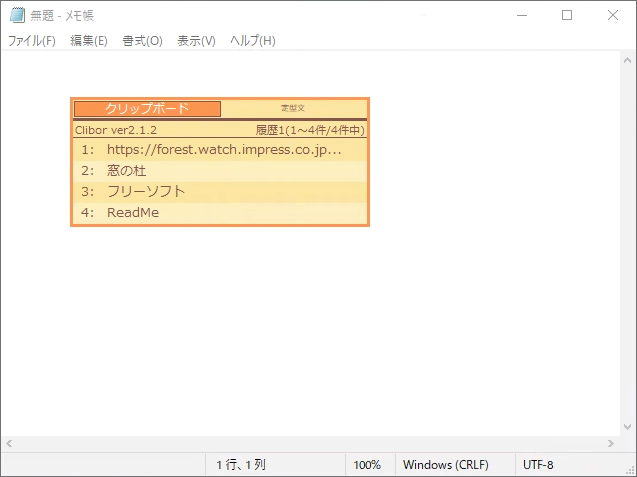


のコーヒーメーカー「SC-A211」を徹底レビュー!-300x169.png)




のリマインダーbot「リマインくん」が超便利!-300x194.png)
で割り勘をキャッシュレス_送金アプリの使い方や手数料_3-1-300x183.png)
コメント
コメント一覧 (2件)
[…] […]
[…] […]