フォルダ内に存在するすべてのファイルを操作するのはRPAの基本!

PCを使用した日常業務で頻繁に発生するのは、何においてもファイルの操作ではないでしょうか?
今回の記事では、Power Automateを使用してフォルダ内のファイルすべてに対して操作をする方法をご紹介します。
Power AutomateはWindowsユーザーであれば無料で使用可能なマイクロソフト製のRPAツールです。
RPAツールを使用すれば、普段行っている面倒な定型業務を自動化できるかもしれません!
以下でインストール手順についても解説していますので、良ければ参考にしてください。
(参考:Power Automateインストール手順)
フォルダ内のファイルすべてに対して操作を行うフローは基本的な使用方法であり、こちらを応用すれば、様々な手順を自動化できるようになりますので、ぜひ知っておきたいです!
では、画面のキャプチャを交えながらフローの作成手順を解説してきます。
Power Automateでフォルダ内のすべてのファイルを操作する
今回の例では、Power Automateを使用して指定したフォルダ内に存在するファイルすべてのファイル名を変更する手順を使って解説します。
ファイル名を変更するだけではありますが、地味に時間が掛かる作業として手動でのファイル名変更も時々発生する作業ではないでしょうか?
この例では、以下のフォルダ内のファイル名の後ろに連番を付与してきます。
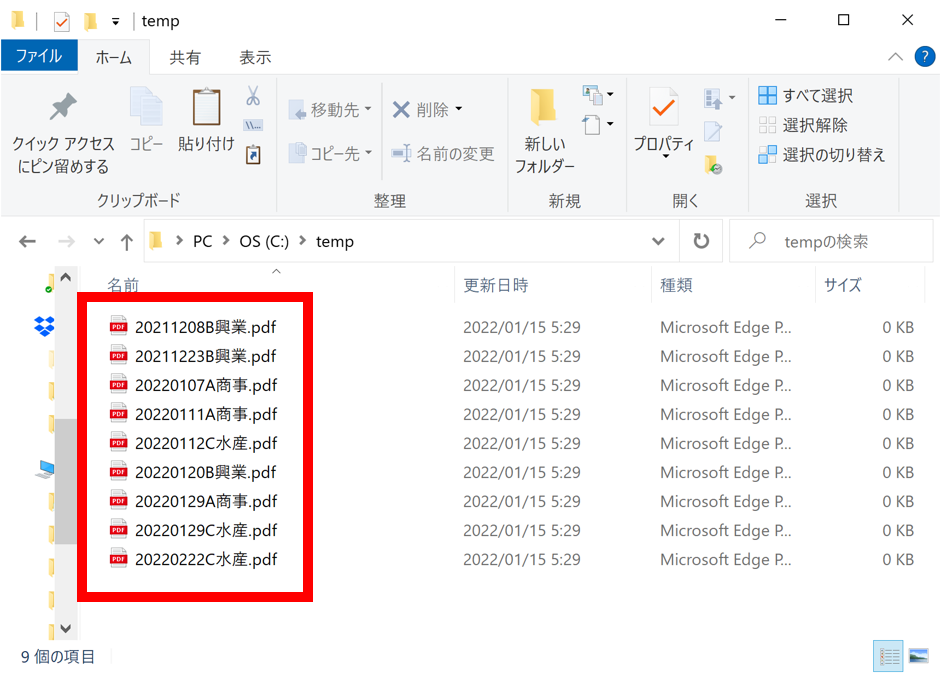
簡単で基本的なフローなので、こちらを応用すれば様々な作業を自動化できることがお伝えできるはずです!
基本的なPower Automateの使用方法は知っている前提で解説していきますので、もしまだPower Automateを使ったことが無い方は、以下の記事を参考にすると使用法が分かります!
(参考:Power Automateの基本)
フォルダ内のすべてのファイル名を変更するのに必要な手順は以下です。
ここでポイントとなるのは、フォルダ内のすべてのファイルを1度に取得することと取得したファイルに対して繰り返し操作をすることです。
ではフローの作成方法を解説していきます!
フォルダ内のファイルを取得
まずはフォルダ内のファイルを選択します。
アクションから「フォルダー内のファイルを取得」をフローに追加します。
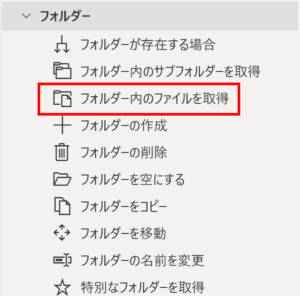
表示されたダイアログでファイル取得するフォルダを選択します。
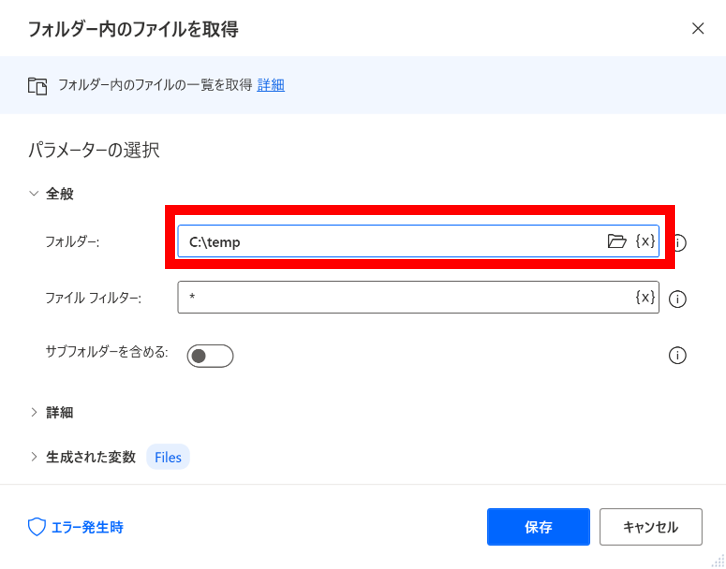
今回はすべてのファイルが対象ですので、「ファイル フィルター」は”*”のままでOKです。
フローには以下のように表示されます。

画像に表示されている“Files”の中にフォルダ内のすべてのファイルのデータが格納されます。
このデータを一時的に格納するはこのようなものは変数と呼ばれます。
変数については、以下の記事の中で詳しく触れていますので、参考にしてください。
(参考:Power Automateで使用する変数とは)
「For each」で処理を繰り返す
フォルダ内のファイルをすべて取得したら、次は処理を繰り返し実行するようにフローを作成します。
処理を繰り返し実施するには、ループ内の「For each」を使用します。
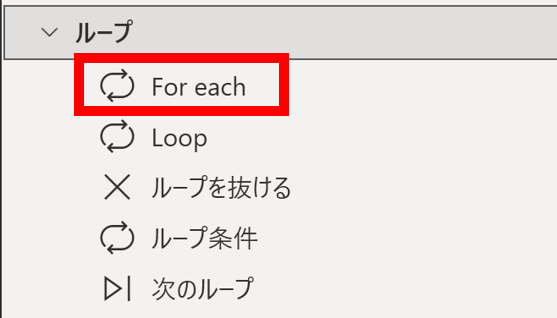
「For Each」とは、先ほど取得したファイルのように複数のデータすべてに対し、繰り返し処理を実行するためのアクションです。
この「For文」と呼ばれる処理はプログラミング的な考え方なので、少し難しく感じるかもしれんが、今回は「取得したファイルすべてに処理を実行するんだなあ」と理解していただければ、十分です。
プログラミングの考え方については、以下で解説していますので良ければご覧ください。
(参考:プログラミングについての考え方)
「For Each」をフローに追加して表示されたダイアログで先ほどの変数%Files%を反復処理を行う値に設定します。
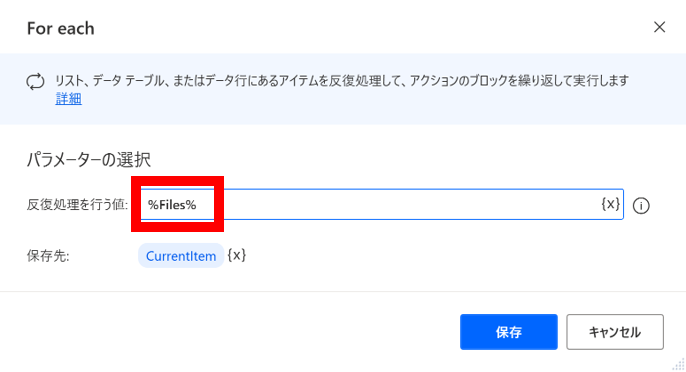
するとフローには以下のように表示されます。
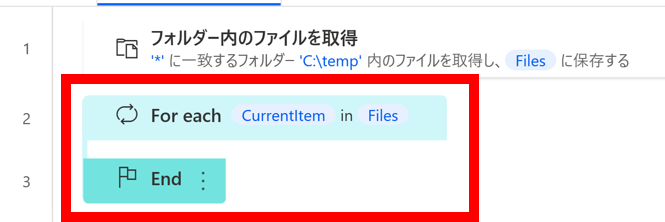
“CurrentItem”という変数ができますが繰り返しの処理に必要な変数と思っていただいて、まずは深く考えなくて大丈夫です。
ふつうのアクションと異なり、「For each」と「End」2つのアクションが表示されました。
この2つのアクションがこの解説のポイントとなりますで、続いて説明していきます。
ファイルの名前を変更する
ここまでフローを作成することができれば、あとは以下の「ファイルの名前を変更する」を使ってファイル名を1つずつ変更していくだけです。
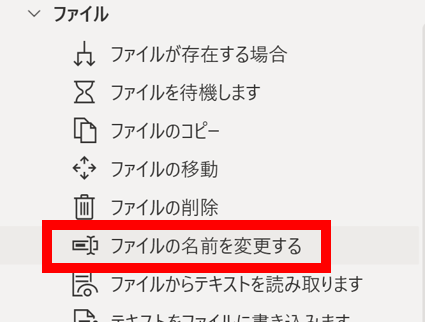
上アクションのファイルから「ファイルの名前を変更する」をフローに追加しますが、ポイントとなるのが、繰り返したいアクションを先ほどの「For each」と「End」の間に追加することです。
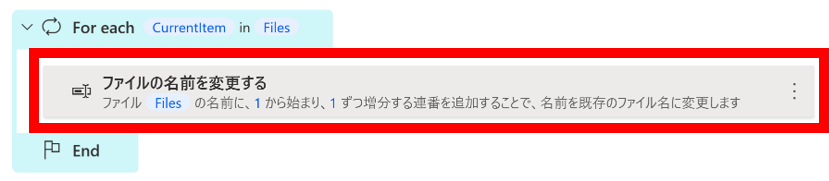
つまり、「For each」と「End」の間に設定されているアクションが繰り返し実行されるということです!
今回、「ファイルの名前を変更する」で設定する内容は以下です。
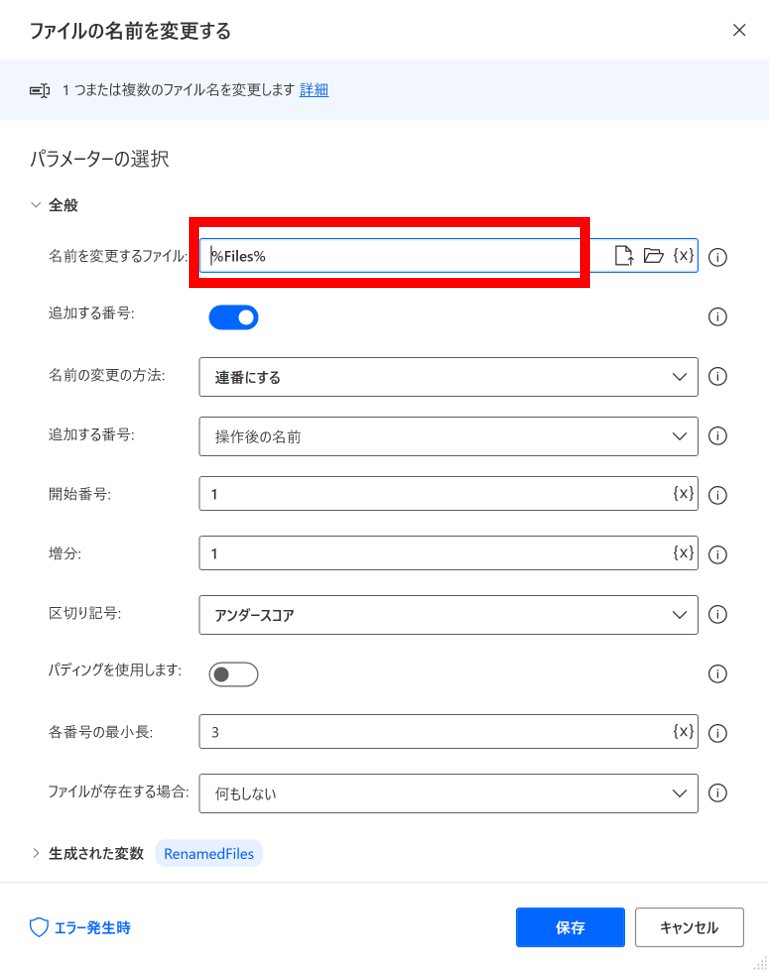
「名前を変更するファイル」には%Files%を指定します。
「名前の変更の方法」を今回は「連番にする」にしていますが、新たに名前を付けたり他の機能もありますので目的に合わせて使用してください。
この例では、既存のファイル名の後方に「_(連番)」を付与します。
以上でフォルダ内のファイル名を変更するフローの作成は完了です!
実行結果
上記までで作成した以下のフローを実際に実行してみます。
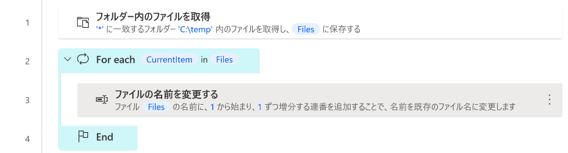
実行前
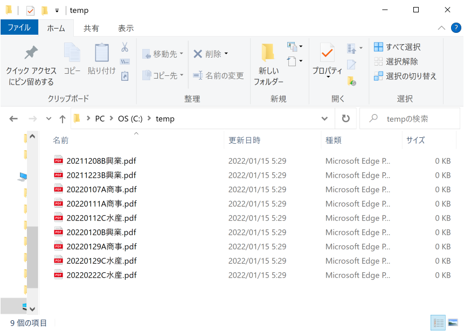
実行後
下の画像のように実行前のファイル名の後ろに「_(連番)」が付くようにファイル名が変更されました!
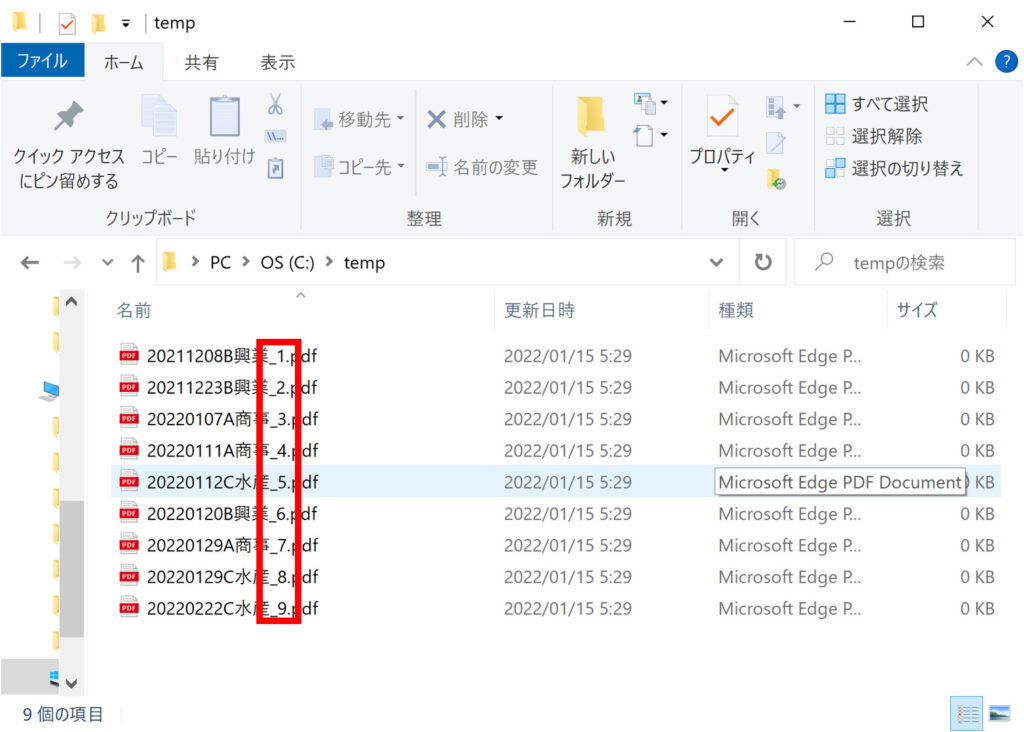
実行時間も以下の通りです。
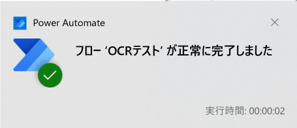
手作業で1つずつファイル名を変えるとなると意外に時間が掛かってしまいますが、これなら一瞬で決まったルールでファイル名を変更できますね!
まとめ:ファイル名操作と繰り返し処理はRPAの基本
今回の記事では、Power Automateを使用してフォルダ内のファイルすべてに対して処理を実行する例としてファイル名の変更を解説しました!
今回のフローのポイントは以下です。
ファイルの操作と繰り返し処理の実行はRPAの基本でありますが、繰り返しの処理についてはプログラミング的な考え方が必要なので、少し難しいかもしれませんね。。。
今回のように簡単な処理に分解してフローを作成すると分かりやすいと思いますので、ぜひこの記事が参考になれば幸いです!
今後もPower Automateについての記事を書いていこうと思いますので、他の記事もぜひご覧ください!



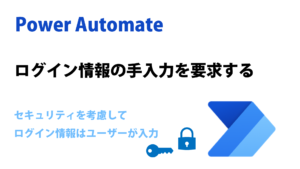
の自動送信-300x169.png)
簡単活用例まとめ!-300x169.png)



コメント